Как поднять VPN-сервер на базе ОС Windows
- Головна
- Как поднять VPN-сервер на базе ОС Windows
Тема безопасной работы в интернете, пожалуй, никогда не перестанет быть актуальной. Поэтому мы продолжаем серию публикаций о защищенном VPN-соединении с сервером. Не так давно уже публиковали инструкции по настройкам client-to-site VPN в облаке и VPN-клиент в ОС Windows Server, а сегодня пошагово расскажем и покажем, как построить VPN-тоннель средствами ОС Windows.
1. Запустите Диспетчер серверов и нажмите Добавить роли и компоненты.
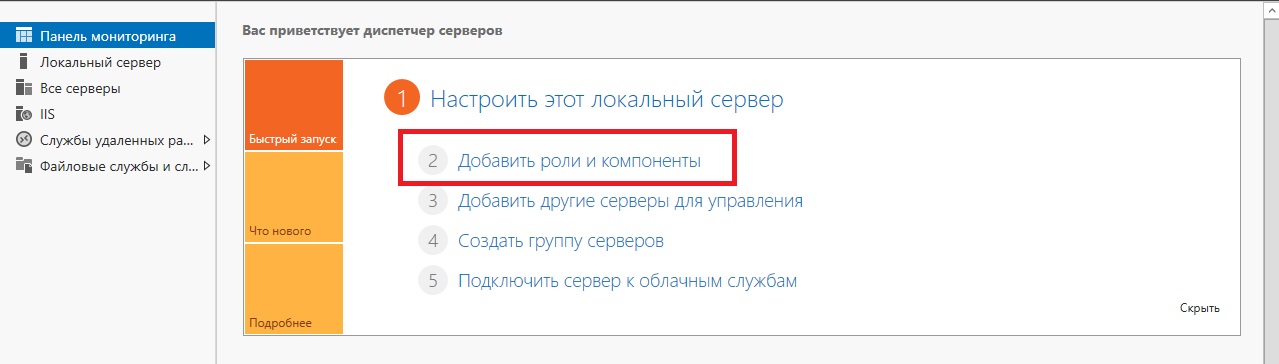
2. В следующем окне нажмите Далее.
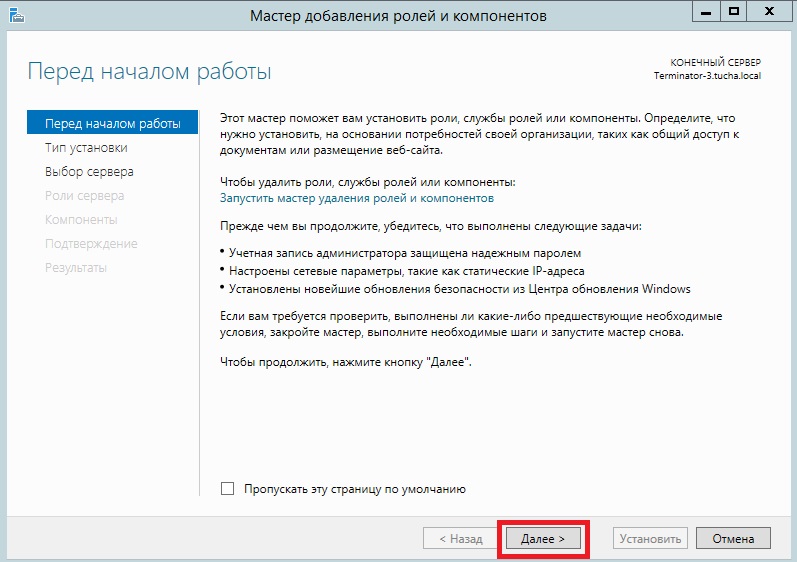
3. Затем выберите Установку ролей или компонентов и нажмите Далее.
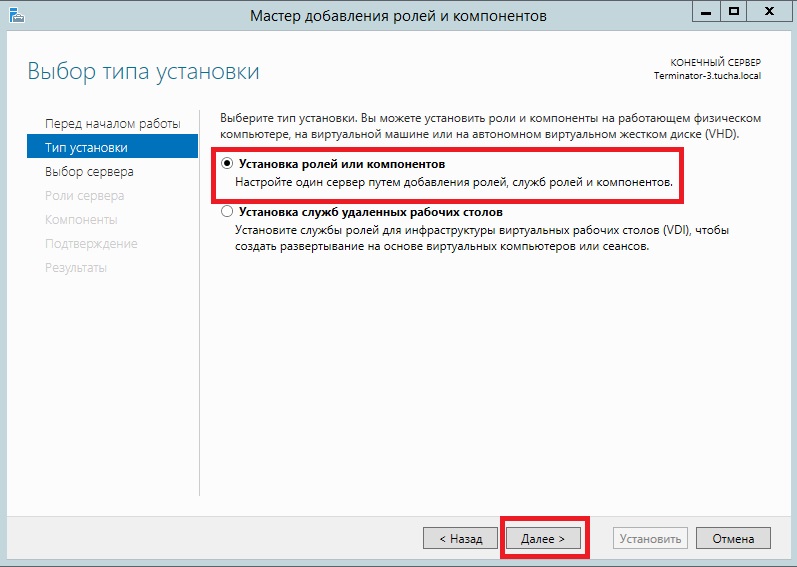
4. Оставьте отметку на варианте Выберите сервер из пула серверов, выделите свой сервер и нажмите Далее.
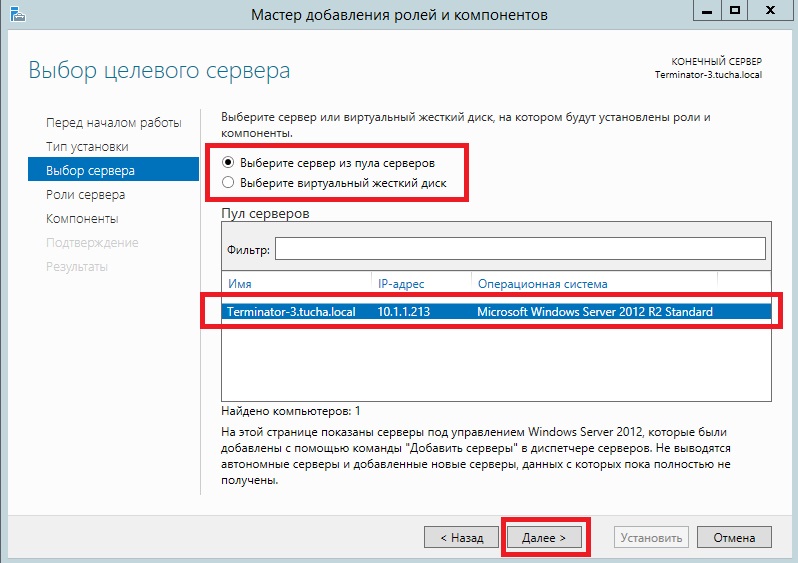
5. В Ролях сервера выберите Удаленный доступ и нажмите Далее.
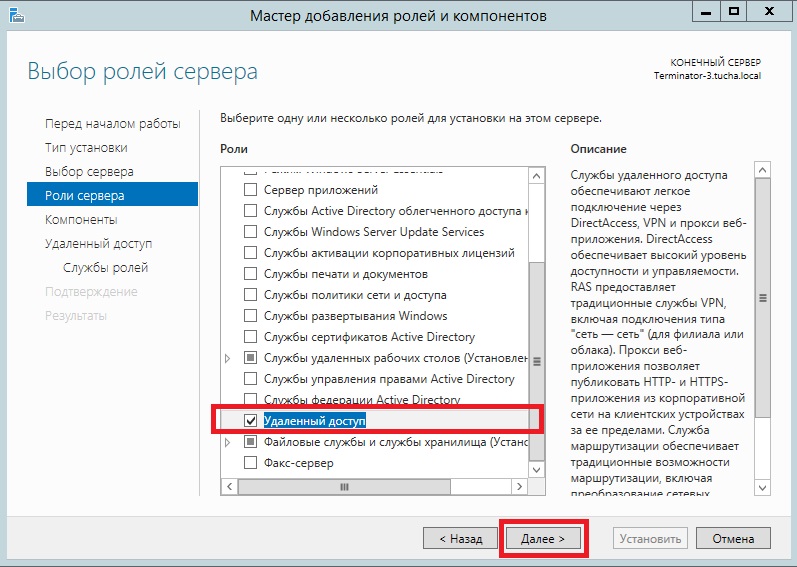
6. В следующих двух окнах Компоненты и Удаленный доступ просто жмите Далее.
7. В Службе ролей поставьте отметку на DirectAccess и VPN (RAS).
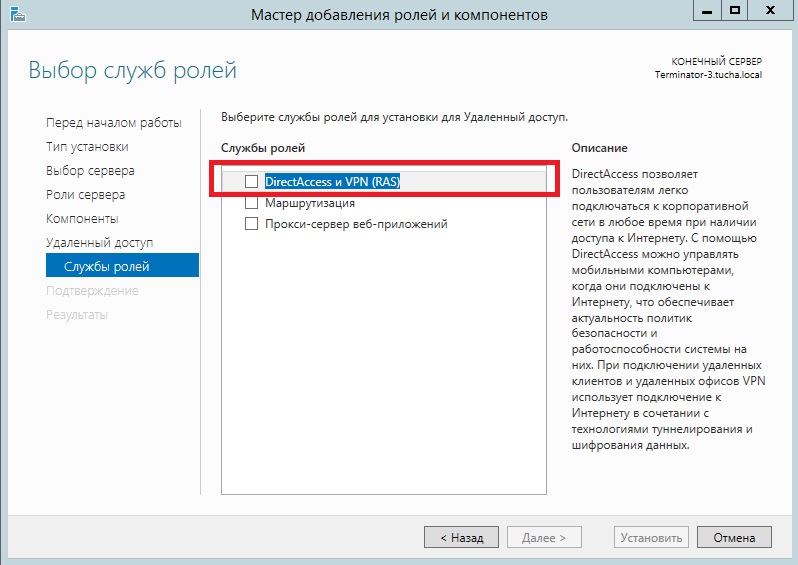
8. Откроется Мастер добавления ролей и компонентов. Выберите Добавить компоненты.
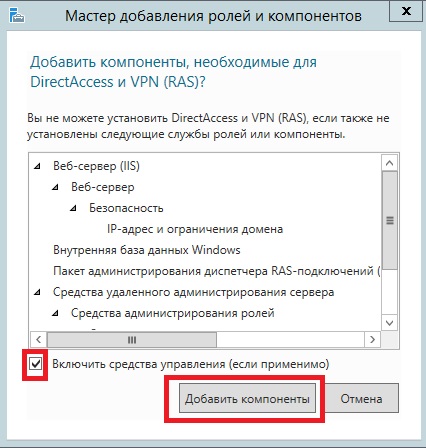
9. Нажмите Далее.
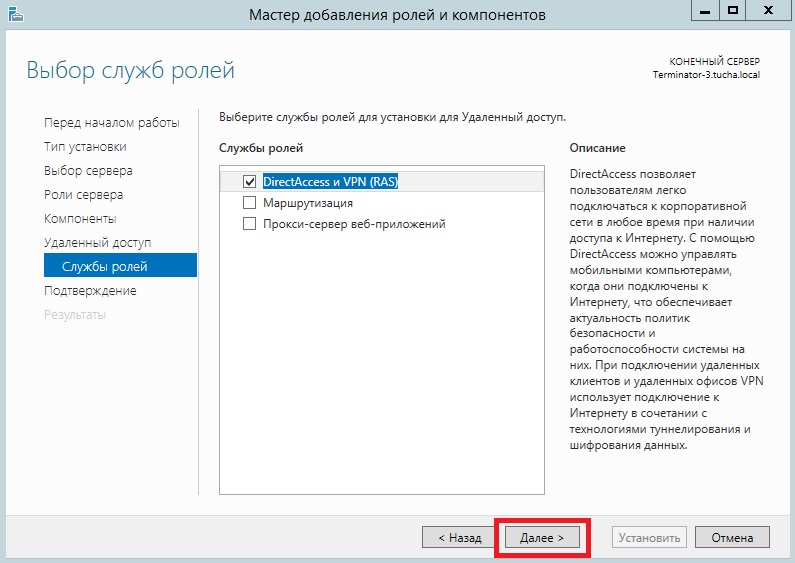
10. В окне подтверждения нажмите Установить.
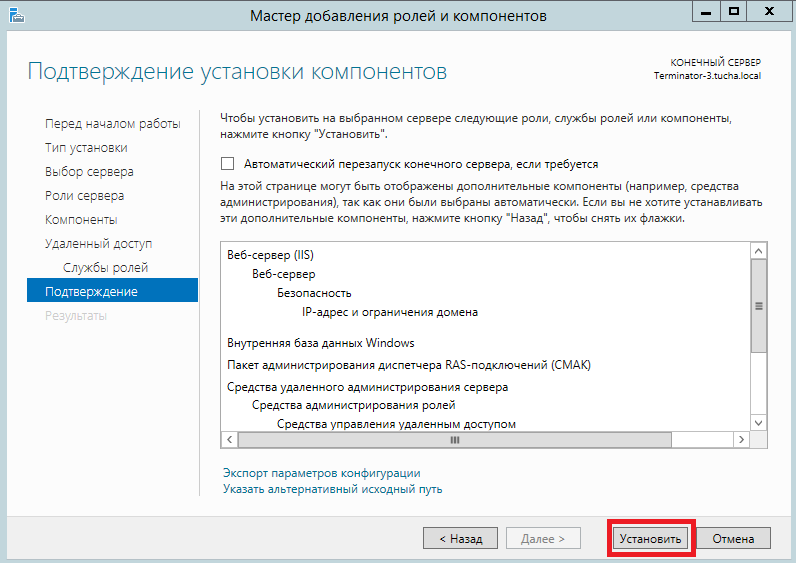
11. По завершении установки выберите Запуск мастера начальной настройки.
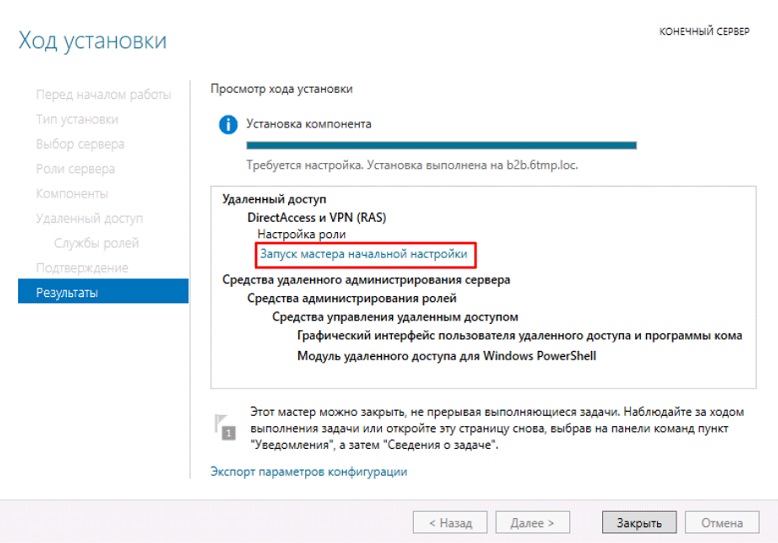
12. Выберите последний пункт Развернуть только VPN.
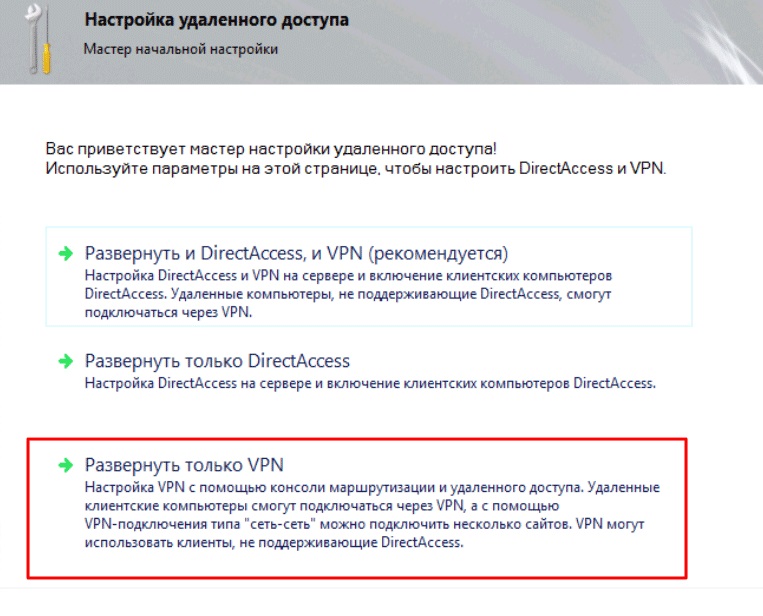
13. В верхнем меню следующего окна нажмите Действие и выберите вариант Добавить сервер. В открывшемся окне добавления сервера жмите ОК.
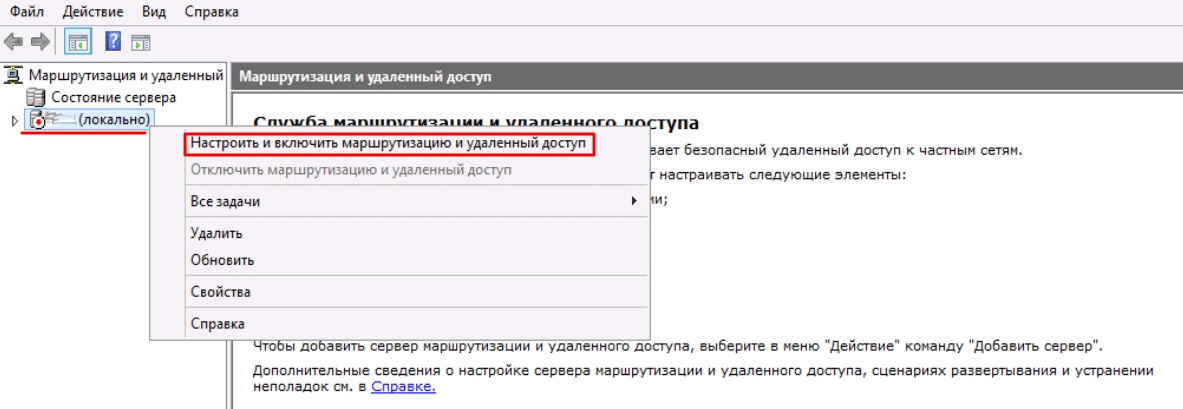
14. Далее нажмите правой кнопкой мыши по серверу и выберите Настроить и включить маршрутизацию и удаленный доступ.
15. В следующем окне просто жмите Далее.
16. Затем выберите пункт Особая конфигурация и нажмите Далее.
17. После этого выберите Доступ к виртуальной частной сети (VPN), а затем Запустить службу.
18. Почти готово, осталось задать пул адресов для пользователей удаленного рабочего стола. Нажмите правой кнопкой мыши по серверу и войдите в Свойства.
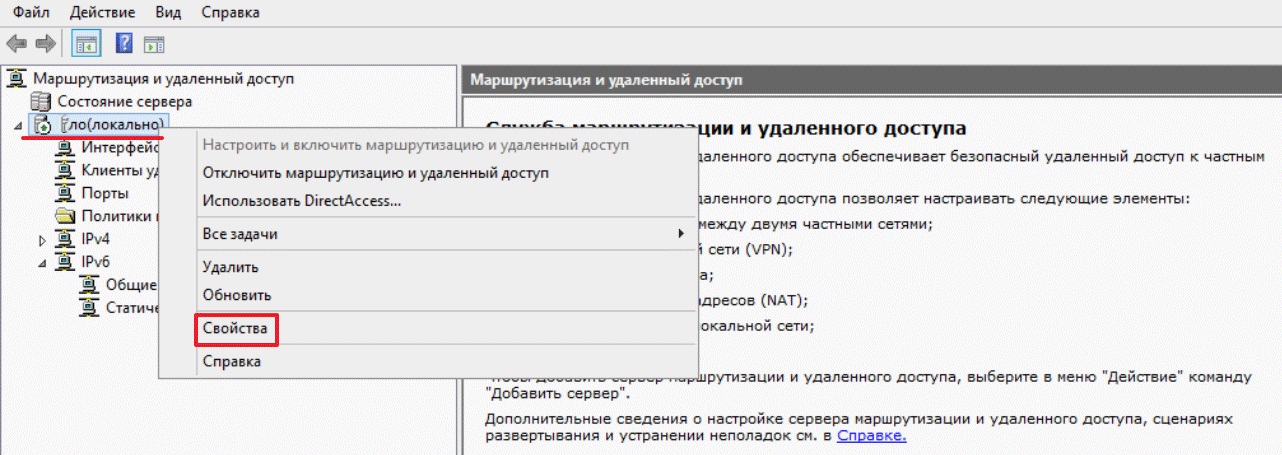
19. Перейдите в IPv4, выберите Статический пул адресов и нажмите Добавить.
20. Введите диапазон адресов и нажмите ОК. Ну, и не забудьте Применить в заключительном окне.
Готово. Как видите, ничего сверхсложного. А если у вас остались вопросы или вы хотите детальнее узнать о наших облачных сервисах, обращайтесь за грамотной консультацией 24/7. Всегда вам рады. :)