Як працювати з панеллю керування вебхостингом DirectAdmin: покрокова інструкція
- Головна
- Блог
- Інструкції
- Як працювати з панеллю керування вебхостингом DirectAdmin: покрокова інструкція
У попередній статті про панель керування вебхостингом DirectAdmin ми робили загальний огляд системи та її призначення. Нині зосередимося докладніше безпосередньо на функціях програмного продукту та алгоритмі дій, який зазвичай потрібно зробити користувачу при роботі з панеллю.
Базова підтримка
Якщо клієнт бажає та має технічні ресурси самостійно адмініструвати віддалений сервер (власноруч або за допомогою кваліфікованих системних адміністраторів), він може зупинити вибір на базовій технічній підтримці. Це означає, що ми розгортаємо віртуальну машину, встановлюємо на неї панель керування та передаємо всі права доступу клієнту:
- повний адміністративний доступ;
- користувацький доступ — на випадок, якщо замовник забажає створити окремий обліковий запис.
Користувачу за замовчуванням надається доступ з правами admin.
Після того, як ми передаємо реквізити доступу клієнту, ці дані видаляються з наших носіїв. За роботу операційної системи та програмного забезпечення, що встановлене на сервері, відповідає клієнт. При цьому ми підтримуємо працездатність системи та відповідаємо за роботу фізичної інфраструктури дата-центрів, середовища віртуалізації та віртуального обладнання, а в разі потреби надаємо консультаційну допомогу. Базову підтримку клієнти отримують безкоштовно.
Підтримка по гарантії
Якщо ж замовнику потрібне наше повне сприяння у безперебійній роботі сервера та постійний моніторинг його роботи, підійде підтримка по гарантії, що надається безкоштовно на визначених умовах. З цим видом підтримки адміністративний доступ залишається у нас, а для користувача ми створюємо окремий обліковий запис користувацького рівня.
У випадку підтримки по гарантії ми так само відповідаємо за фізичну інфраструктуру ЦОД, середовище віртуалізації, віртуальне обладнання, а разом з цим — і за операційну систему клієнта та його програмне забезпечення.
Тепер розглянемо типову послідовність кроків, яку зазвичай виконують користувачі після входу до панелі керування хостингом, вибору потрібної мови та налаштування інтерфейсу — тобто тих функцій, які ми оглядали в попередній статті.
Крок 1. Додавання користувача без прав адміністратора
- Для серверів з базовою підтримкою
Першим кроком необхідно додати користувача без прав адміністратора, аби розмістити сайт у цього користувача без прав адміністратора. Для цього потрібно перейти до розділу Керування акаунтом та вибрати пункт Додати нового користувача.
При додаванні користувача слід вказати бажаний логін нового користувача, пароль, email, доменне ім’я та тариф. В пункті Тариф --> Налаштувати можна вказати ліміти, які буде використовувати створений користувач, а також кількість облікових записів email і кількість баз даних. Загалом, у цьому пункті є можливість налаштувати весь функціонал, який зможе використовувати користувач без прав адміністратора.
За замовчуванням всі ліміти необмежені, якщо не використовувати детальне налаштування тарифу.
- Для серверів з підтримкою по гарантії
Насамперед в панелі керування сервером ми створюємо обліковий запис користувача. Для цього необхідно вказати ім’я облікового запису, пароль, поштову адресу, домен та тарифний план. Якщо домен відомий одразу, вказуємо його при створенні облікового запису. В іншому випадку використовуємо стандартне значення, оскільки без нього неможливо створити обліковий запис. Тарифний план попередньо налаштовується в панелі керування фахівцями служби технічної підтримки Tucha.
Крок 2. Вхід до панелі керування сервером
- Для серверів з базовою підтримкою
Після створення нового користувача потрібно перейти в розділ Керування акаунтом --> Показати всіх користувачів, натиснути на ім’я створеного користувача (логін), а далі — на кнопку Увійти як та ввести логін.
Також можливо ввійти до панелі керування зі стандартної сторінки входу: https://адреса_сервера:2222. Після створення облікового запису користувача через нього також можна увійти на цій сторінці до панелі керування вебхостингом.
- Для серверів з підтримкою по гарантії
Після того, як обліковий запис для користувача створено, клієнт отримує реквізити доступу на вказану ним контактну адресу електронної пошти. Для адміністратора залишається можливість увійти під користувацьким обліковим записом, використовуючи можливості панелі керування, якщо виникне така потреба.
Усі подальші дії є однаковими для серверів як з базовою підтримкою, так і підтримкою по гарантії.
Крок 3. Додавання додаткових доменів
Якщо користувачу необхідно додати додаткові домени, потрібно перейти в розділ Керування акаунтом --> Налаштування домену та вибрати пункт Додати новий. При додаванні нового домену можна вказати, чи буде вебсайт використовувати SSL-cертифікат, PHP та CGI. Опція PHP за замовчуванням є активною.
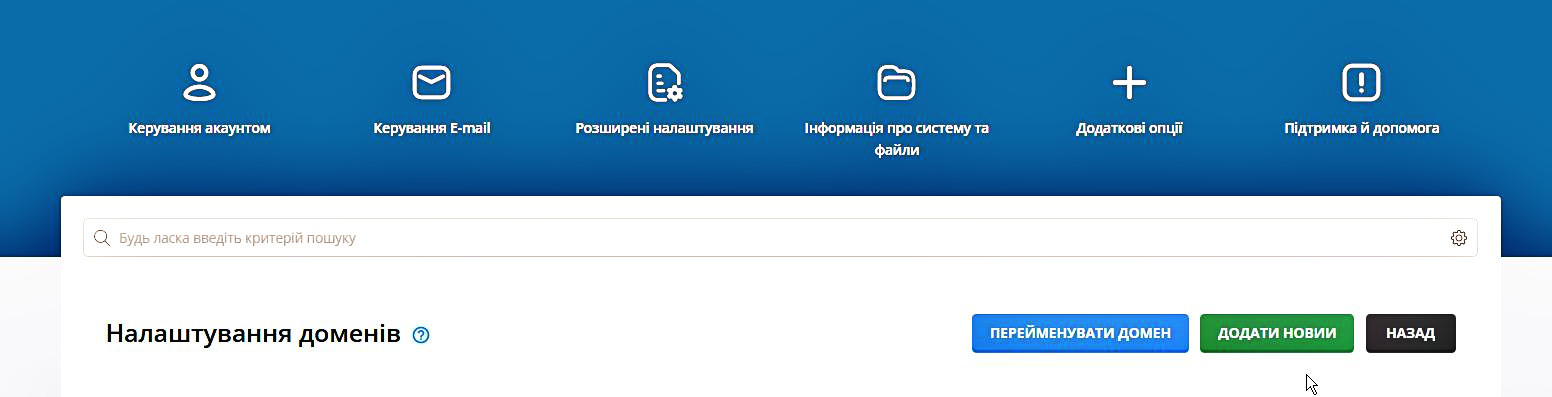
Крок 4. Керування DNS
Користувач може налаштувати домен безпосередньо на повне обслуговування DNS-налаштувань сервером. Для цього потрібно перейти в розділ Керування акаунтом --> Керування DNS.
DNS-записи з типом NS відображають NS-налаштування, які потрібно вказати в панелі Реєстратора доменного імені. Після цього всі наступні дії зі зміною DNS потрібно проводити в розділі Керування акаунтом --> Керування DNS. У цьому розділі можна додавати, змінювати або видаляти DNS-записи.
Якщо планується делегування домену на NS-сервер панелі DirectAdmin, потрібно вказати відповідну адресу NS-сервера у панелі керування доменом (зазвичай адреса NS-сервера вказана у цьому ж розділі Керування акаунтом --> Керування DNS). Після цього всі зміни налаштувань DNS у панелі керування набуватимуть чинності.
Якщо ж домен не делегується на NS-сервер панелі керування DirectAdmin, всі його налаштування так і залишаються в панелі керування доменом на сайті реєстратора, а ті дані, що відображаються у цьому розділі панелі, не впливатимуть на роботу домену.
Крок 5. Встановлення SSL-сертифіката
Встановлення сертифіката здійснюється в розділі Керування акаунтом --> SSL-сертифікати. У верхній частині інтерфейсу панелі в пункті Домен слід вибрати доменне ім’я, для якого потрібно встановити сертифікат.
Якщо потрібно встановити безкоштовний SSL-сертифікат, варто вибрати пункт Отримати автоматичний сертифікат від ACME провайдера. У підрозділі ACME Провайдер рекомендуємо вибрати Let’s Encrypt. Решту налаштувань можна залишити без змін (вони встановлені за замовчуванням), окрім підрозділу Записи сертифікатів — тут є можливість вибрати субдомени, для яких також буде діяти безкоштовний SSL-сертифікат, що випускається.
Також у нижній частині інтерфейсу цієї сторінки можна увімкнути опцію Примусовий SSL із https переадресацією, яка буде автоматично переадресовувати сайт на https-протокол.

Якщо клієнт має власний попередньо згенерований SSL, потрібно натиснути на пункт Вставте попередньо згенеровані сертифікат та ключ і ввести необхідні дані в поля Ключ (RSA) та Сертифікат (зазвичай це ланцюжок із вмісту файлів .crt + ca.bundle).

Крок 6. Створення додаткових FTP-акаунтів
Для створення додаткових FTP-акаунтів у розділі Керування акаунтом потрібно вибрати пункт Керування FTP та натиснути кнопку Створити FTP акаунт. На сторінці, яка відкрилася, вказуємо Ім’я користувача FTP і Пароль (є можливість одразу згенерувати випадковий пароль).
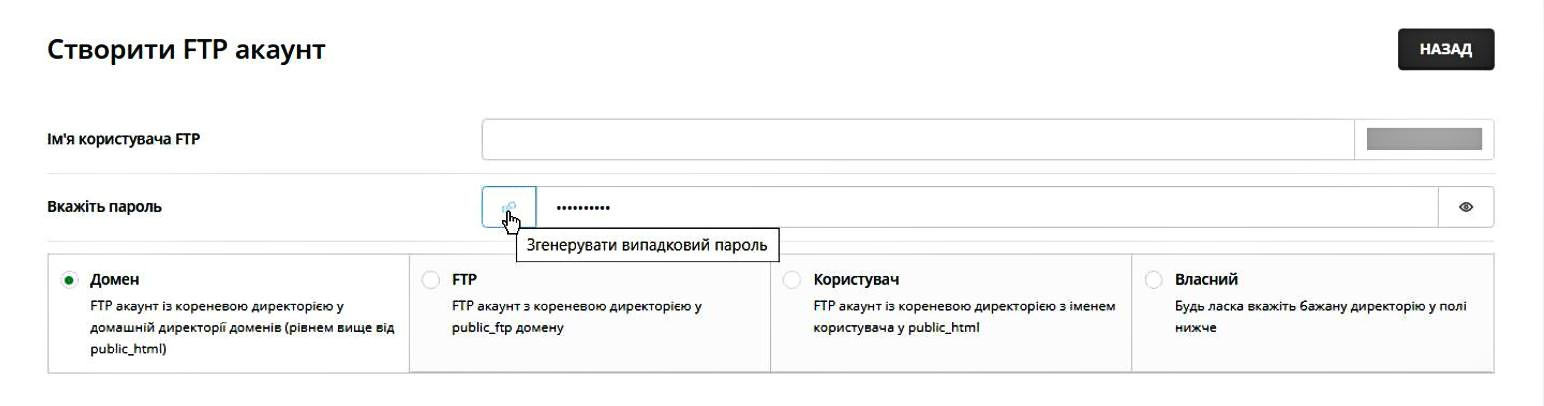
При створенні FTP акаунту користувачу надається вибір домашньої директорії для FTP акаунту:
- Домен — це FTP акаунт із кореневою директорією у домашній директорії доменів (рівнем вище від public_html).
- FTP — це FTP акаунт з кореневою директорією у public_ftp домену.
- Користувач — це FTP акаунт із кореневою директорією з іменем користувача у public_html.
- Власний — це FTP акаунт з бажаною домашньою директорією.
Якщо потрібен FTP доступ до всіх файлів облікового запису, рекомендуємо вибрати пункт Власний, залишити за замовчуванням рядок Директорія та натиснути кнопку Створити.
Крок 7. Додавання бази даних
Користувач може додати базу даних, яку використовуватиме сайт чи декілька сайтів або баз даних для кожного окремого сайту.
Додавання бази даних здійснюється в розділі Керування акаунтом --> Керування MySQL --> кнопка Створити базу даних. Відкриється сторінка створення бази даних, де необхідно вказати Назву бази даних та Користувача бази даних. За замовчуванням назва бази даних та ім’я користувача аналогічні завдяки активній опції Співпадає з назвою бази даних.
Префікс бази даних та префікс користувача обов’язкові — це ім’я (логін) користувача та нижнє підкреслювання.
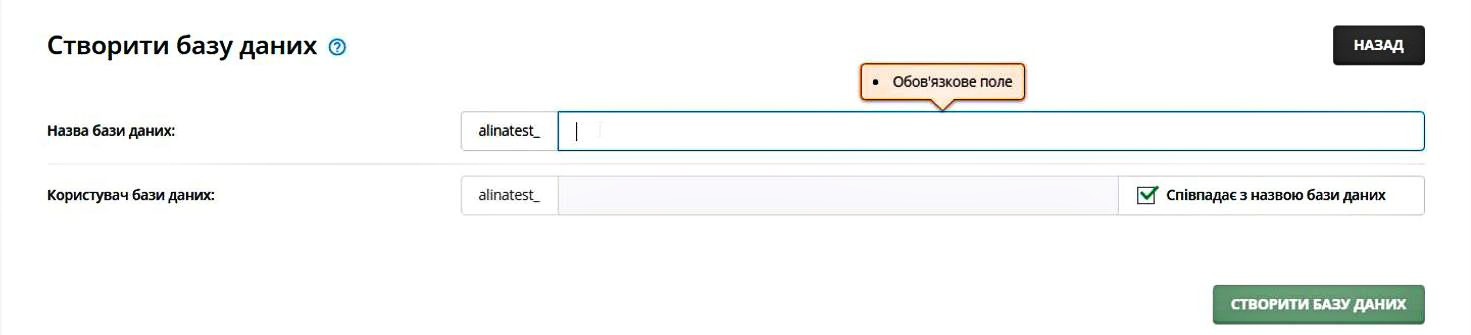
Якщо потрібно завантажити існуючий дамп .sql до певної бази даних, в розділі Керування акаунтом --> Керування MySQL варто натиснути кнопку Завантажити резервну копію, далі Обрати базу даних та перетягнути потрібний файл у відповідне поле для завантаження.
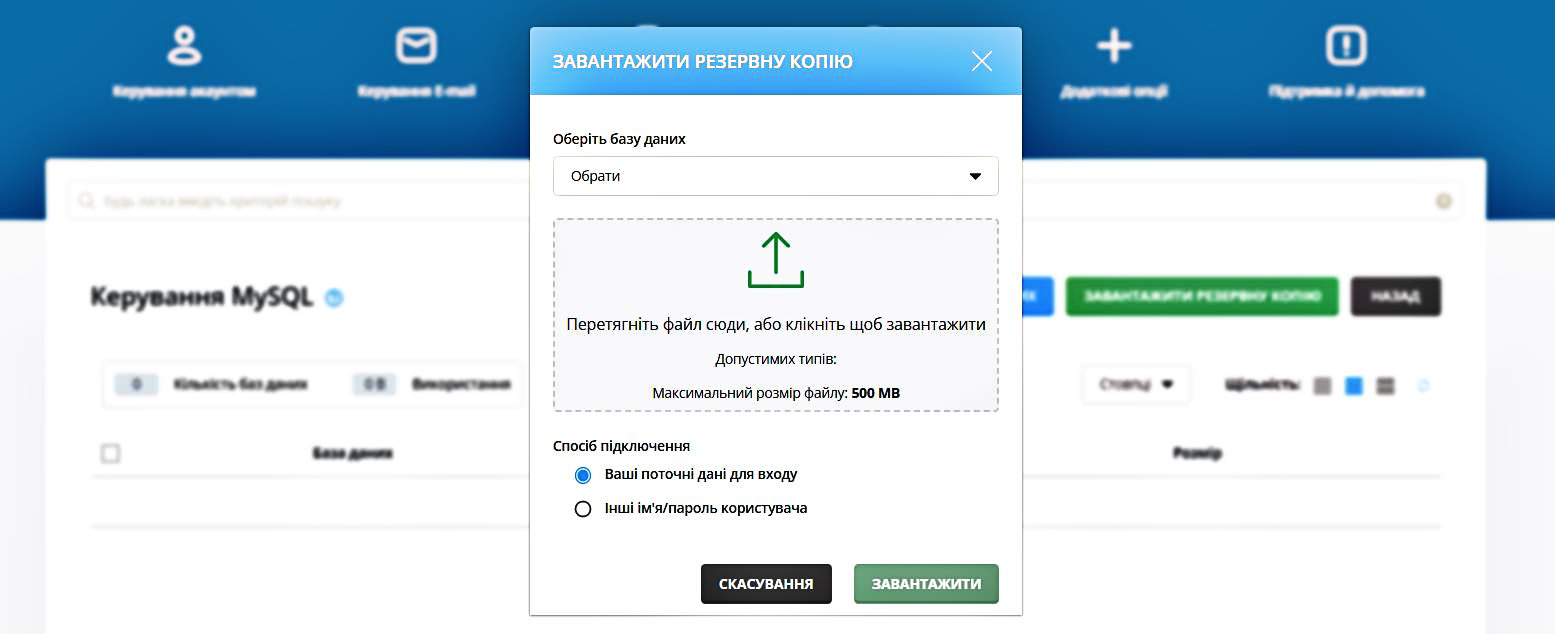
Крок 8. Додавання поштових скриньок
Функція додавання поштових скриньок доступна в розділі Керування E-mail --> E-mail акаунти.
За замовчуванням для кожного домену створено поштову скриньку, її видаляти необов’язково. Для додавання нової поштової скриньки потрібно у верхній частині інтерфейсу панелі в пункті Домен вибрати потрібне доменне ім’я та натиснути на кнопку Створити акаунт.
На сторінці, яка відкрилася, користувач може вказати Ім’я користувача (ім’я поштової скриньки): наприклад, якщо вказати example в імені користувача — вибраний домен буде доданий автоматично після символу @.
Також користувачу потрібно вказати пароль і позначити ліміт на розмір поштової скриньки в полі E-mail квота (МБ) або ж прибрати ліміт, поставивши відповідну позначку біля пункту Макс. Крім цього, необхідно встановити ліміт на кількість надісланих листів на добу в полі Добовий ліміт на відправку.
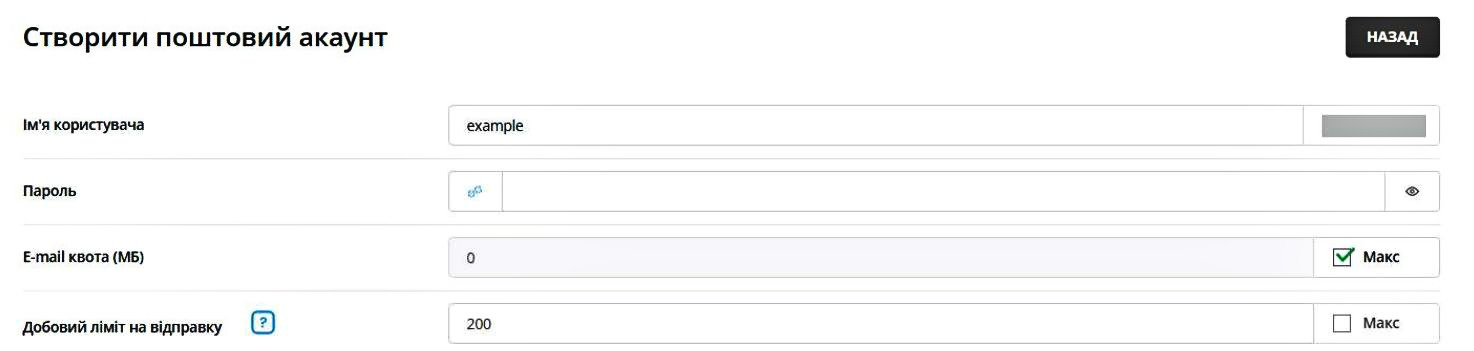
Також рекомендуємо в розділі Керування E-mail --> E-mail акаунти використати опцію Увімкнути DKIM (технологію DomainKeys Identified Mail).
Перевірити статистику за надісланими та отриманими листами допоможе розділ пункт Використання E-mail у розділі Керування E-mail --> E-mail акаунти.
Крок 9. Налаштування переадресації та фільтрації
У користувача є можливість налаштувати переадресацію листів з поштової скриньки на потрібну email-адресу. Ця функція доступна в розділі Керування E-mail --> Переадресації за кнопкою Створити e-mail переадресацію.
Також є можливість налаштувати фільтри для вхідних листів у розділі Керування E-mail --> SPAM фільтри.
Крок 10. Створення CRON-завдань
Створення CRON-завдань здійснюється в розділі Розширені налаштування --> CRON-завдання --> кнопка Створити CRON-завдання.
При створенні CRON-завдання можна вказати період автоматичного виконання завдання та безпосередньо завдання або шлях до файлу (скрипту), що буде виконуватись. Зазвичай CRON-завдання складається зі шляху до php-інтерпретатора та шляху до файлу (скрипту), що виконується, або окремої bash команди, наприклад:
usr/local/php72/bin/php/home/login/domains/domain.ua/public_html/file.php
Крок 11. Робота з файловим менеджером
Файловий менеджер доступний в розділі Інформація про систему та файли --> Файловий менеджер, після вибору якого виконується перехід в інтерфейс файлового менеджера. Файли сайту зазвичай потрібно розташовувати у каталозі domains --> ім’я каталогу домена --> каталог public_html.
Крок 12. Робота з журналами та статистикою
У розділі Інформація про систему та файли --> Звіт по сайту/Статистика/Журнали --> Статистика домену користувачу доступні логи запитів до сайту та логи помилок сайту. Для кожного з доменів доступно два розділи:
- Журнал використання — це лог запитів до сайту.
- Журнал помилок, в якому відображаються помилки при виконанні скриптів сайту.
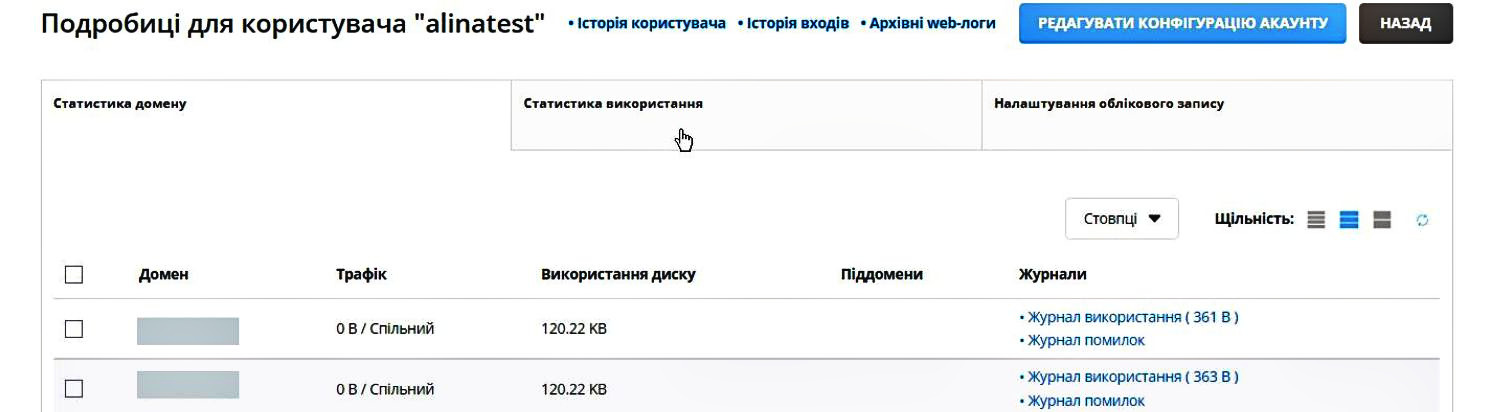
Окрім цього, в розділі доступна вкладка Статистика використання, яка відображає загальну статистику за створеним обліковим записом (трафік, використання диска, кількість доменів, субдоменів тощо). Також є вкладка Налаштування облікового запису, де міститься інформація про загальні налаштування створеного облікового запису в системі (IP-адреса, NS-записи та інші дані, які задаються при створенні облікового запису в розширеному режимі через пункт Налаштування тарифу).
Крок 13. Керування листами та базами даних
У розділі Додаткові опції користувачу доступні вебклієнт керування листами Вебмейл: Roundcube та інтерфейс управління базами даних phpMyAdmin.
Для авторизації в phpMyAdmin в якості логіна слід використовувати ім’я користувача бази даних та пароль, який був вказаний при створенні бази даних.
Крок 14. Зміна php-версій
- Функція доступна лише користувачам з правами адміністратора
Користувач може додати до чотирьох версій php з різними режимами роботи кожної з них у розділі: Додаткові опції --> Custom Build --> Edit Options. Для цього потрібно бути авторизованим з правами admin в панелі керування сервером.
В пункті php*_release можна вибрати потрібну версію php, а в пункті php*_mode — режим роботи вибраної версії php.
За замовчуванням вказано режим роботи fastcgi — це зв’язка вебсерверів Apache на бекенді та Nginx на фронтенді. Цей режим вважається найпродуктивнішим для роботи скриптів.
Після додавання потрібних версій php необхідно перейти в пункт Update Software та натиснути кнопку Update навпроти пункту з доданими новими налаштуваннями версій php. Після натискання кнопки Update розпочнеться встановлення додаткової версії php (якщо раніше вона не використовувалась на сервері). Тому додаткова версія php може бути доступна не одразу, а через деякий час, коли завершаться всі процеси з її налаштування.
Розібратися в роботі з панеллю керування вебхостингом DirectAdmin — нескладно, тим паче з нашими покроковими інструкціями. До речі весь названий алгоритм дій підходить також користувачам поштового хостингу. Функціонал панелі керування однаковий як для користувачів, що працюють на виділеному сервері, так і для користувачів shared-хостингу. Знайомтесь і користуйтесь!
А якщо потрібна предметна допомога щодо роботи з панеллю від фахівців служби технічної підтримки, звертайтеся у будь-який час. Завжди радо допоможемо!




