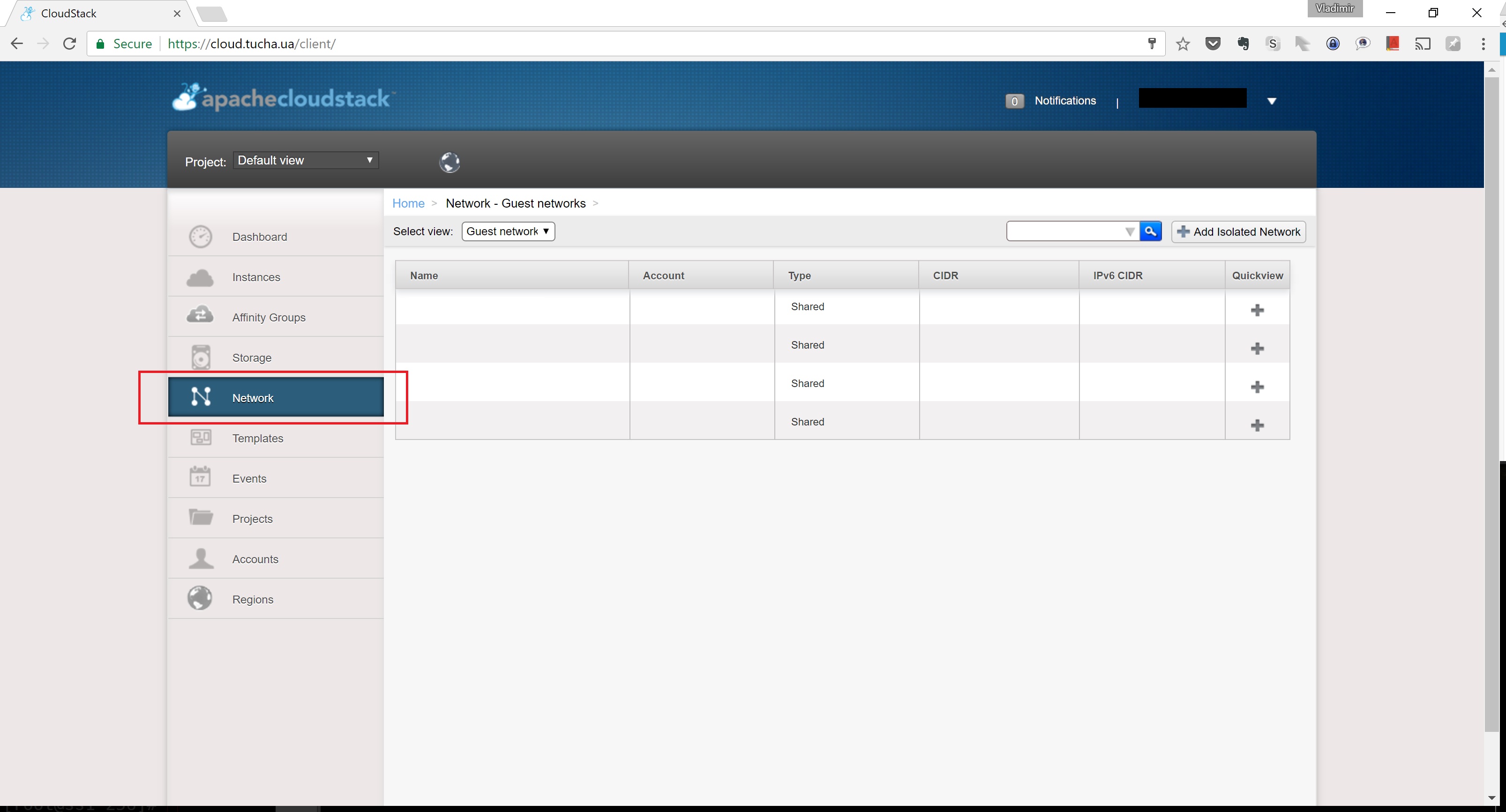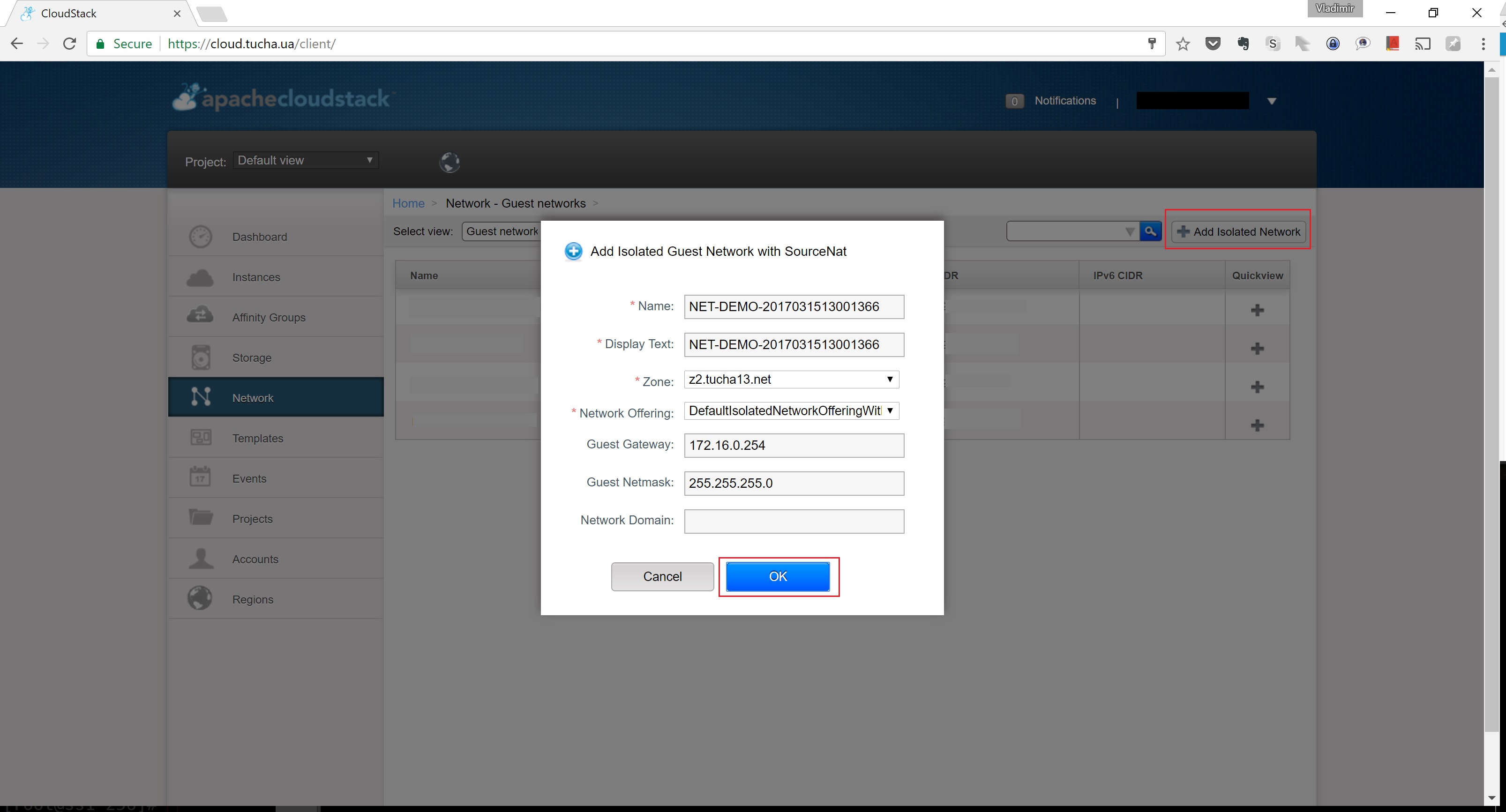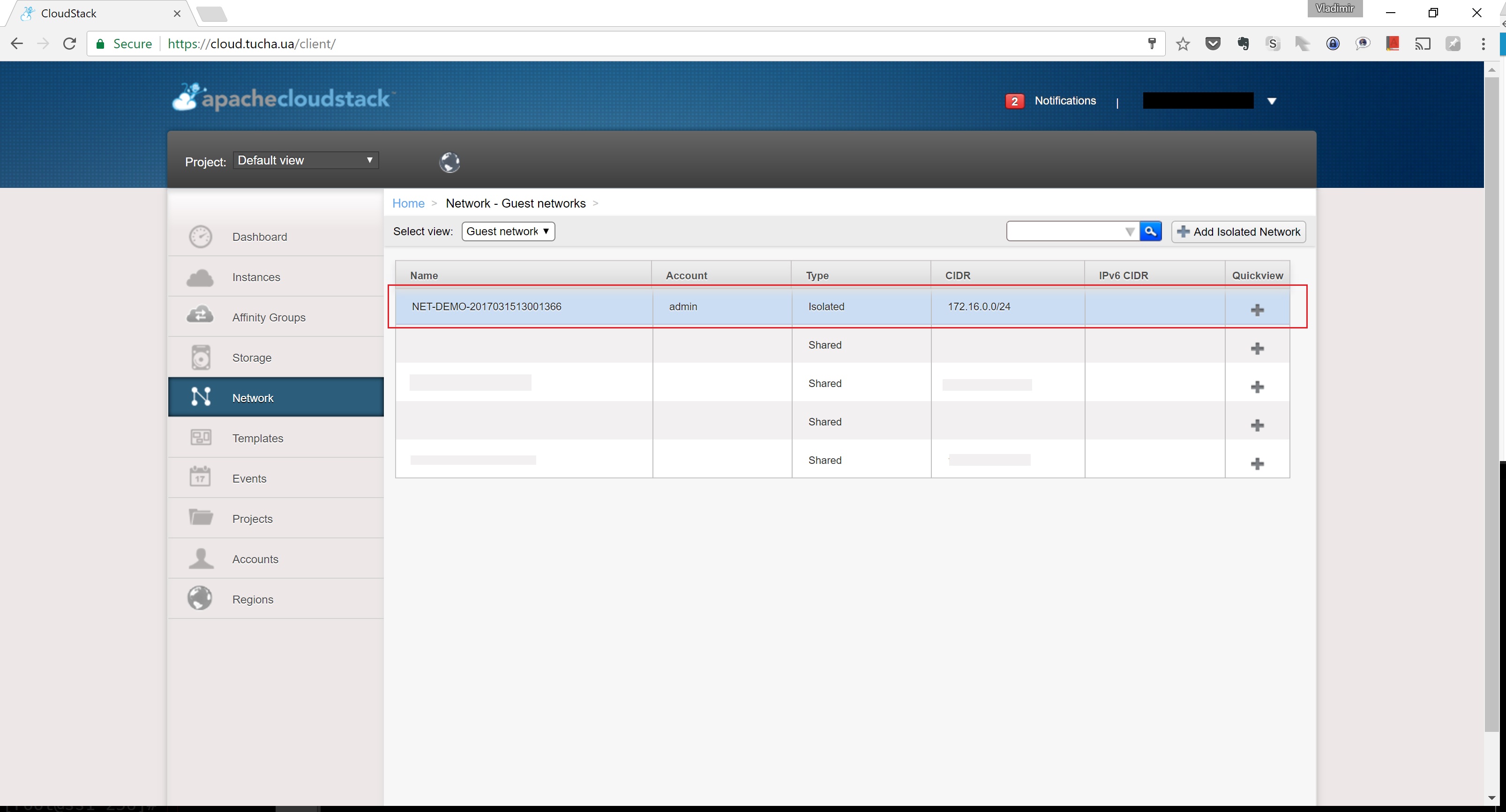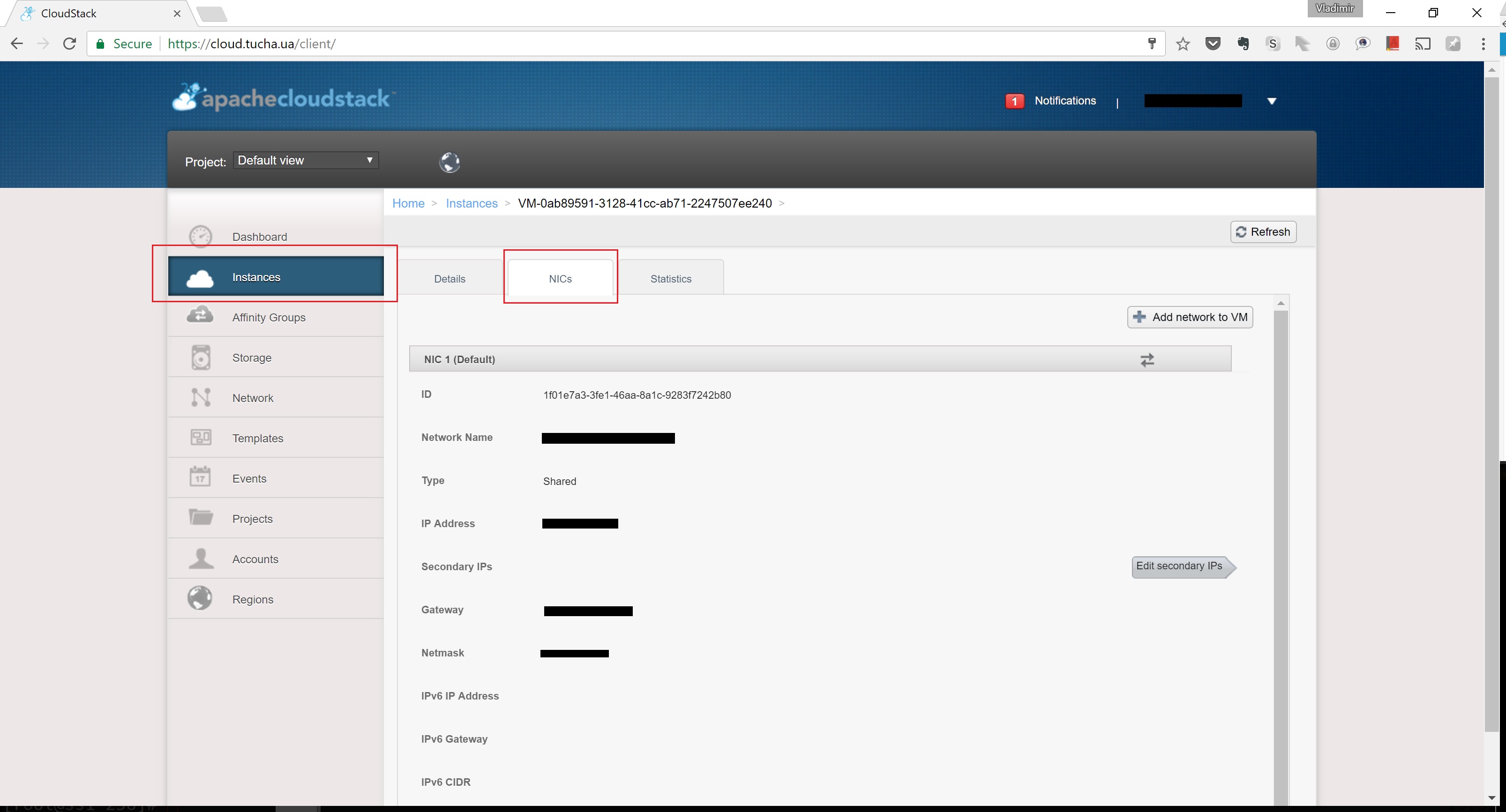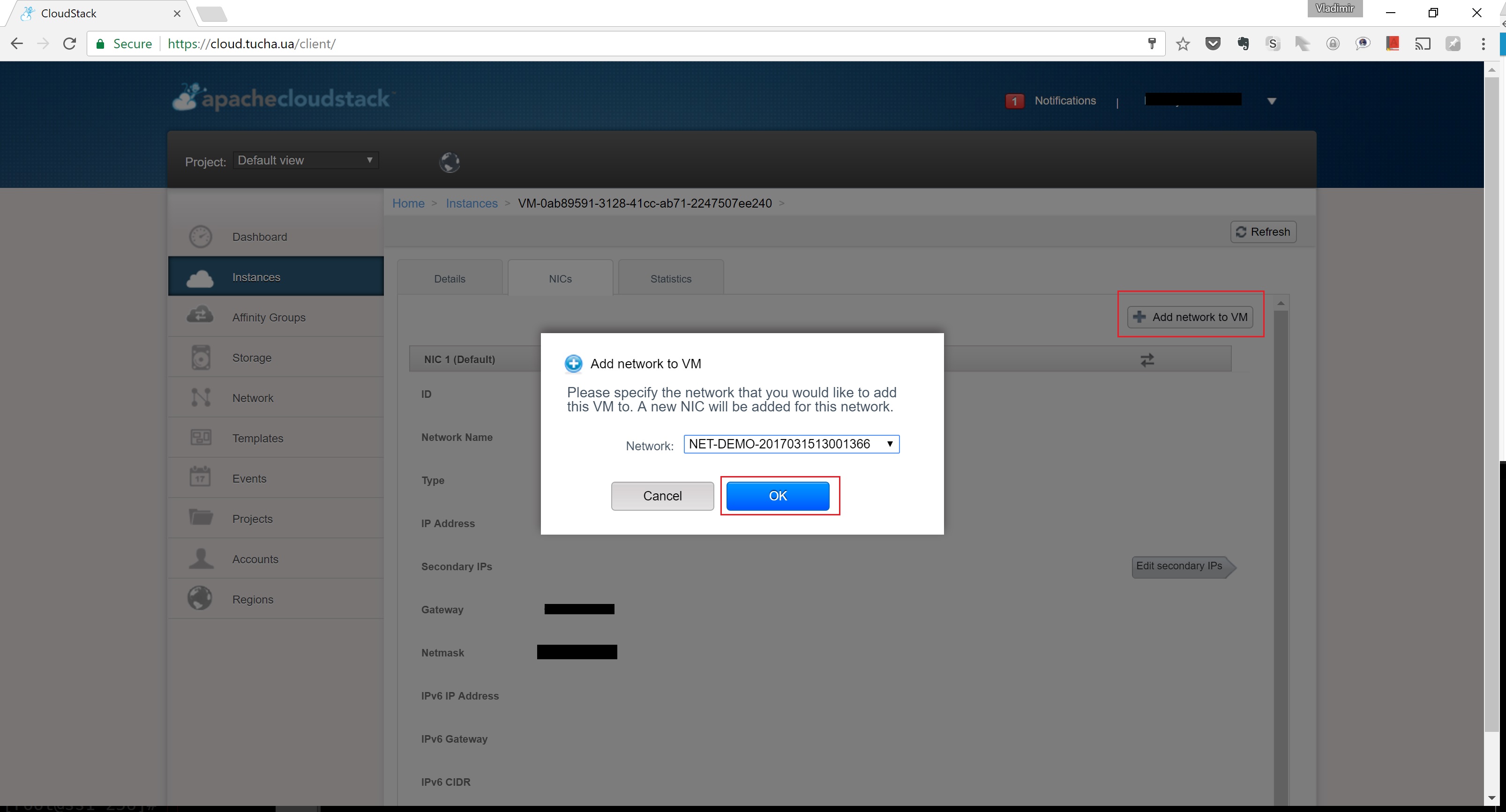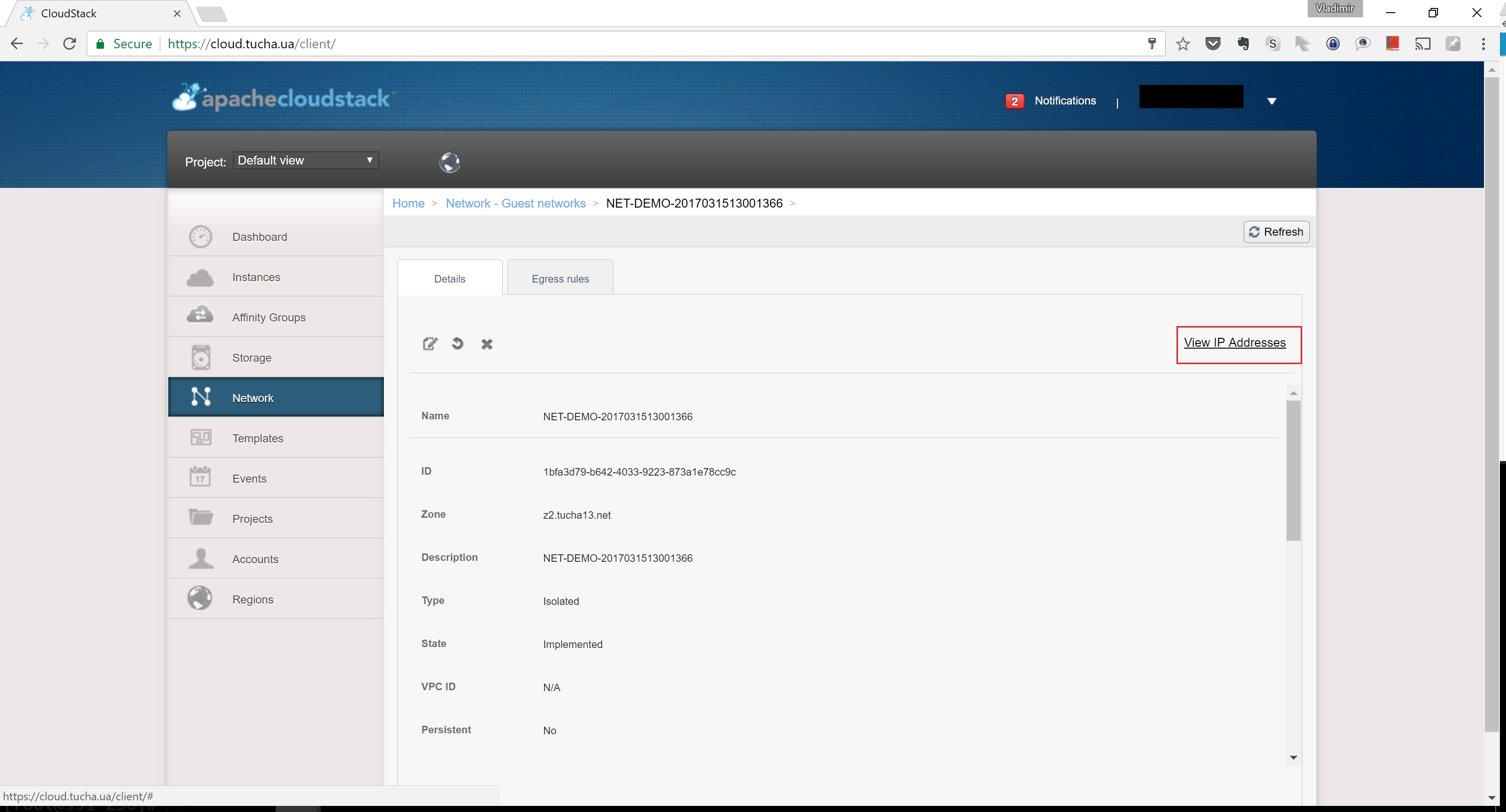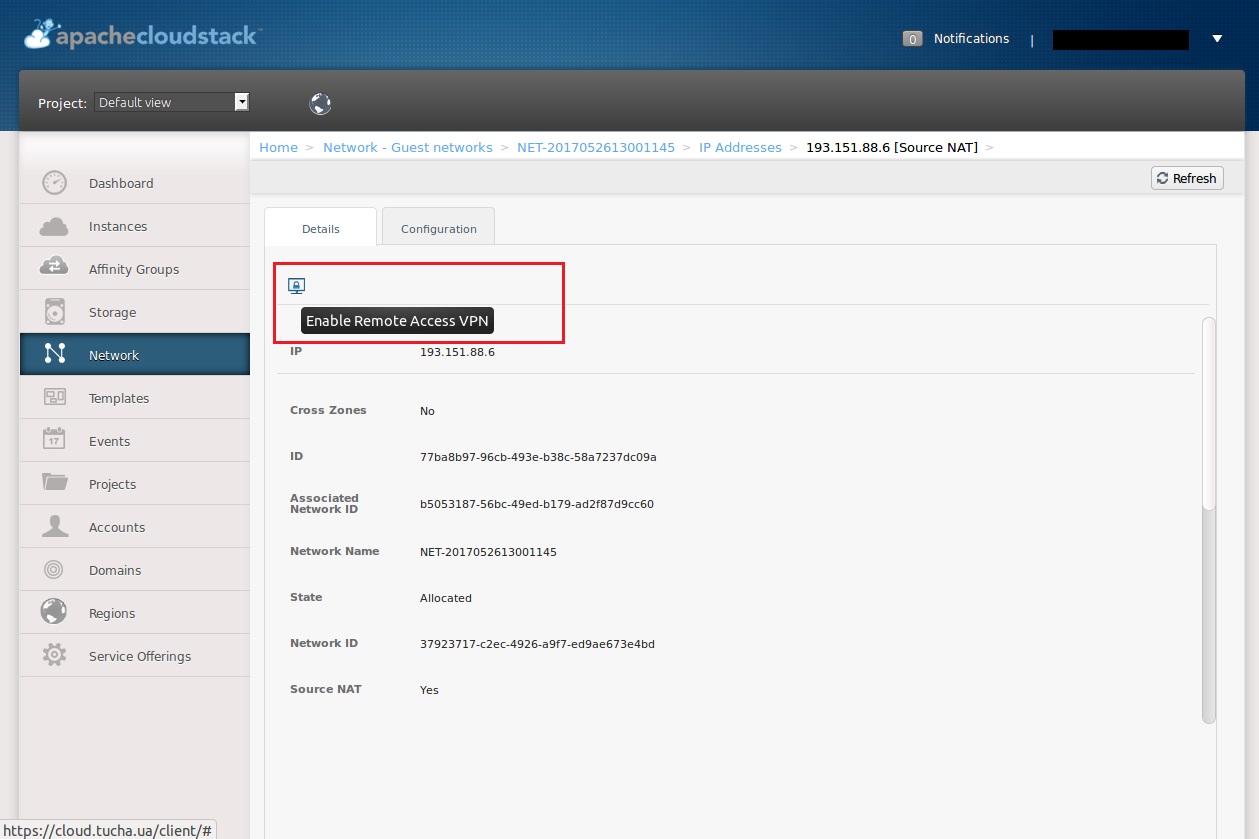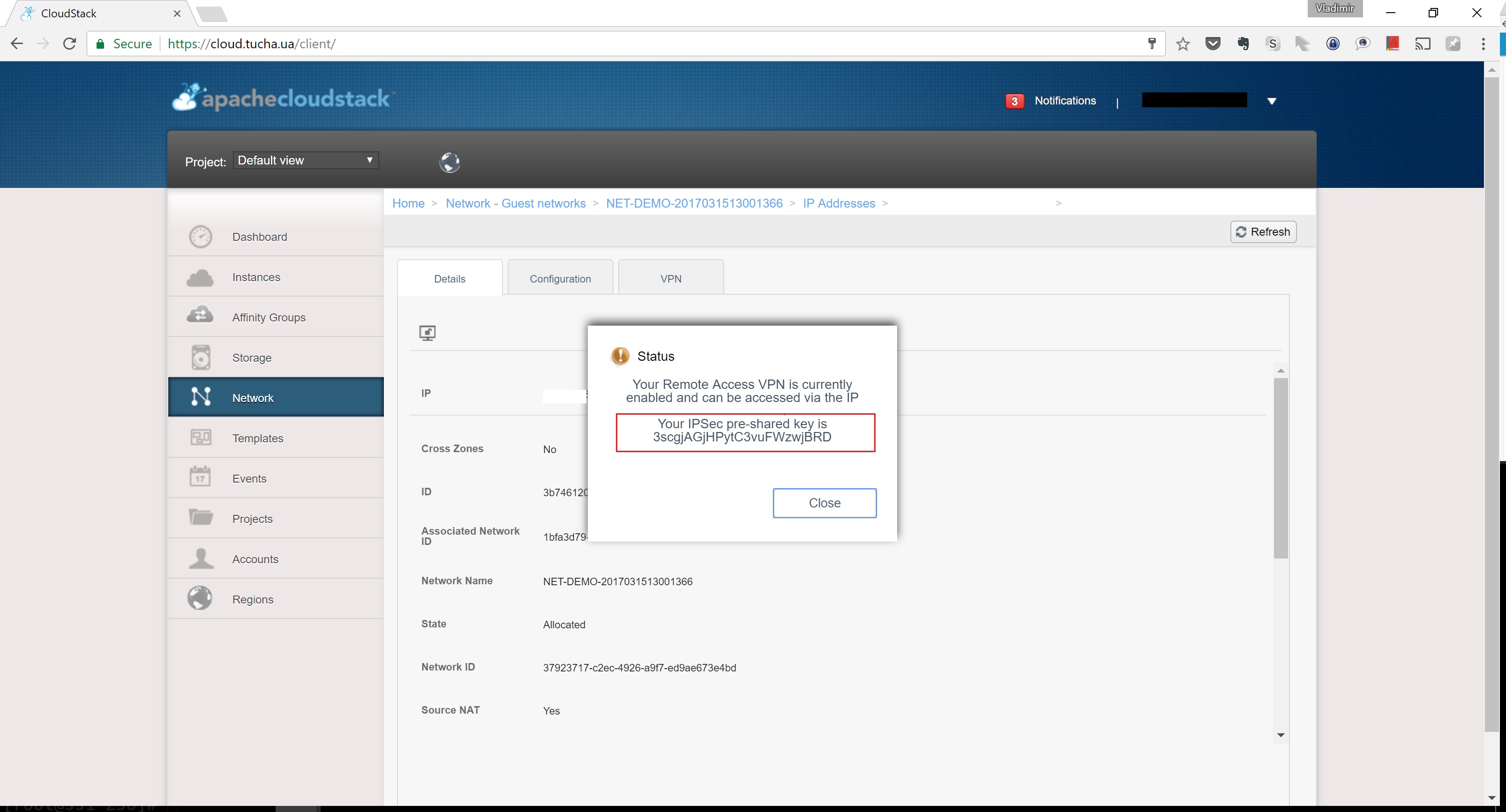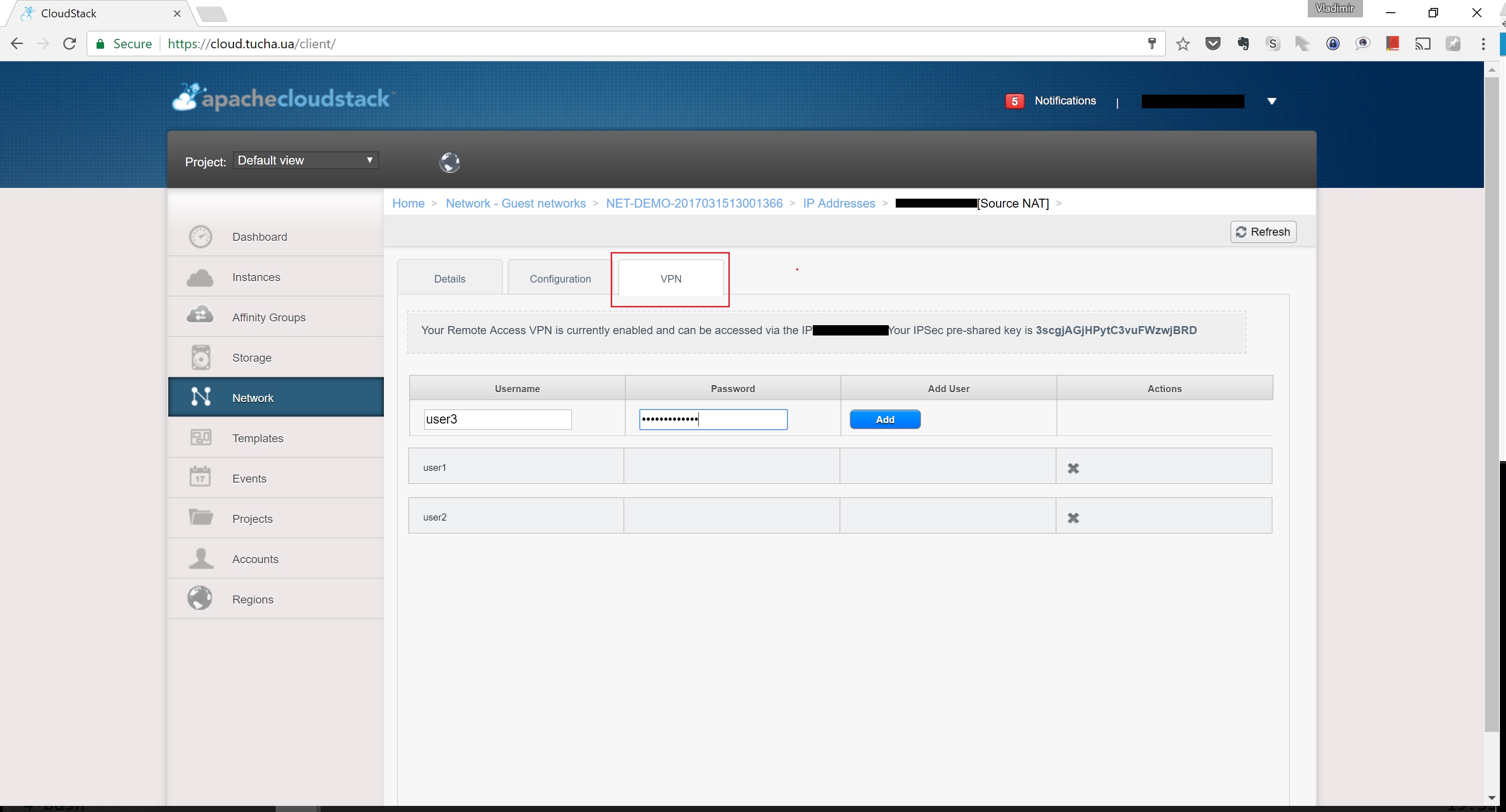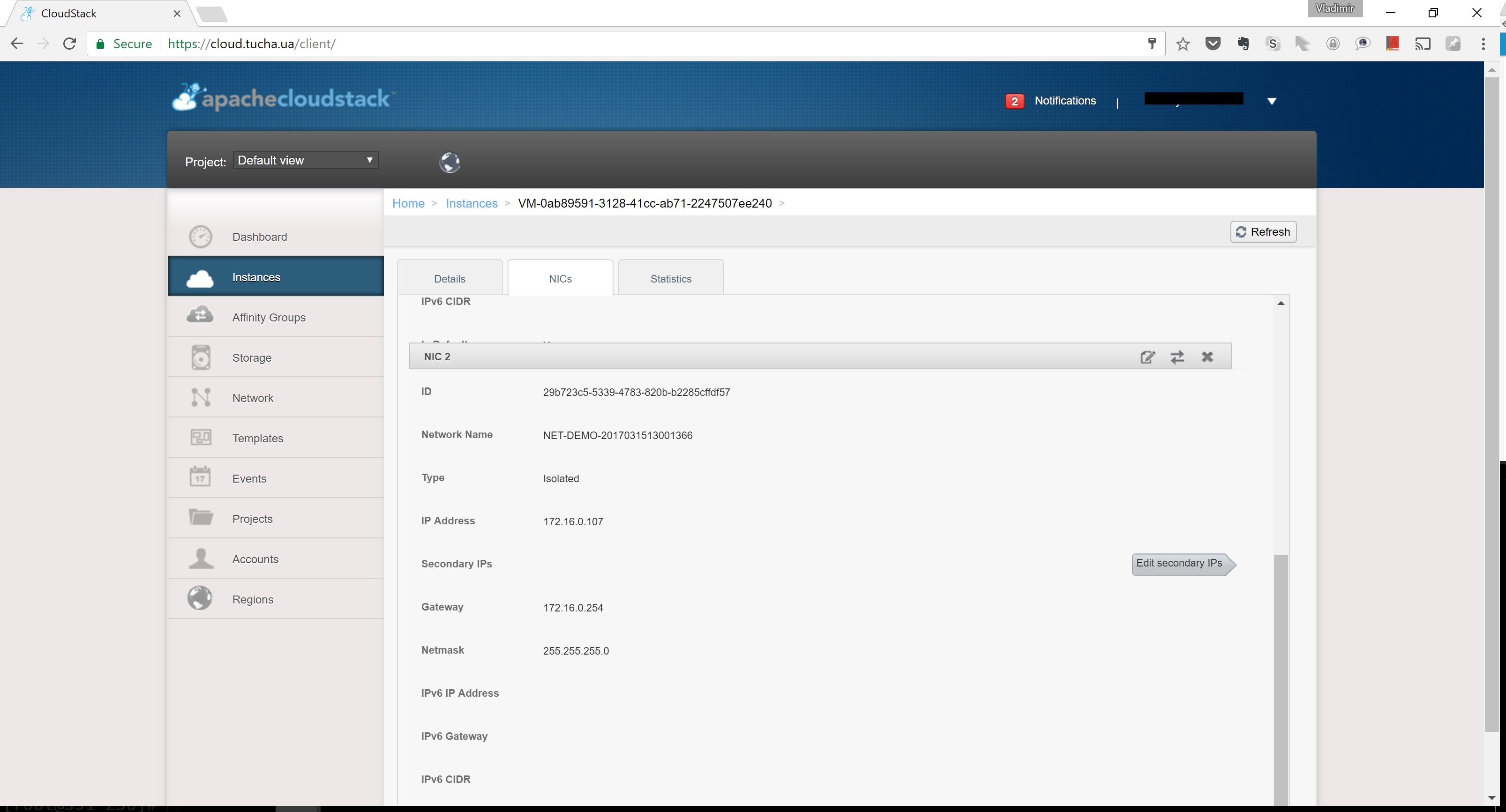Як налаштувати client-to-site VPN у хмарі
- Головна
- Блог
- Інструкції
- Як налаштувати client-to-site VPN у хмарі
Безпека понад усе. Налаштувати захищене з'єднання з серверами через VPN (англ. Virtual Private Network — віртуальна приватна мережа) — одна з найбільш популярних задач, які доручають нам наші клієнти. Насправді все дуже просто, і ви легко можете впоратися з цим самостійно.
Передусім зазначимо: якщо ваша віртуальна машина знаходиться за віртуальним маршрутизатором, усі подальші дії ви можете виконати самостійно, без спеціального запиту до служби технічної підтримки Tucha за правами для увімкнення client-to-site VPN.
Якщо ж це не так, зверніться до нас для отримання тимчасової можливості змінювати конфігурацію. Також, якщо є потреба, всі необхідні налаштування можуть виконати фахівці Tucha.
Отже, для початку, якщо віртуальний сервер має зовнішню IP-адресу, необхідно створити віртуальний маршрутизатор. При цьому існує два варіанти:
1. Залишити поточний мережевий інтерфейс та додати мережевий інтерфейс за віртуальним роутером. Завдяки доданій додатковій IP-адресі, яка коштує всього 2 євро/місяць, віртуальна машина буде доступна як ззовні за поточною адресою, так і через VPN. Додана IP-адреса при цьому може використовуватися як для підключення до серверу ззовні, так і для побудови VPN-з’єднання.
2. Відмовитися від поточного мережевого інтерфейсу, що має зовнішню адресу, та перенести сервер за віртуальний маршрутизатор. При цьому поточна IP-адреса зміниться, оскільки адреси для віртуальних маршрутизаторів виділяються з окремого пула. Конфігурація сервера при цьому залишиться тією ж, а нова IP-адреса може використовуватися як для зовнішніх підключень, так і для побудови VPN-з’єднання.
Отже, тепер послідовна інструкція з налаштування client-to-site VPN у хмарі:
1. Увійдіть в адмінпанель Apache CloudStack під своїми реквізитами та відкрийте Network.
2. Додайте нову мережу, натиснувши Add Isolated Network. Заповніть усі поля і натисніть OK.
Мережу створено, вона тепер відображається у списку мереж.
3. Перейдіть в Instances, виберіть віртуальну машину та відкрийте NICS.
4. Натисніть Add Network to VM та OK.
5. Відкрийте параметри створеної мережі та натисніть View IP Addresses, щоб відкрити перелік зовнішніх IP-адрес, асоційованих з цією мережею.
6. Відкрийте параметри адреси і натисніть Enable Remote Access VPN.
7. Тепер ми знаємо, що для підключення потрібно використовувати тільки-но згенерований PSK (у нашому випадку kh9g58BfprPq5XADvgKNOBTS).
8. Відкрийте вкладку VPN (вона тільки що з'явилася) і створіть користувачів.
Система ще деякий час буде створювати віртуальний маршрутизатор, приватну мережу, новий інтерфейс у віртуальній машині.
Інтерфейс підключено. Якщо з боку вашої операційної системи також все налаштовано — рішення готове, користуйтеся на здоров'я. Якщо поки що ні, скористайтеся покроковою інструкцією.
Звертайтеся до нас за грамотною консультацією 24×7, щоб поставити додаткові запитання або дізнатися більше про наші хмарні сервіси. До зв'язку!