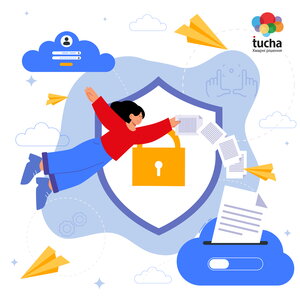Як працювати з Ping Tracer — утилітою для визначення місця обриву зв’язку із сервером
- Головна
- Блог
- Інструкції
- Як працювати з Ping Tracer — утилітою для визначення місця обриву зв’язку із сервером
Команда Tucha щодня докладає максимум зусиль, аби віртуальні машини клієнтів працювали безперебійно. Та іноді все ж трапляються ситуації, коли з’єднання із сервером є нестабільним. Причини можуть бути різними: збої в мережі інтернет-провайдера, роботі постачальника хмарних послуг або безпосередньо комп’ютері клієнта (наприклад, на рівні операційної системи).
Для того щоб з’ясувати, на чиєму боці виникає помилка, насамперед ми рекомендуємо виконати трасування маршруту та пінг проміжних вузлів. Простий спосіб зробити це — залучити спеціальні інструменти. У статті розглянемо один з найбільш зручних, на наш погляд, застосунків для виявлення місця обриву з’єднання із сервером — Ping Tracer.
Заразом нагадаємо, що у нашому блозі також є інструкція про здійснення трасування засобами операційної системи Windows, однак такий спосіб потребує дещо більше навичок з боку користувача.
Ping Tracer доцільно використовувати як інструмент моніторингу зв’язку із сервером у фоновому режимі. Тобто для отримання результату ми рекомендуємо запускати утиліту не безпосередньо під час обриву з’єднання, а дещо заздалегідь, скажімо, перед початком роботи з віддаленим сервером. І в той момент, коли зв’язок із сервером знову почне перериватися або гальмувати, необхідно зазирнути в показники Ping Tracer. Результати трасування допоможуть зрозуміти, на якому саме вузлі з’єднання виникають проблеми.
В процесі підготовки цієї статті ми попередньо протестували декілька програмних продуктів з відповідним функціоналом. Не всі з них здалися нам влучними: це був або спеціалізований софт, або самописні розробки без повноцінного функціонала, або продукти, за роботу з якими треба платити.
Ping Tracer має простий та зрозумілий інтерфейс. Програма власноруч здійснює трасування, під час якого відбувається надсилання пакетів даних між локальним комп'ютером і віддаленим сервером. Результати перевірки з’єднання система наочно відображає у вигляді графіку та показує, скільки пакетів випало і коли саме по всьому шляху трасування.
Крок 1. Передусім завантажуємо застосунок: при переході за посиланням архів автоматично завантажиться на ваш пристрій. Далі розпаковуємо архів та запускаємо застосунок.
Крок 2. Після встановлення програмного продукту в полі Host прописуємо IP-адресу віддаленого сервера. Також перевіряємо, щоб у полі Trace Route була встановлена позначка ✔. Після цього натискаємо кнопку Start та чекаємо, поки система розпочне трасування. Цей процес може зайняти декілька хвилин.
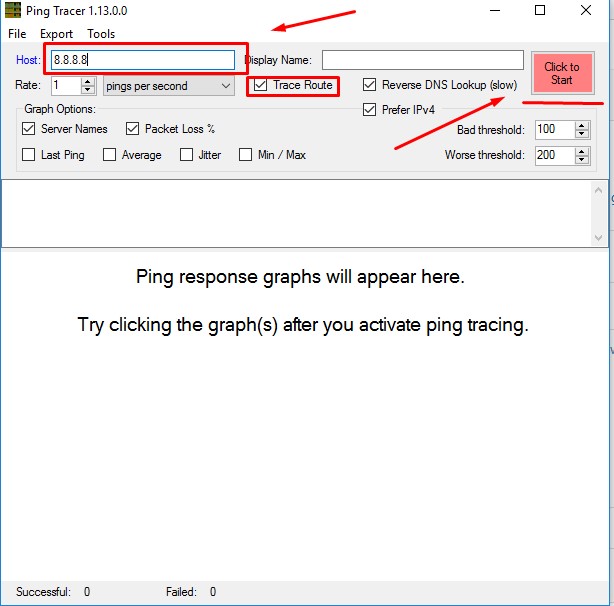
Крок 3. Після того, як проблема у з’єднанні із сервером повторилася, зазираємо в Ping Tracer. У цей час у фоновому режимі застосунок здійснює трасування та пінг проміжних вузлів і видає на екрані графік з результатами перевірки. На графіку відображається доступність хостів по всьому маршруту — від локальної машини до віртуального сервера.
На прикладі зі скриншоту бачимо, що є деякі випадіння пакетів по маршруту, які позначені червоними стовпчиками на графіку. Також в полі Failed, що внизу вікна програми, є інформація про кількість пакетів, які випали під час роботи застосунку.
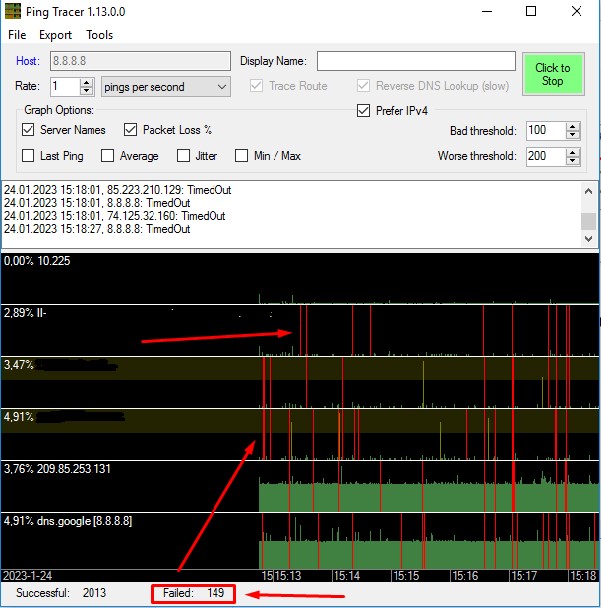
Отже, перевірка місця обриву зв’язку показала, скільки пакетів і коли саме випало по всьому шляху трасування. Отримані на нашому прикладі результати найчастіше свідчать про проблеми в мережі інтернет-провайдера, тож у такому разі передусім рекомендуємо звернутися саме до нього.
Для того щоб з’ясувати, на чиєму боці виникла помилка, слід звернути увагу на лінії та діаграми, що з’явилися на графіку:
- Якщо на графіку відображаються червоні вертикальні лінії разом з зеленими, це свідчить про випадіння пакетів, що пов’язане зі збоями в мережі інтернет-провайдера (як на нашому прикладі). Також іноді такий результат може свідчити про проблеми, які виникли на пристрою користувача. Випадіння пакетів нерідко призводить до підгальмовувань та завмирання зображення під час роботи на віддаленому сервері або частими обривами з'єднання.
- Стабільні червоні діаграми на графіку ілюструють обрив зв’язку посеред маршруту, що також може викликати проблеми з роботою підключення. І хоча цей випадок трапляється нечасто, в такому разі слід звернутися до інтернет-провайдера, який, найімовірніше, спробує змінити маршрутизацію.
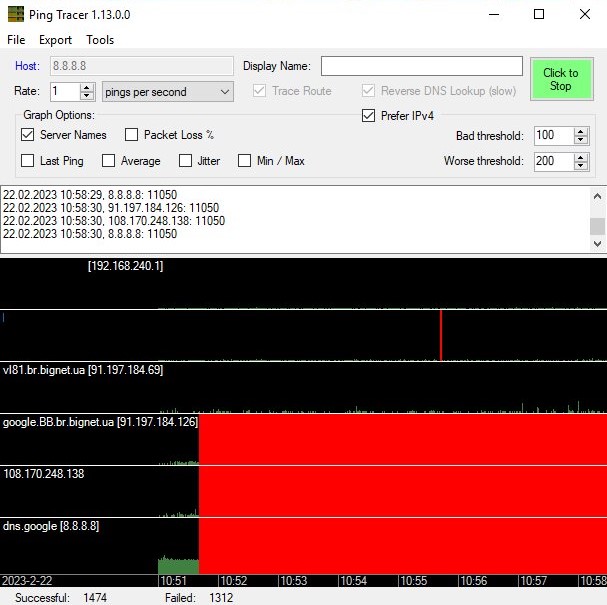
- Стабільні зелені діаграми на всіх кроках трасування означають, що проблем в доступі до віртуальної машини як через мережу інтернет, так і з боку самого сервера немає. Виявлення місця обриву зв’язку потребує додаткової діагностики.
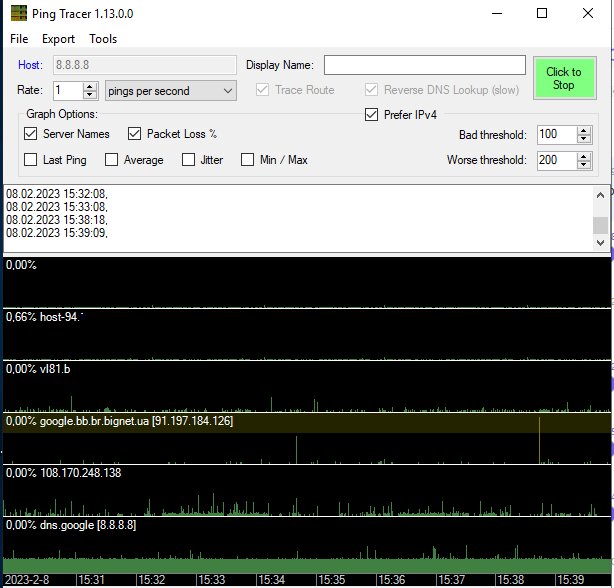
- А якщо на всіх кроках є стабільні діаграми зеленого кольору, а на останньому — діаграма червоного кольору, рекомендуємо звернутися до вашого хмарного провайдера, оскільки такий результат може свідчити про збої при підключенні безпосередньо з боку самого сервера.
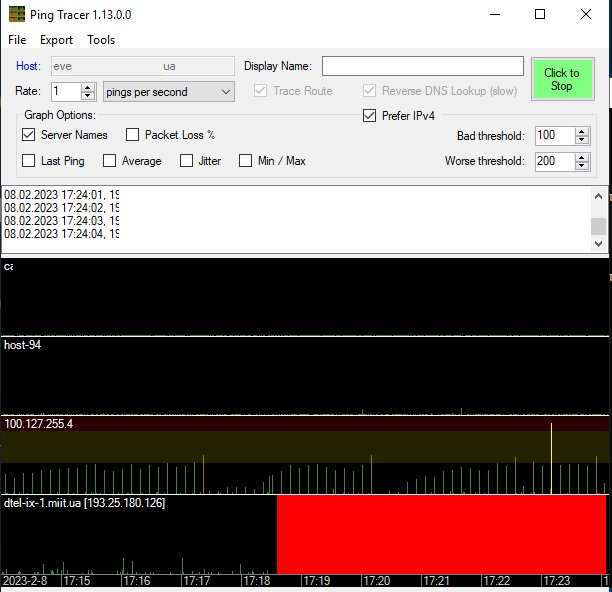
- Якщо не відповідають проміжні вузли
Відсутність відповіді від будь-якого проміжного вузла (або навіть декількох) не завжди означає наявність проблеми. У цьому випадку необхідно звернути увагу на те, що відбувається за вузлом, який не відповідає. Якщо після нього інші вузли відповідають нормально, то відсутність відповідей від цього вузла насправді нічого не означає.
Пояснення: не всі маршрутизатори в мережі Інтернет вважають доцільним обробляти діагностичні запити. Деякі з них обробляють лише певний відсоток таких запитів, а деякі — не обробляють їх взагалі. Це цілком нормально, якщо при трасуванні маршруту після вузлів, які не відповідають або відповідають лише іноді, бачимо вузли, що належним чином відповідають на всі запити.
- Якщо не відповідає віртуальний сервер
Іноді безпосередньо на кінцевому сервері заборонено обробку діагностичних пакетів, тому постає питання, чи має цей сервер взагалі відповідати на діагностичні запити.
Пояснення: якщо сам сервер не відповідає і його розташовано за віртуальним маршрутизатором, слід перевірити налаштування віртуального маршрутизатора. Зробити це користувач може самостійно у налаштуваннях в панелі керування сервером або ж звернутися до свого хмарного провайдера. Якщо ж сервер має пряме підключення до мережі Інтернет (тобто без віртуального маршрутизатора), в такому разі необхідно перевірити налаштування брандмауера безпосередньо на віддаленому сервері.
Звісно, сьогодні існує чимало інструментів для виявлення проблем із підключенням до сервера. Ви можете працювати з тими, що подобаються саме вам, або ж скористатися нашою наочною та вже перевіреною інструкцією.
У будь-якому разі, якщо потрібна допомога у вирішенні технічних питань, наша служба підтримки завжди поруч. Пишіть на поштову скриньку support@tucha.ua або телефонуйте за номером +380 44 583-5-583.