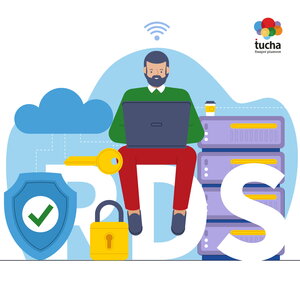Як підключитися до віддаленого робочого столу за допомогою RDP-клієнта з Windows
- Головна
- Блог
- Інструкції
- Як підключитися до віддаленого робочого столу за допомогою RDP-клієнта з Windows
Підключення до віддаленого робочого столу — один з найбільш частих запитів під час організації дистанційної роботи. Зробити це можна кількома способами. Огляд трьох найпоширеніших з них — за допомогою RDP-клієнта, додатка RemoteApp або веб-доступу — ми робили в окремій статті. А наразі покроково та наочно показуємо, як підключитися до віддаленого робочого столу за допомогою RDP-клієнта, що встановлений на всіх операційних системах Windows від версії XP і вище.
Одразу зазначимо, що для деяких версій ОС Windows слід заздалегідь оновити RDP-клієнт:
- для Windows XP завантажити оновлення до версії 7.0 з офіційного сайту Microsoft можна тут;
- для Windows 2008 R2 SP1 і вище — пакет оновлень з новими функціями служб віддалених робочих столів доступний за посиланням.
Крок 1. Запускаємо RDP-клієнт.
Порядок дій для всіх версій ОС Windows однаковий. Для запуску RDP-клієнта ми пропонуємо простий уніфікований спосіб:
- Натискаємо комбінацію клавіш Win+R.
- У вікні для пошуку програм прописуємо команду mstsc та натискаємо кнопку ОК.
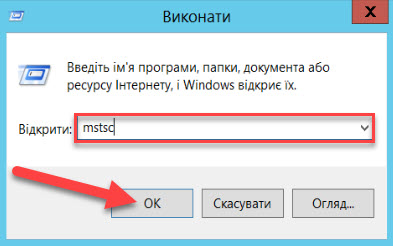
Крок 2. Підключаємося до віддаленого робочого столу.
Підключитися до віддаленого робочого столу можна двома способами.
- Швидке підключення.
Рекомендуємо скористатися цим способом, якщо необхідно підключитися до сервера швидко та без яких-небудь змін у параметрах RDP-клієнта.
1. У вікні, що відкрилося, в полі Комп’ютер пишемо адресу свого віртуального сервера, вказавши доменне ім’я та порт, а між ними — символ : (без пробілів). Далі натискаємо кнопку Підключити.
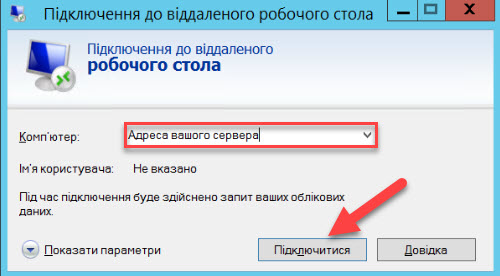
Після цього побачимо вікно із запитом про підтвердження підключення до віддаленого робочого столу. Натискаємо на позначку біля пункту Більше не виводити запит про підключення до цього комп’ютера, потім — кнопку Так.
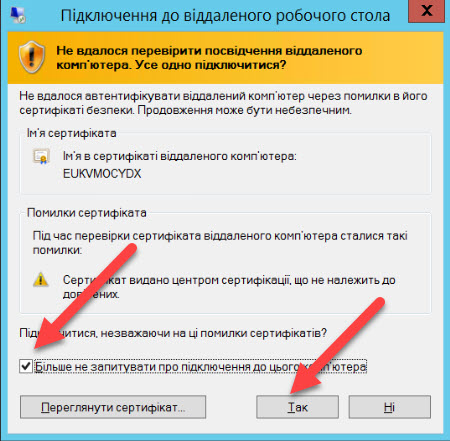
2. На екрані з’являється форма для введення логіну та пароля від облікового запису на цій віртуальній машині. Для різних версій ОС Windows це виглядає так:
- Для ОС Windows XP-7:
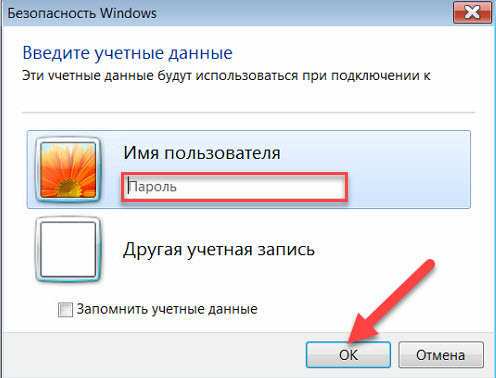
- Для ОС Windows 8-8.1:

- Для ОС Windows 10:
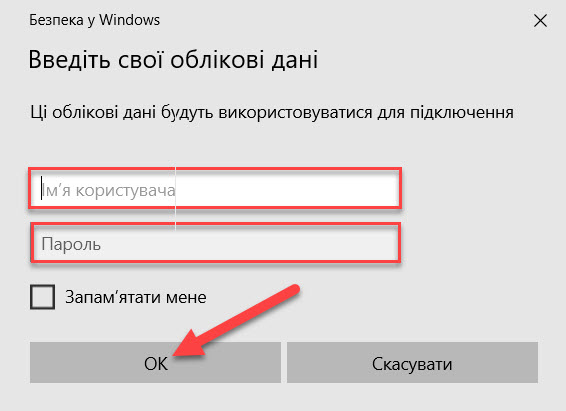
- Підключення з налаштуваннями.
Рекомендуємо скористатися цим способом:
- при постійній роботі з певною віртуальною машиною та перевіреним пристроєм (ПК, ноутбуком тощо);
- у разі обслуговування одразу ряду віртуальних машин, для кожної з яких складно запам’ятати логін та пароль.
1. У вікні Підключення до віддаленого робочого столу натискаємо кнопку Показати параметри.
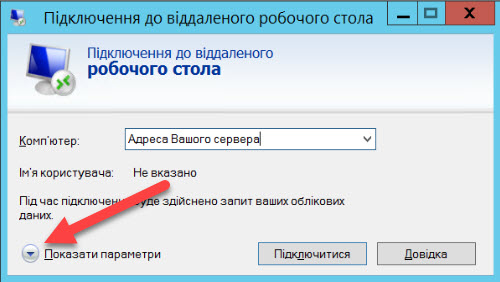
2. Відкривається вікно з параметрами входу та підключення. Тепер в полі Комп’ютер вводимо ім’я віддаленого комп’ютера — доменне ім’я та порт (між ними ставимо знак : без пробілів).
Важливо! Щоб кожного разу заново не заповнювати ці поля, рекомендуємо поставити позначку біля пункту Дозволити мені зберігати облікові дані.
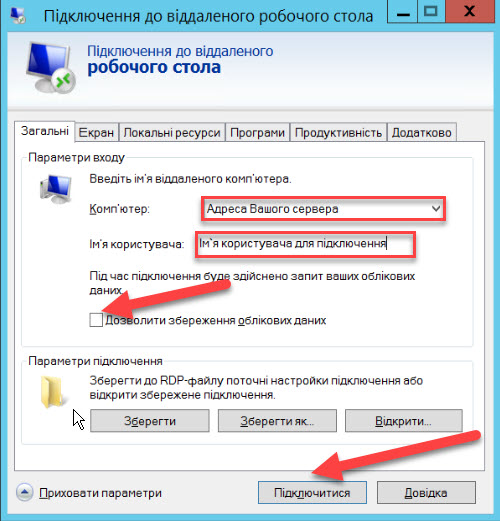
3. Тепер збережемо всі налаштування, щоб одразу підключатися до віддаленого робочого столу за допомогою відповідного ярлика. Для цього в розділі Параметри підключення натискаємо кнопку Зберегти як, вибираємо місце на пристрої, куди бажаємо зберегти ярлик (рекомендуємо одразу на робочому столі) та задаємо йому зрозуміле ім’я. Надалі для підключення потрібно буде лише натиснути двічі на потрібний ярлик.

Крок 3. Налаштовуємо додаткові параметри.
Додаткові корисні параметри, які містить RDP-клієнт, допоможуть налаштувати персональну зручну роботу та забезпечити більш ефективну взаємодію з віддаленим робочим столом. Розглянемо ці параметри детальніше.
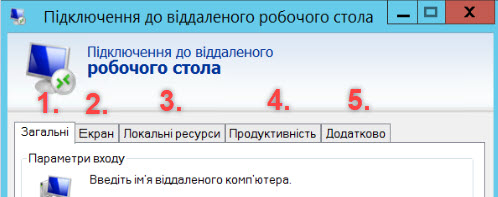
Вкладка 1 — Загальні. У цій вкладці відбувається безпосереднє налаштування підключення до віддаленого робочого столу, про що ми детально писали вище.
Вкладка 2 — Екран. За допомогою неї можна налаштувати екран для роботи з віддаленим робочим столом, а саме, його розмір та глибину кольору. До речі, якщо інтернет-з’єднання працює не надто швидко, рекомендуємо зменшити параметр глибини кольору.
Вкладка 3 — Локальні ресурси. Вона дозволяє налаштувати такі параметри, як відтворення та запис звуку, а також використання комбінацій клавіш Windows. Зауважимо, що під час віддаленого сеансу для виклику системного меню замість комбінації Ctrl+Alt+Del використовується така — Ctrl+Alt+End.
Також у вкладці Локальні ресурси можна налаштовувати підключення локальних пристроїв та ресурсів. Тут можна активувати спільний буфер обміну, підключити локальні диски, принтери та інше. Про те, як підключити локальний принтер до термінального сервера при віддаленому підключенні за допомогою RDP-клієнта, ми наочно розповідали в окремій статті.
Вкладка 4 — Взаємодія. Завдяки цій вкладці можна вибрати швидкість з’єднання для оптимальної швидкодії, а також налаштувати постійне кешування точкових малюнків і встановити відновлення підключення при роз’єднанні з сервером.
Вкладка 5 — Додатково. Ця вкладка допоможе налаштувати параметри перевірки справжності сервера для керування з’єднанням та параметри для підключення через шлюз при віддаленій роботі для підключення з будь-якого місця.
Як бачимо, підключитися до віддаленого робочого столу за допомогою RDP-клієнта на пристроях з ОС Windows — просто. А з нашою наочною інструкцією зробити це ще простіше!
Ми будемо раді організувати для вас або вашої команди дистанційну роботу за допомогою хмар і надалі забезпечимо надійною цілодобовою підтримкою. Звертайтеся за консультацією та найкращими хмарними рішеннями! Телефонуйте за номером +380 44 583-5-583 або пишіть на адресу sales@tucha.ua.