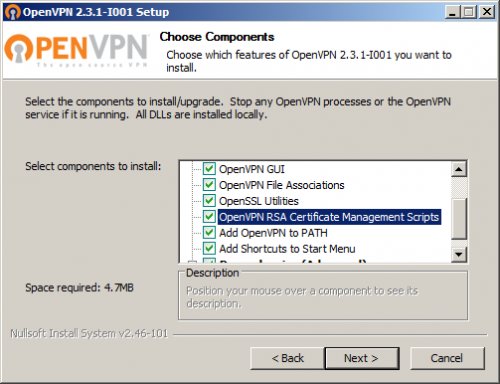Как настроить OpenVPN на Windows Server
- Головна
- Как настроить OpenVPN на Windows Server
Приветствуем, друзья! Продолжая тему настроек VPN, сегодня поговорим об OpenVPN, а точнее – о его настройке на сервере под управлением операционной системы Windows. Задача хоть и нехитрая, но многошаговая, поэтому не теряем ни минуты и приступаем.
1. Скачайте самый свежий дистрибутив OpenVPN на официальном сайте.
2. Дальше всё стандартно – запустите установку и нажимайте Next. Обратите внимание на пару моментов.
- На этапе выбора компонентов проследите, чтобы все пункты из списка были отмечены.
-
-
- Для примера мы выбрали путь установки C:\Program Files\OpenVPN. Вы можете указать любой путь, но не забудьте подставлять нужное значение при следующих шагах нашей инструкции.
-
3. Нажмите Install. Во время установки система предложит дополнительно установить TAP-драйвер. Не отказывайтесь, снова нажмите Install и дождитесь окончания установки.
С этим всё. Теперь нужно сформировать сертификаты и ключи.
4. Перейдите в C:\Program Files\OpenVPN и создайте папку ssl.
5. В папке C:\Program Files\OpenVPN\easy-rsa создайде файл vars.bat, откройте его на редактирование и приведите к аналогичному виду:
set HOME=%ProgramFiles%\OpenVPN\easy-rsa
set KEY_CONFIG=openssl-1.0.0.cnf
set KEY_DIR=keys
set KEY_SIZE=2048
set KEY_COUNTRY=UA
set KEY_PROVINCE=Kiev
set KEY_CITY=Kiev
set KEY_ORG=Tucha
set KEY_EMAIL=vpntest@tucha.ua
set KEY_CN=TUCHA
set KEY_OU=TUCHA
set KEY_NAME=server.domain.ua
set PKCS11_MODULE_PATH=TUCHA
set PKCS11_PIN=12345678
Значение KEY_CONFIG лучше сверить по названию соответствующего файла в папке easy-rsa, а KEY_NAME – полное имя сервера.
6. Запустите командную строку: Win + R > cmd > OK.
7. Одну за другой запустите в строке такие команды:
cd %ProgramFiles%\OpenVPN\easy-rsavars.batclean-all.batvars.batbuild-ca.bat
После этого система начнёт запрашивать подтверждение данных, которые мы изменили в конфигурационном файле (пункт 5). Подтверждайте их нажатием Enter.
8. Запустите в строке ещё две команды:
build-dh.batbuild-key-server.bat ****
Где **** – это имя сертификата.
9. Подтверждайте запросы нажатием Enter.
Система задаст вам два вопроса:
Sign the certificate? [y/n]
1 out of 1 certificate requests certified, commit? [y/n]
На оба ответьте утвердительно: Y.
10. Перенесите содержимое папки C:\Program Files\OpenVPN\easy-rsa\keys в созданную ранее C:\Program Files\OpenVPN\ssl.
Теперь к настройкам сервера.
11. Перейдите в C:\Program Files\OpenVPN\config и создайте файл server.ovpn. Откройте его и приведите к аналогичному виду:
port 443
proto udp
dev tun
dev-node "VPN Server"
dh "C:\\Program Files\\OpenVPN\\ssl\\dh2048.pem"
ca "C:\\Program Files\\OpenVPN\\ssl\\ca.crt"
cert "C:\\Program Files\\OpenVPN\\ssl\\cert.crt"
key "C:\\Program Files\\OpenVPN\\ssl\\cert.key"
server 172.16.10.0 255.255.255.0
max-clients 32
keepalive 10 120
client-to-client
comp-lzo
persist-key
persist-tun
cipher DES-CBC
status "C:\\Program Files\\OpenVPN\\log\\status.log"
log "C:\\Program Files\\OpenVPN\\log\\openvpn.log"
verb 4
mute 20
Значением port укажите любой из свободных сетевых портов, а dev-node – сетевой интерфейс.
12. Откройте управление адаптерами в сетевых подключениях Windows и переименуйте TAP-адаптер в соответствии с dev-node (в нашем случае это «VPN Server»).
13. Откройте службы Windows: Win + R > services.msc > OK.
14. Найдите службу OpenVpnService, откройте её, в поле Sturtup type выберите Automatic и нажмите Start. Готово, VPN-сервер запущен.
Теперь нужно выполнить настройки клиента.
15. Перейдите в C:\Program Files\OpenVPN\easy-rsa\keys и очистите файл index.txt.
16. Запустите командную строку и выполните такие команды:
cd %ProgramFiles%\OpenVPN\easy-rsavars.batbuild-key.bat clients
17. Вернитесь в C:\Program Files\OpenVPN\easy-rsa\keys, скопируйте файлы clients.crt, clients.key, ca.crt, dh2048.pem и перенесите их на клиентскую машину.
18. Установите OpenVPN на клиентском компьютере так же, как это было описано в самом начале инструкции.
19. Перейдите в C:\Program Files\OpenVPN\config на клиентском компьютере и скопируйте туда файлы clients.crt, clients.key, ca.crt, dh2048.pem, которые перенесли с сервера.
20. Откройте Блокнот под администратором и вставьте такую запись:
client
resolv-retry infinite
nobind
remote ******** 443
proto udp
dev tun
comp-lzo
ca ca.crt
cert clients.crt
key clients.key
dh dh2048.pem
float
cipher DES-CBC
keepalive 10 120
persist-key
persist-tun
verb 0
Значением remote укажите IP-адрес сервера и порт (в нашем случае 443).
21. Сохраните этот файл под именем config.ovpn в папке C:\Program Files\OpenVPN\config.
22. Запустите под администратором OpenVPN GUI. Нажмите правой кнопкой мыши на значок OpenVPN в системном трее и выберите Connect. Готово!
В процессе работы вы можете столкнуться с некоторыми распространёнными проблемами, но все они успешно решаются с помощью логов в папке C:\Program Files\OpenVPN\log.
На этом всё. Как видите, ничего сложного, главное – не запутаться в очерёдности шагов. :) Заботьтесь о безопасной работе в интернете и храните свои данные на защищённом сервере. А по всем околооблачным вопросам обращайтесь к нам за консультацией 24/7.
Всего хорошего, друзья, и до связи!