Як додати нового користувача у Windows Server
- Головна
- Блог
- Інструкції
- Як додати нового користувача у Windows Server
Одразу важливо зазначити: адміністративний доступ потрібен лише для використання адміністративних операцій. Решту задач на віртуальному сервері є сенс виконувати від імені користувача, який адміністративних прав не має.
Отже, для того щоб у версіях Windows Server 2012 R2, 2016, 2019, 2022 створити нового користувача без адміністративних прав та додати його до групи користувачів віддаленого робочого стола, рекомендуємо виконати декілька нескладних кроків:
1. Натисніть правою кнопкою миші на меню Пуск (Start) і виберіть Керування комп'ютером (Computer Management).
2. У вікні, що відкрилось, виберіть вкладку Службові програми (System Tools) > Локальні користувачі (Local Users and Groups).
3. Натисніть правою кнопкою миші на Користувачі (Users) і виберіть пункт Новий користувач (New User).
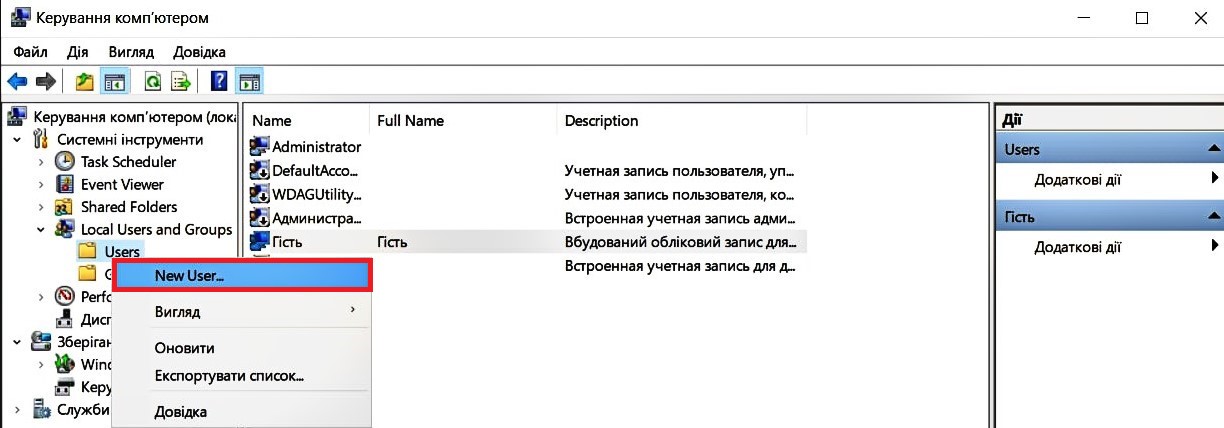
4. Заповніть поля у верхній частині вікна створення користувача:
- Користувач (User name) — ім'я, яке буде використовуватися для входу в систему.
- Повне ім'я (Full name) — ім'я, яке буде відображатися на екрані вітання.
- Опис (Description) — опис облікового запису.
5. Задайте та підтвердіть пароль. Не забувайте про вимоги складності.
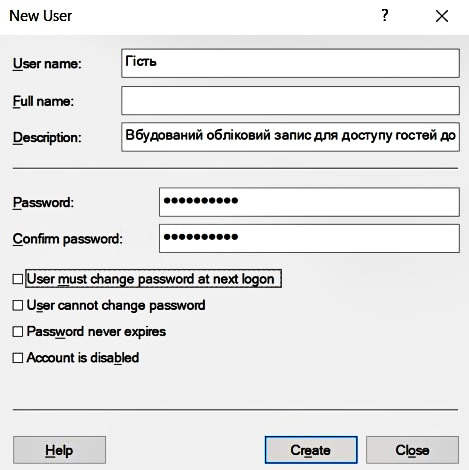
6. Якщо потрібно, активуйте або скасуйте наступні функції:
- Вимагати зміни пароля при наступному вході в систему (User must change password at next logon). Цей пункт вибраний за умовчанням. Скасуйте його, якщо хочете залишити вказаний тільки що пароль. В іншому випадку користувачеві доведеться змінити пароль при першому вході в систему.
- Заборонити зміну пароля користувачем (User can not change password). Тут все теж зрозуміло з назви: не хочете, щоб користувач сам змінював пароль, — активуйте.
- Термін дії пароля не обмежений (Password never expires). Цього питання ми вже торкалися в одній з попередніх публікацій. Якщо є потреба в періодичній зміні паролів — увімкніть цю функцію.
- Відключити обліковий запис (Account is disabled). Якщо активувати цю функцію, користувач не зможе входити в систему. Залишаємо як є.
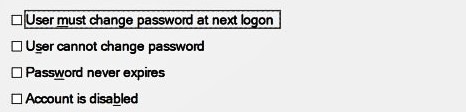
7. Натисніть Створити (Create).
8. Ви можете знайти нового користувача у вкладці Користувачі (Users). Щоб змінити ті чи інші налаштування, достатньо клікнути на ім'я правою кнопкою миші та вибрати пункт Властивості (Properties).
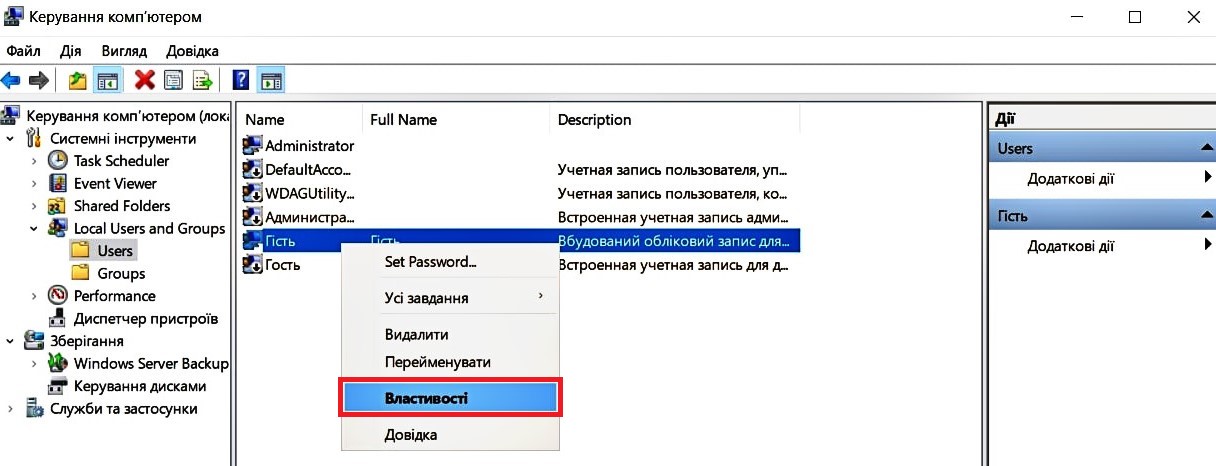
9. У вікні властивостей виберіть потрібні налаштування та не забувайте підтверджувати їх, натискаючи ОК і Застосувати у всіх відкритих вікнах.
10. Щоб користувач міг підключатися до віддаленого робочого столу, відкрийте вкладку Членство в групах.
11. Натисніть Додати (Add) > Додатково (Advanced) > Пошук (Find Now).
12. Знайдіть групу Користувачі віддаленого робочого столу та натисніть ОК.
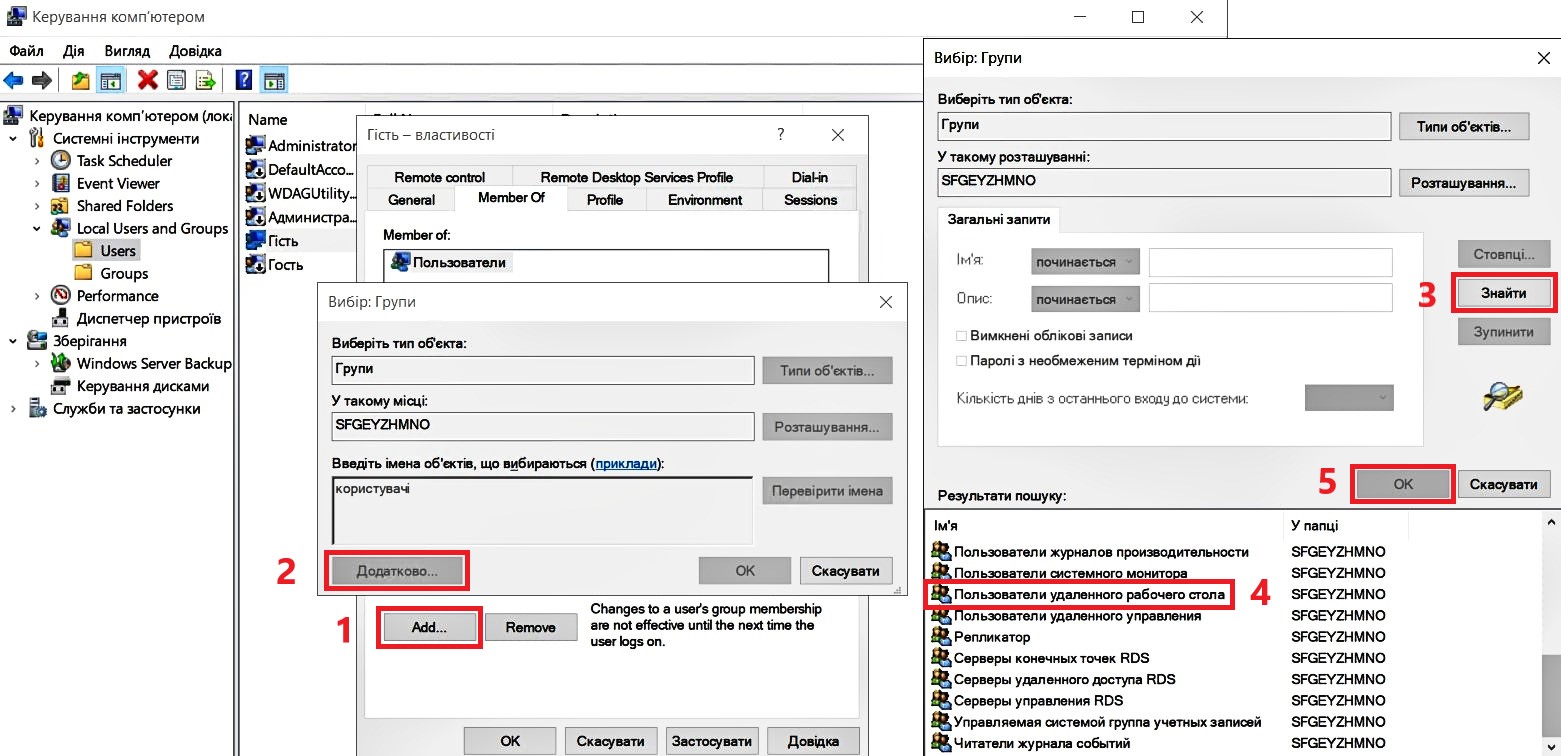
13. У всіх відкритих вікнах натисніть ОК, а в останньому — Застосувати.
Ось і все, друзі, нічого складного. Сподіваємося, що злегка спростили вам роботу цією інструкцією, а якщо у вас залишилися питання або ви хочете докладніше дізнатися про наші послуги, звертайтеся за консультацією 24×7.