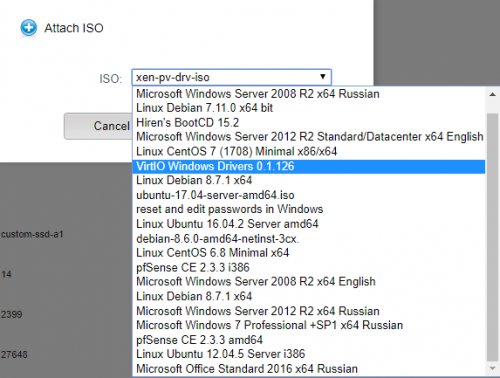Вмикаємо паравіртуалізацію в Windows Server: коли та навіщо це потрібно
- Головна
- Блог
- Інструкції
- Вмикаємо паравіртуалізацію в Windows Server: коли та навіщо це потрібно
Вітаємо, друзі! Продовжуємо розкладати по поличках найбільш корисні та малоосвітлені аспекти роботи з ОС Windows Server. Сьогодні поговоримо про паравіртуалізацію та розберемося в тонкощах її налаштування. Але для початку з'ясуємо, що вона собою являє та в яких випадках може стати нам у пригоді.
Для чого потрібна паравіртуалізація
Усе просто — її запуск поліпшить продуктивність дискової підсистеми. При цьому для встановлення VirtiO-драйверів зупиняти віртуальну машину потрібно буде лише на лічені секунди без шкоди для робочого процесу. Звучить непогано, правда? Тоді давайте покроково розберемо встановлення VirtiO-драйверів для Windows Server.
1. Увійдіть в адмінпанель Apache CloudStack під своїми реквізитами.
2. Підключіть до віртуальної машини додатковий образ ISO з драйверами VirtiO Windows Drivers 0.1.126.
3. Підключіться до віддаленого робочого столу та відкрийте в провіднику цей образ. Знайдіть драйвери з каталогів. У випадку Windows Server 2012 це:
D:\viostor\2k12R2\amd64\viostor.infD:\vioserial\2k12R2\amd64\vioser.infD:\vioscsi\2k21R2\amd64\vioscsi.inf
4. Натисніть на зазначених файлах правою кнопкою миші та виберіть пункт Встановити. Після кожного встановлення система буде пропонувати зробити перезавантаження. Можна відхилити і перезавантажити пізніше.
Важливо: для виконання всіх наступних кроків вам потрібні відповідні права для акаунта в панелі керування сервером. Щоб отримати їх на час виконання задачі, просто повідомте про це нашу службу технічної підтримки.
5. Після встановлення всіх драйверів зупиніть віртуальну машину та в її властивостях змініть тип ОС на Windows PV.
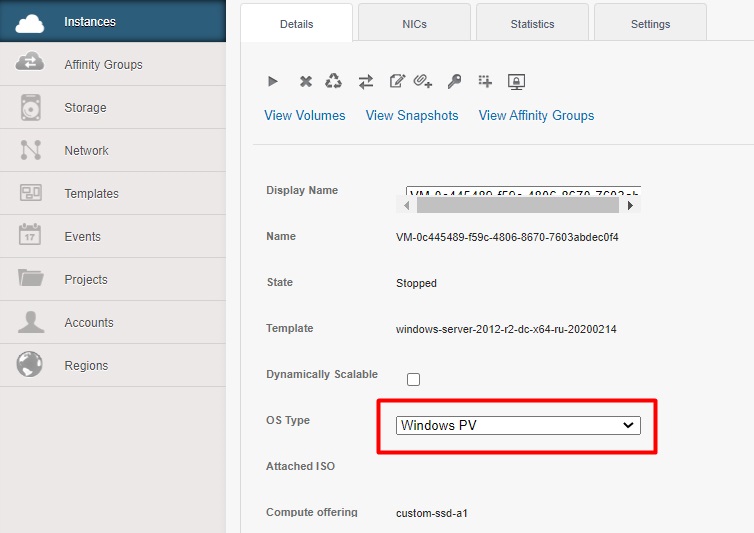
6. Запустіть віртуальну машину. Готово! Якщо все пройшло вдало, ви одразу ж помітите поліпшення в роботі дискової підсистеми. Ну, а якщо щось пішло не так, знову зупиніть машину та поверніть стандартний тип ОС.
Можливі складнощі
Головна причина можливих траблів — якийсь із раніше встановлених драйверів не дає віртуальній машині коректно запуститися після встановлення VirtiO. Але це можна виправити за допомогою створення додаткового диска з мінімальним обсягом (DATADISK).
Отже:
1. Увійдіть в панель керування сервером і додайте DATADISK мінімального розміру.
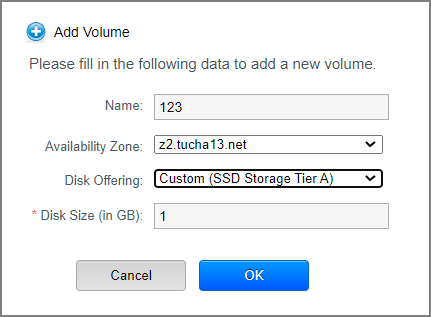
2. У розділі Мережеві інтерфейси додайте новий інтерфейс.
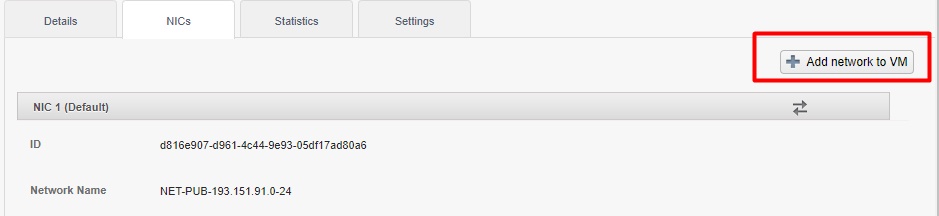
Це дозволить переконатися, чи всі необхідні драйвери мережевих адаптерів встановлені в системі.
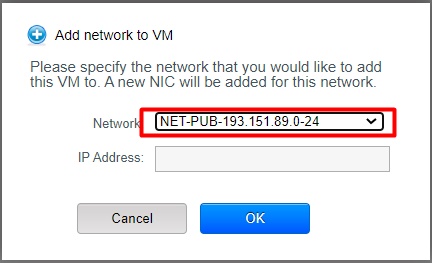
Цей крок є не обов'язковим та виконується тільки в тому разі, якщо основний мережевий інтерфейс після включення режиму паравіртуалізаціі не запрацював.
3. Не забудьте примонтувати ISO-образ з драйверами VirtiO Windows Drivers 0.1.126.
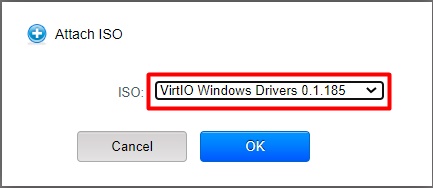
4. Підключіться до віртуальної машини за допомогою RDP та в диспетчері пристроїв видаліть раніше встановлені драйвери (Red Hat VirtIo SCSI).
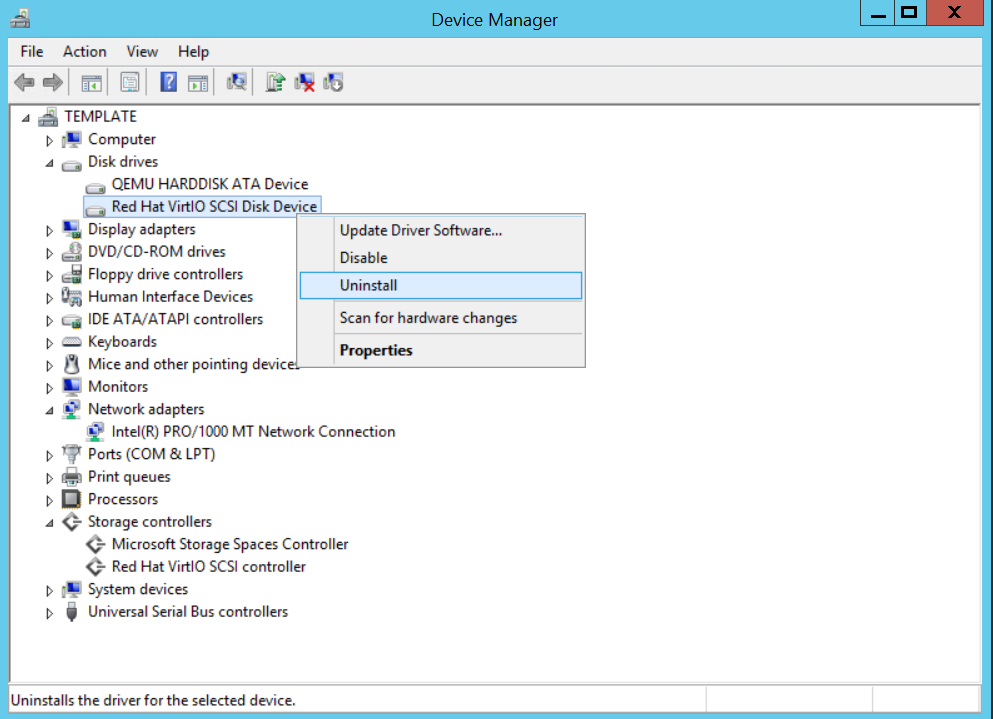
5. Оновіть конфігурацію обладнання. В Інших пристроях ви побачите SCSI-контролер.
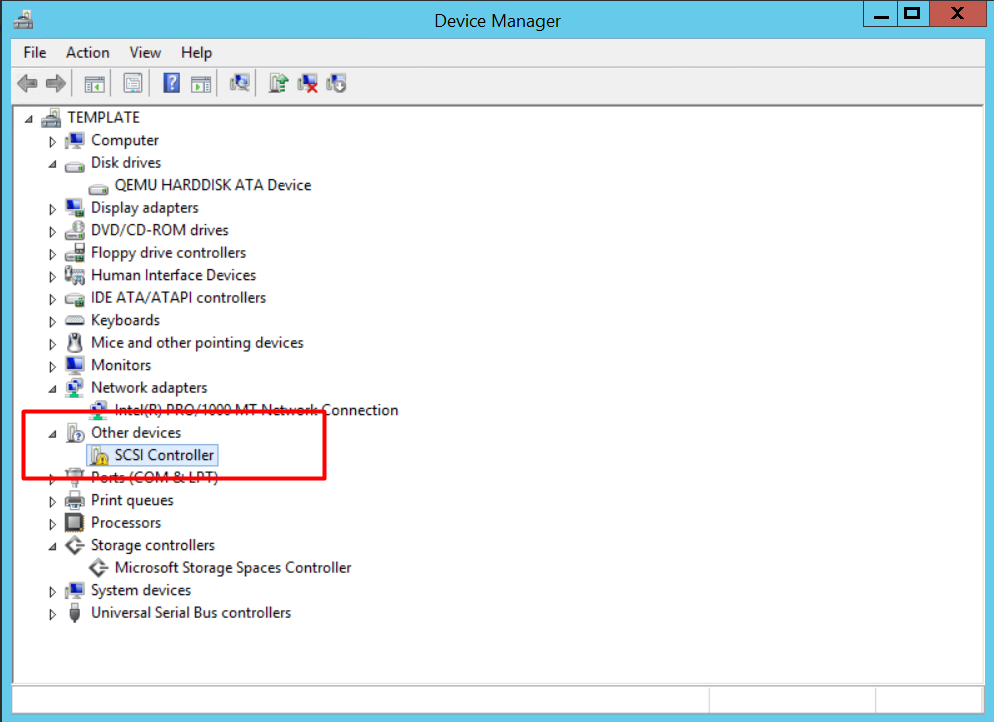
6. Оновіть драйвери для цього обладнання, виконавши пошук драйверів на цьому комп'ютері.
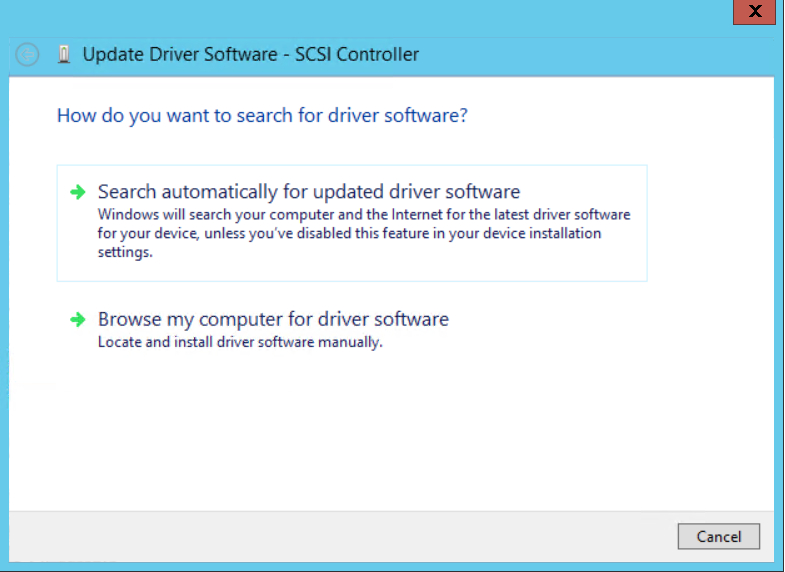
Шукайте драйвер в папці D:\viostor\2k12R2.
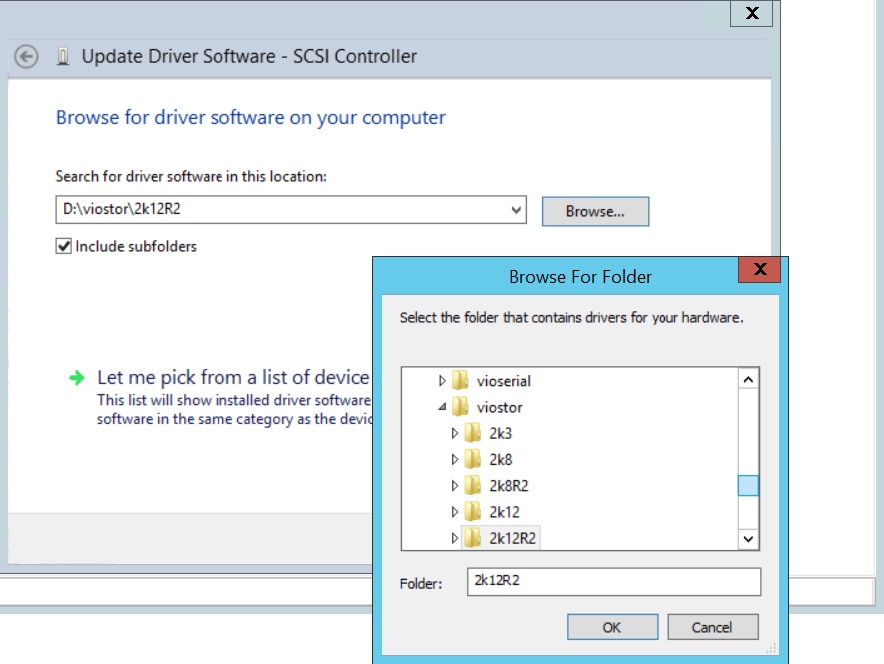
7. Якщо виникне проблема з драйвером для Ethernet-контролера (це теж відобразиться в Інших пристроях), точно так же оновіть і його, виконавши пошук в папці D:\NetKVM\2k12R2.
8. Зупиніть віртуальну машину та в її властивостях змініть тип ОС на Windows PV.
9. Запустіть віртуальну машину.
10. Не забудьте видалити додатковий DATADISK і мережевий інтерфейс.
Готово, паравіртуалізацію увімкнено. Сподіваємося, вам усе вдалося, і дискова підсистема стала набагато спритнішою. Якщо виникли додаткові питання щодо якого-небудь із кроків або ви бажаєте детальніше дізнатися про наші хмарні рішення, звертайтеся за грамотною консультацією. Раді вам 24×7!