Сьогодні ми знову будемо налаштовувати RDP-підключення до Tucha з локальної машини під управлінням Ubuntu 12.04 LTS. Але в цей раз ми будемо використовувати не Remmina, а сторонній RDP-клієнт - Parallels Client. Тож почнемо.
В першу чергу нам необхідно встановити Parallels Client. Це можна зробити двома способами: самостійно, скачавши інсталяційний пакет з офіційного сайту Parallels Client (в цьому випадку рекомендуємо офіційну інструкцію) або скористатися «Центром додатків Ubuntu». Далі ми докладно розглянемо другий спосіб установки RDP-клієнта.
Встановлюємо Parallels Client з «Центру додатків Ubuntu»
Щоб запустити «Центр додатків Ubuntu», необхідно натиснути на його ярлик, який розташований на «Панелі».

Примітка. Якщо ви ще не маєте облікового запису в Ubuntu One, то слід пройти реєстрацію, це дозволить завантажувати і встановлювати додатки. Реєстрація буде автоматично запропонована вам під час запуску процесу установки.
У рядок пошуку введіть «Parallels Client». Після того, як RDP-клієнт буде знайдений, натисніть на ярлик Parallels Client, а далі — на кнопку «Встановити».
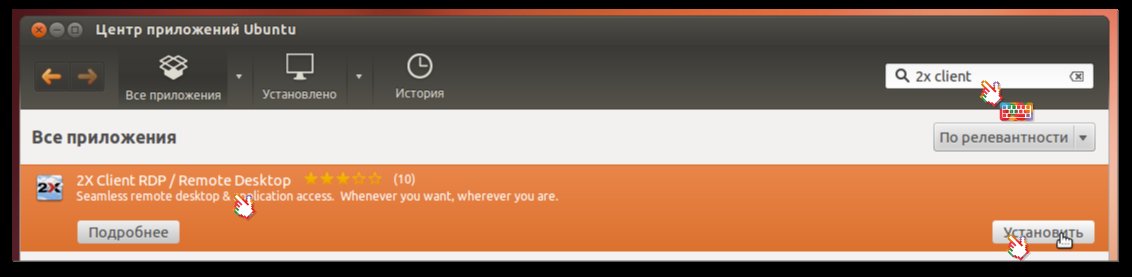
Введіть пароль від свого облікового запису і натисніть кнопку «аутентифицироваться», щоб почати установку Parallels Client.
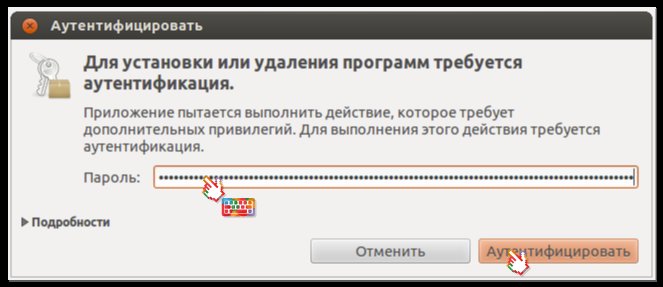
Дочекайтеся завершення процесу установки.
Налаштовуємо RDP-підключення
Щоб запустити Parallels Client, необхідно відкрити «Головне меню», в полі пошуку необхідно почати вводити «2X». Після того, як додаток буде знайдено, слід запустити його.
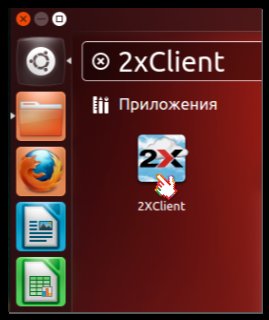
Для того, щоб створити нове RDP-підключення, необхідно у вікні вибрати на панелі управління пункт «File», далі — «Add New Remote Desktop Connection». Також можна скористатися поєднанням клавіш «Ctrl» + «R».
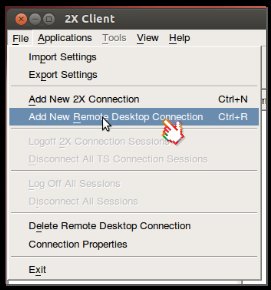
У вікні «Connection Properties — New Remote Desktop Connection» необхідно ввести реквізити доступу до віртуальної машини.
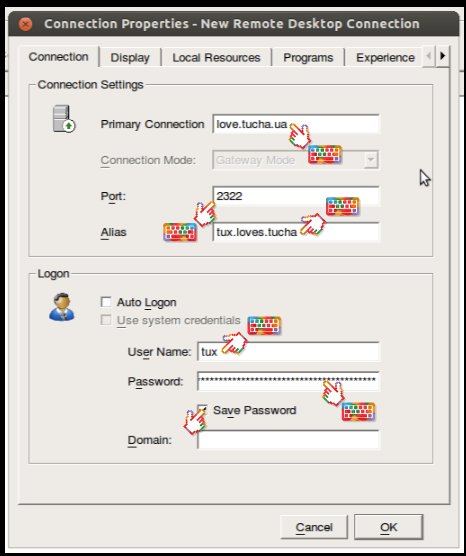
- В поле «Primary Connection» введіть доменне ім'я віртуальної машини, до якої буде здійснюватися підключення.
- В поле «Port» введіть номер порту віртуальної машини.
- В поле «Alias» введіть назву підключення, яке буде відображатися в головному вікні програми.
- В поле «User Name» вкажіть ім'я користувача, створеного на віртуальній машині.
- В поле «Password» введіть пароль від облікового запису на віддаленій машині.
Примітка 1. Якщо в установках з'єднання активувати «Auto Logon», то воно буде автоматично запускатися при кожному запуску програми.
Примітка 2. Якщо активувати «Save Password», то, відповідно, введений раніше пароль буде збережено.
Примітка 3. Поле «Domain» заповнювати необхідно тільки в тому випадку, якщо на віддаленому сервері є кілька доменних зон.
Після введення реквізитів доступу натисніть кнопку «ОК», і ви автоматично будете підключені до вашої Tucha. Приємної роботи!
Розширені можливості пошуку підключення
Тепер давайте розглянемо інші вкладки, які є у вікні «Connection Properties». Якщо у вкладці «Connection» ми вводили реквізити доступу до віртуальної машини, то в останніх ми можемо налаштувати додаткові параметри підключення.
- Вкладка «Display». Тут можна змінити глибину кольору, розмір екрану (можна вказати власні розміри вікна), налаштувати параметри відображення віддаленого робочого столу на двох моніторах.
- Вкладка «Local Resources». Дозволяє визначити пристрої, які будуть підключатися до віддаленої машині. Parallels Client дозволяє прокидати накопичувачі, принтери, послідовні порти, токени або смарт-карти.
- Вкладка «Programs». Дозволяє налаштувати додаток, яке буде доступно під час сеансу віддаленого підключення. Тобто, під час сеансу користувачу, який підключився, буде доступно тільки один додаток. Наприклад, бухгалтер може мати доступ тільки до 1C, але не до всього робочого столу.
- Вкладка «Experience». Тут можна вказати параметри графічного відображення віддаленого робочого стола: відображення фонового малюнка, згладжування шрифтів, розташування елементів робочого столу і т.д.
Примітка. Якщо використовується повільне з'єднання з Інтернетом, рекомендується відключати всі візуальні ефекти, щоб зробити роботу більш комфортною.