Після покупки корпорацією Microsoft копанні iTap всі клієнти змінили назву, так що дана інструкція може бути корисна в тому випадку, якщо ваш клієнт був випущений до цієї події.
Сьогодні ми розповідаємо про налаштування RDP-підключення до віддаленого робочого столу за допомогою платного клієнта iTap mobile RDP. Його можна скачати в App Store. Він дозволяє підключатися до Windows Server 2008 R2 / 2012 за пристроїв під управлінням iOS.
Налаштовуємо підключення
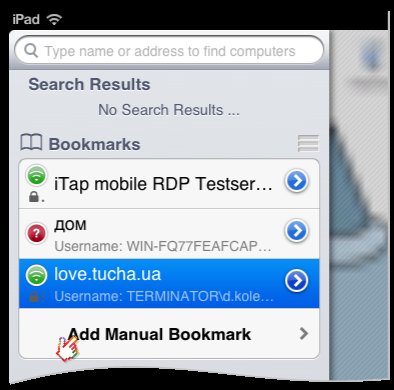
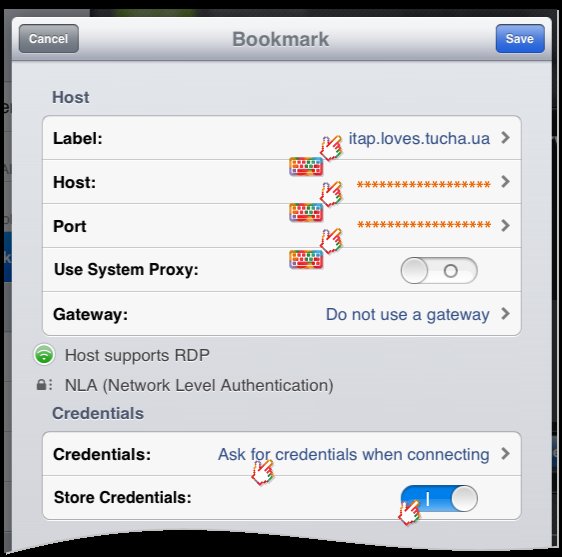
Примітка 1. Параметри «Use System Proxy» і «Gateway» слід використовувати тільки в тому випадку, якщо це було зазначено в інструкціях від фахівців техпідтримки Tucha.
Примітка 2. Якщо доменне ім'я і порт введені вірно, то знак в кінці розділу «Host» буде зеленого кольору і користувач побачить повідомлення: «Host supports RDP».
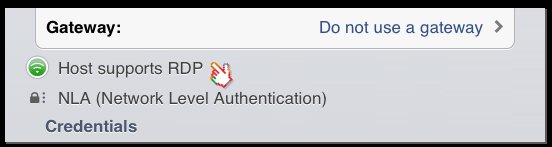
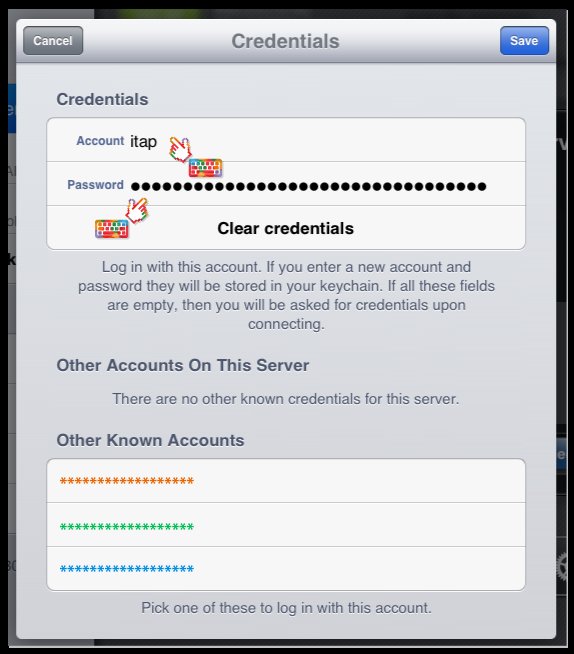
Примітка 1. Якщо ви не бажаєте зберігати на цьому пристрої дані від облікового запису, то слід залишити в пункті «Credentials» значення «Ask for credentials when connecting» без змін. У такому випадку ім'я користувача і пароль будуть запитуватися під час кожного нового підключення.
Примітка 2. Список «Other Accounts On This Server». У ньому містяться дані всіх облікових записів, які використовувалися під час підключень до певного сервера.
Примітка 3. Список «Other Known Accounts». Тут відображаються облікові дані від всіх підключень, які створені в RDP-клієнті. Ця функція дуже зручна, коли на кількох віртуальних машинах створені облікові записи з однаковими ім'ям користувача і паролем (тоді, додаючи новий сервер, вам не треба вводити ще раз ці дані, а досить вибрати їх зі списку «Other Known Accounts»).
Примітка 4. Слід зазначити, що даний RDP-клієнт дозволяє встановити парольний захист, щоб обмежити доступ до ваших підключень сторонніх осіб. Щоб задати пароль, перейдіть на головний екран iTap mobile RDP і в розділі «Global Settings» натисніть кнопку «Set Lock Code».

- Запустіть RDP-клієнт на своєму iPad.
- У головному вікні програми натисніть на кнопку «Add Manual Bookmark».
- У вікні «Bookmark» в розділ «Host» введіть реквізити доступу до віртуальної машини. Також тут можна налаштувати додаткові параметри підключення, які описані в кінці замітки.
- В полі «Label» введіть назву нового підключення, яке буде відображатися в головному вікні програми.
- В полі «Host» введіть доменне ім'я віддаленої машини, до якої буде відбуватися підключення.
- В полі «Port» виберіть «Custom», а далі вкажіть номер порту на віддаленій машині.
- Далі переходимо до розділу «Credentials».
- Перемикач «Store Credentials» активує автоматичне збереження імені користувача та пароля.
- Пункт «Credentials». Натисніть на нього, щоб ввести дані облікового запису на віртуальній машині. У вікні «Credentials» в поле «Account» введіть ім'я користувача, а в полі «Password» - пароль від облікового запису на віддаленій машині. Після чого натисніть кнопку «Save».
- Після введення всіх даних, натисніть кнопку «Save», щоб зберегти підключення.
- Щоб підключитися до віртуальної машини, в головному вікні програми просто натисніть на назву підключення.
Додаткові параметри підключення
Коротко розглянемо додаткові можливості по налаштуванню RDP-підключення в iTap mobile RDP, які знаходяться в розділі «Settings».
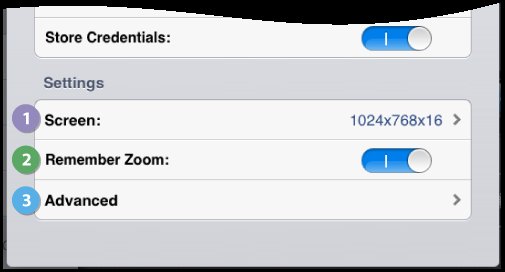
Примітка. Для повільного інтернет-з'єднання рекомендується виставляти мінімальні значення параметрів графіки.
- Вкладка «Screen». Тут можна задати параметри глибини кольору і роздільної здатності екрану.
- Опція «Remember Zoom». RDP-клієнт запам'ятовує значення масштабу віддаленого робочого столу під час останнього сеансу. Відповідно, під час наступного підключення це значення масштабу буде встановлено за замовчуванням.
- Вкладка «Advanced». У цій вкладці є безліч параметрів, які користувач може налаштувати, але ми зупинимося на найбільш важливих:
- «Console»: підключення до консолі віддаленого сервера.
- «Sound»: відтворення звуку на iPad або віртуальній машині.
- «Performance»: включення і виключення візуальних ефектів: фон робочого столу, згладжування шрифтів, відображення тим Windows і т.д.
- «Enable 3G Mode»: режим для роботи в 3G-мережах. Також користувач може окремо налаштувати для цього режиму глибину кольору і дозвіл, візуальні ефекти.