Сегодня мы опять будем настраивать RDP-подключение к Tucha с локальной машины под управлением Ubuntu 12.04 LTS. Но в этот раз мы будем использовать не Remmina, а сторонний RDP-клиент – Parallels Client. Итак, начнём.
В первую очередь нам необходимо установить Parallels Client. Это можно сделать двумя способами: самостоятельно, скачав установочный пакет с официального сайта Parallels Client (в этом случае рекомендуем официальную инструкцию) или воспользоваться «Центром приложений Ubuntu». Далее мы подробно рассмотрим второй способ установки RDP-клиента.
Устанавливаем Parallels Client из «Центра приложений Ubuntu»
Чтобы запустить «Центр приложений Ubuntu», необходимо нажать на его ярлыке, который расположен на «Панели».

Примечание. Если вы ещё не имеете учётной записи в Ubuntu One, то следует пройти регистрацию, это позволит загружать и устанавливать приложения. Регистрация будет автоматически предложена вам во время запуска процесса установки.
В строку поиска введите «Parallels Client». После того, как RDP-клиент будет найден, нажмите на ярлык Parallels Client, а далее - на кнопку «Установить».
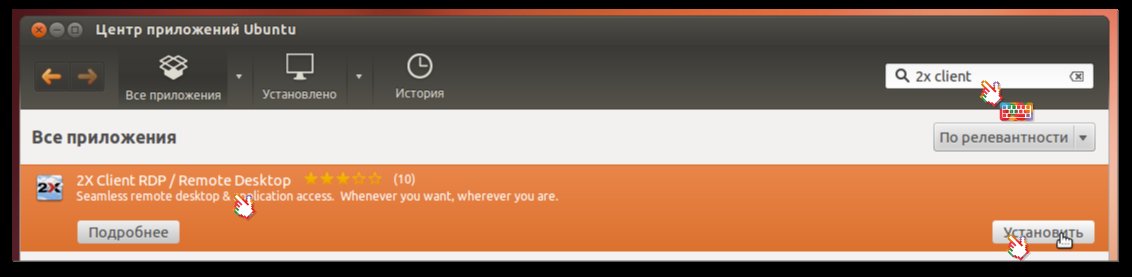
Введите пароль от своей учётной записи и нажмите кнопку «Аутентифицировать», чтобы начать установку Parallels Client.
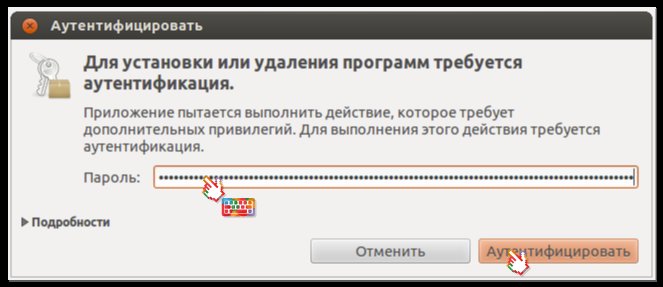
Дождитесь завершения процесса установки.
Настраиваем RDP-подключение
Чтобы запустить Parallels Client, необходимо открыть «Главное меню», в поле поиска необходимо начать вводить «2X». После того, как приложение будет найдено, следует запустить его.
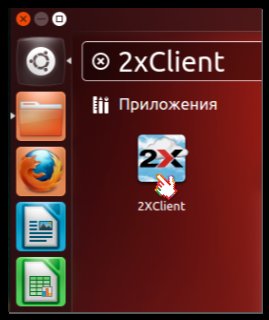
Для того, чтобы создать новое RDP-подключение, необходимо в открывшемся окне выбрать на панели управления пункт «File», далее – «Add New Remote Desktop Connection». Также можно воспользоваться сочетанием клавиш «Ctrl»+«R».
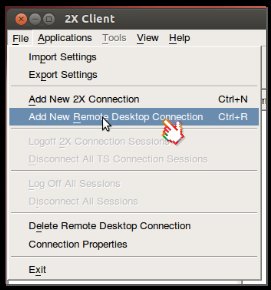
В открывшемся окне «Connection Properties – New Remote Desktop Connection» необходимо ввести реквизиты доступа к виртуальной машине.
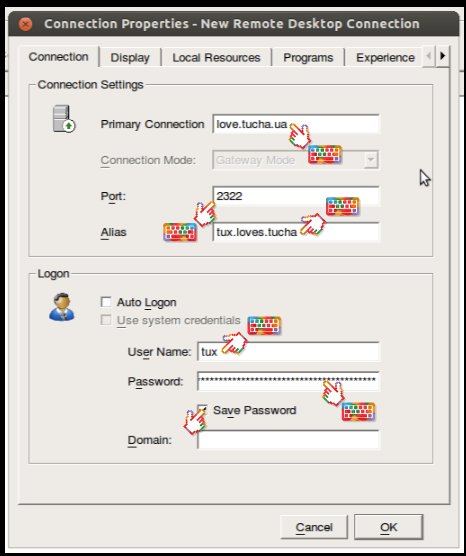
- В поле «Primary Connection» введите доменное имя виртуальной машины, к которой будет осуществляться подключение.
- В поле «Port» введите номер порта виртуальной машины.
- В поле «Alias» введите название подключения, которое будет отображаться в главном окне приложения.
- В поле «User Name» укажите имя пользователя, созданного на виртуальной машине.
- В поле «Password» введите пароль от учётной записи на удалённой машине.
Примечание 1. Если в настройках подключения активировать «Auto Logon», то оно будет автоматически запускаться при каждом запуске приложения.
Примечание 2. Если активировать «Save Password», то, соответственно, введённый ранее пароль будет сохранён.
Примечание 3. Поле «Domain» заполнять необходимо только в том случае, если на удалённом сервере есть несколько доменных зон.
После ввода реквизитов доступа нажмите кнопку «ОК», и вы автоматически будете подключены к вашей Tucha. Приятной работы!
Дополнительные параметры подключения
Теперь давайте рассмотри остальные вкладки, которые есть в окне «Connection Properties». Если во вкладке «Connection» мы вводили реквизиты доступа к виртуальной машине, то в оставшихся мы можем настроить дополнительные параметры подключения.
- Вкладка «Display». Здесь можно изменить глубину цвета, размер экрана (можно указать собственные размеры окна), настроить параметры отображения удалённого рабочего стола на двух мониторах.
- Вкладка «Local Resources». Позволяет определить устройства, которые будут подключаться к удалённой машине. Parallels Client позволяет пробрасывать накопители, принтеры, последовательные порты, токены или смарт-карты.
- Вкладка «Programs». Позволяет настроить приложение, которое будет доступно во время сеанса удалённого подключения. То есть, во время сеанса пользователю, который подключился, будет доступно только одно приложение. Например, бухгалтер может иметь доступ только к 1C, но не ко всему рабочему столу.
- Вкладка «Experience». Здесь можно указать параметры графического отображения удалённого рабочего стола: отображение фонового рисунка, сглаживание шрифтов, расположение элементов рабочего стола и т.д.
Примечание. Если используется медленное соединение с Интернетом, рекомендуется отключать все визуальные эффекты, чтобы сделать работу более комфортной.