Первые шаги в облаке: наглядная инструкция по работе на виртуальном сервере
- Главная
- Блог
- Техподдержка
- Первые шаги в облаке: наглядная инструкция по работе на виртуальном сервере
Что делать сразу после покупки облака? Где получить реквизиты доступа, как подключиться к виртуальному серверу и перенести на него необходимые программы и данные? Эти и другие похожие вопросы могут возникнуть, если вы впервые заказали виртуальную машину и только начинаете работу в облаке. Для того, чтобы вам было проще во всём разобраться, мы подготовили пошаговую наглядную инструкцию о том, что делать сразу после заказа виртуальной машины на базе наших сервисов TuchaFlex+, TuchaBit+, TuchaBit или TuchaHost.
После заказа виртуального сервера вы получите от нас письмо на электронную почту о том, что для вас развёрнута виртуальная машина. Письмо также будет содержать реквизиты доступов к виртуальной машине и к панели управления сервером.
Отметим, что инструкция по работе с панелью управления актуальна для виртуальных машин как на базе ОС Windows, так и на базе ОС Linux. Однако описание работы на самом виртуальном сервере применимо только для серверов на базе ОС Windows. В дальнейшем мы подготовим отдельную статью по работе с виртуальной машиной, которая работает на базе ОС Linux.
Для доступа к виртуальному серверу в письме будут указаны такие параметры:
- операционная система, которая уже установлена на сервере;
- IP-адрес виртуального сервера;
- имя административной учётной записи;
- пароль административной учётной записи, который мы рекомендуем изменить сразу после входа в систему (далее покажем, как это сделать).

Также письмо будет содержать реквизиты доступа к панели управления сервером, а именно:
- адрес панели управления;
- имя административной учётной записи;
- пароль административной учётной записи (который также рекомендуем изменить при первой возможности);
- домен.

Эти реквизиты понадобятся, если в дальнейшем потребуется оперативное вмешательство в работу виртуальной машины, например, для переустановки операционной системы.
Мы рекомендуем хранить письма от нашей службы технической поддержки, в том числе и письмо с реквизитами, на протяжении всего периода сотрудничества с Tucha. А наша команда сделает всё возможное для того, чтобы сотрудничество было длительным и полезным для вас.
Для начала рассмотрим, какие функции для работы с виртуальной машиной доступны в панели управления сервером. Для этого переходим по ссылке, которая указана в письме как «Адрес панели управления»: https://cloud.tucha.ua/client. Авторизируемся в системе по полученным реквизитам, указав имя, пароль административной учётной записи и домен. Нажимаем «Login», и перед нами открывается главное меню панели управления виртуальным сервером.
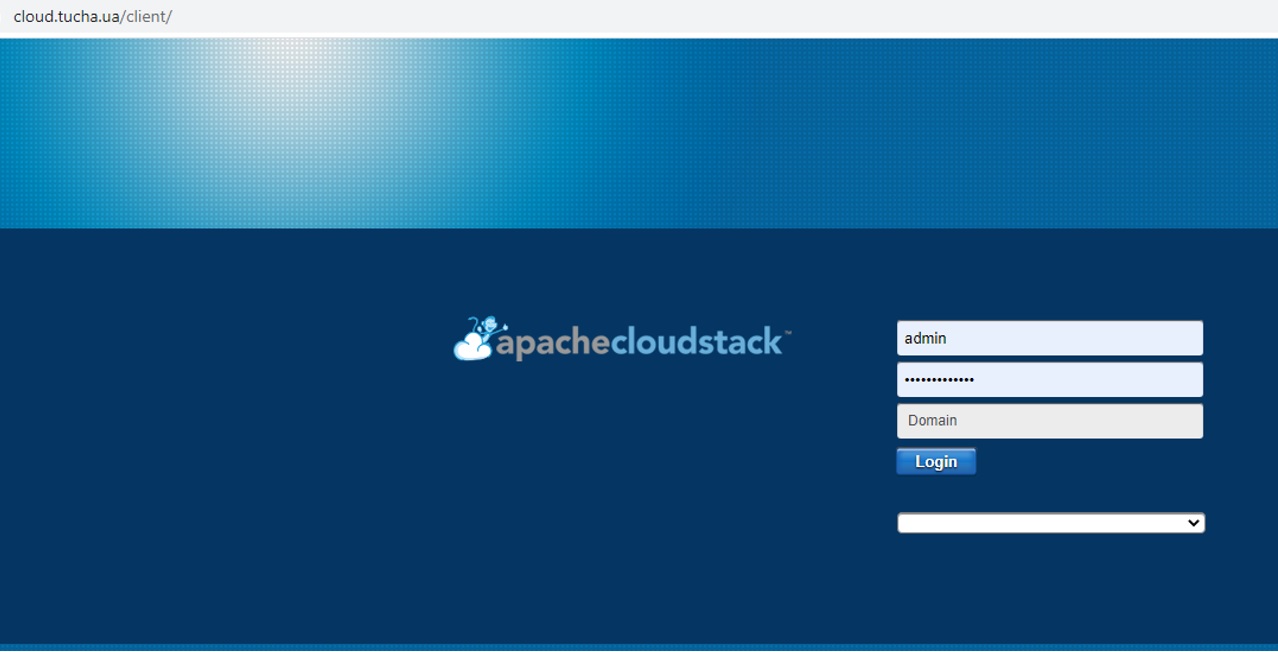
Итак, для того чтобы просмотреть актуальные функции для управления виртуальной машиной, переходим в пункт «Instances». Здесь выбираем виртуальную машину (если их развёрнуто несколько), с которой мы хотим произвести какие-либо манипуляции. Все доступные функции для работы с этой виртуальной машиной отображены в значках в верхней части экрана. Рассмотрим их подробнее:
1. Функция остановки виртуальной машины, которая применяется только в случае крайней необходимости. 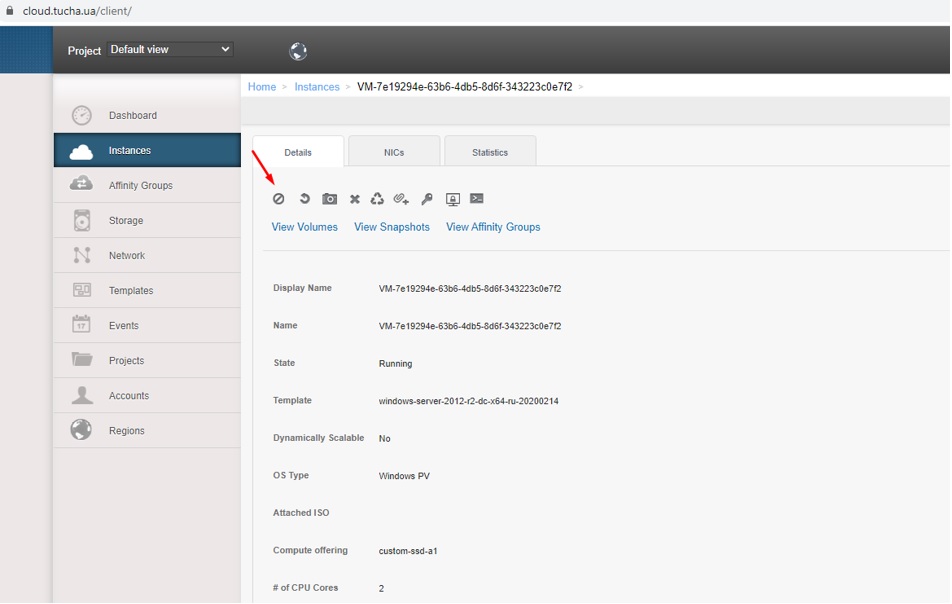
Мы настоятельно рекомендуем не злоупотреблять этой кнопкой, а использовать её только тогда, когда нет возможности остановить виртуальную машину корректным способом (о котором поговорим далее) или остановить работу системы нужно прямо сейчас. Во всех остальных случаях советуем выключать виртуальную машину при помощи меню «Пуск».
2. Кнопка перезагрузки виртуальной машины.
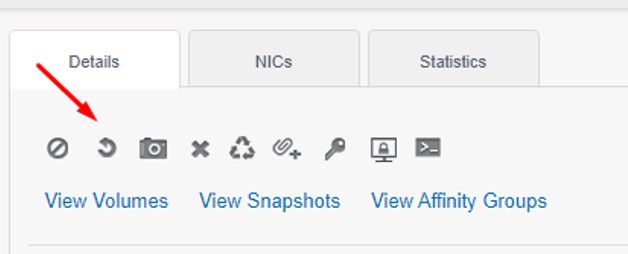
3. Кнопка для переустановки операционной системы на виртуальной машине.
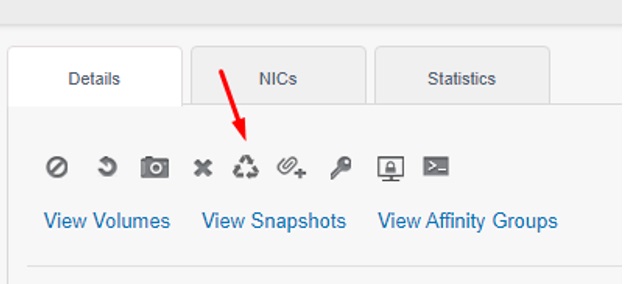
4. Кнопка для подключения компакт-дисков к виртуальному серверу.
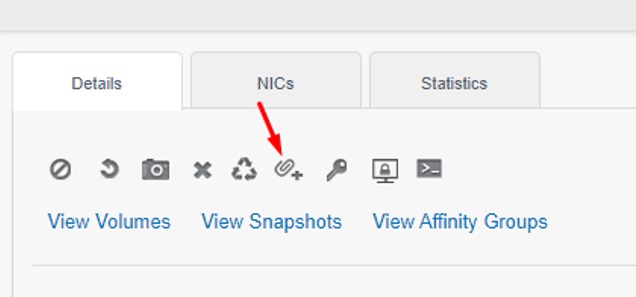
5. Кнопка полного сброса пароля.
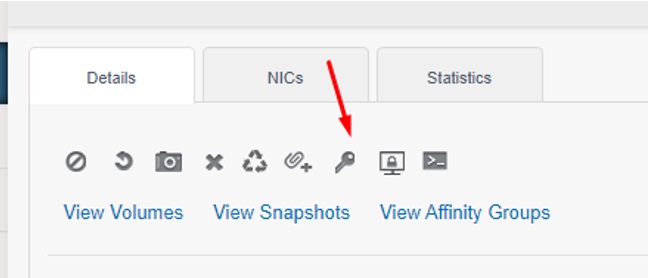
Обратите внимание, что функция доступна только при выключенной виртуальной машине.
6. Кнопка сброса пары ключей SSH.
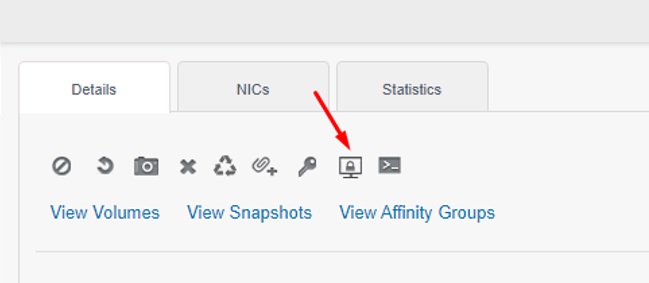
7. Доступ к консоли управления виртуальной машиной.
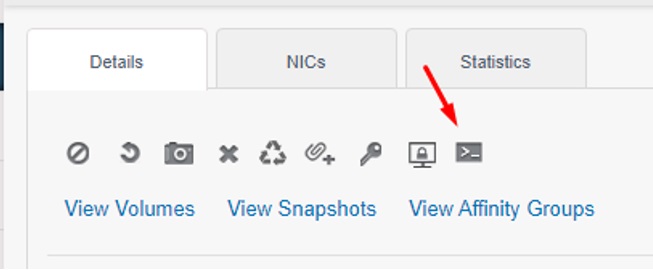
Авторизовавшись, можно подключиться к виртуальной машине, даже если у вас нет доступа к ней по RDP-протоколу.
Для того чтобы выйти из панели управления сервером, в правом верхнем углу необходимо нажать на имя пользователя и в меню, которое появилось, выбрать пункт «Logout».
Для всех клиентов, которые пользуются виртуальными серверами на базе сервисов TuchaFlex+ и TuchaBit, мы регулярно создаём полные снимки каждого диска их виртуальной машины — snapshots. Стоимость создания и хранения двух последних снимков уже входит в стоимость аренды виртуального сервера. Подробнее о том, как создаются снимки и зачем они нужны, мы писали в отдельной статье.
Если же необходимо создать снимок диска вручную, сделать это можно так. Во вкладке «View Volumes», которая находится сразу под доступными функциями для управления виртуальной машиной, нажимаем на нужный диск, а затем — на кнопку «Take Snapshot». Готово! Отметим, что полные снимки для основного или ROOT-диска и дополнительных создаются отдельно.
Теперь подключимся непосредственно к виртуальной машине. Для этого на рабочем столе правой кнопкой мыши нажимаем на меню «Пуск» и выбираем пункт «Выполнить». В строке прописываем команду mstsc, которая откроет программу для подключения к удалённому рабочему столу, и нажимаем ОК.

Готово, перед нами открывается интерфейс этой программы.
Теперь вводим имя компьютера, а именно, IP-адрес, который указан в письме с реквизитами доступа:

Далее нажимаем кнопку «Показать параметры» и в разделе «Пользователь» прописываем имя административной учётной записи, которое тоже есть в письме.

Также во вкладке «Локальные ресурсы» можно дополнительно включить:
- буфер обмена, который будет работать между локальной машиной и виртуальным сервером,
- перенаправление дисков локальной машины;
- проброс портов;
- перенаправление печати с локального принтера на виртуальный сервер (подробнее рассмотрим эту процедуру далее).

После того, как мы ввели имя компьютера и имя административной учётной записи и выбрали необходимые опции в разделе «Локальные ресурсы», нажимаем кнопку «Подключить». Вводим пароль административной учётной записи (есть в реквизитах доступа), и нажимаем ОК.
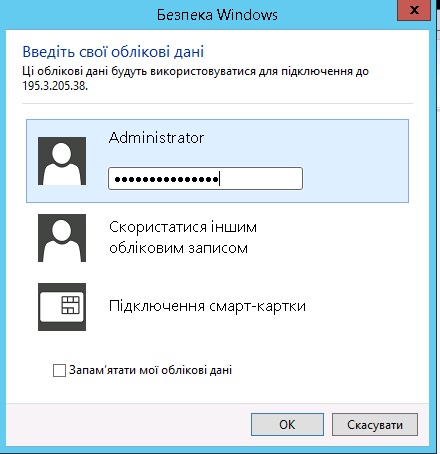
Совсем не обязательно каждый раз при подключении заново вводить учётные данные. Для того, чтобы подключаться к серверу за считанные секунды, рекомендуем создать ярлык и сохранить его на рабочем столе. Для этого в разделе «Параметры подключения» нажимаем на пункт «Сохранить как».
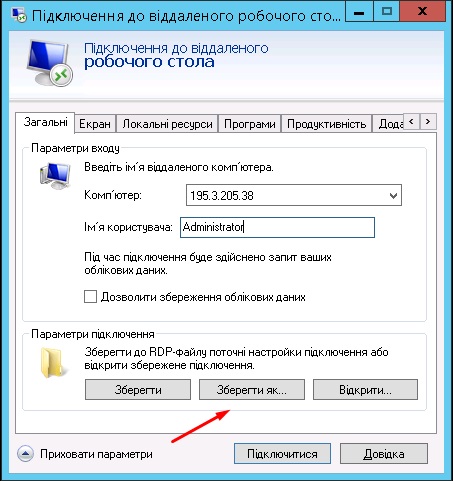
Далее выбираем область, куда хотим сохранить ярлык, задаём ему новое имя (если это необходимо) и нажимаем «Сохранить». После этого на рабочем столе появится ярлык для быстрого подключения к удалённому серверу.
Первое, что следует сделать сразу после первого входа на сервер, — изменить пароль административной учётной записи. Показываем, как это сделать.
Итак, для того чтобы задать новый пароль для входа в систему, нажимаем на клавиатуре сочетание клавиш Ctrl+Alt+End. В меню, которое появилось, выбираем пункт «Сменить пароль». Вводим старый пароль, который был указан в письме с реквизитами доступа, затем вводим новый пароль и подтверждаем его. После этого нажимаем на стрелку «Отправить».
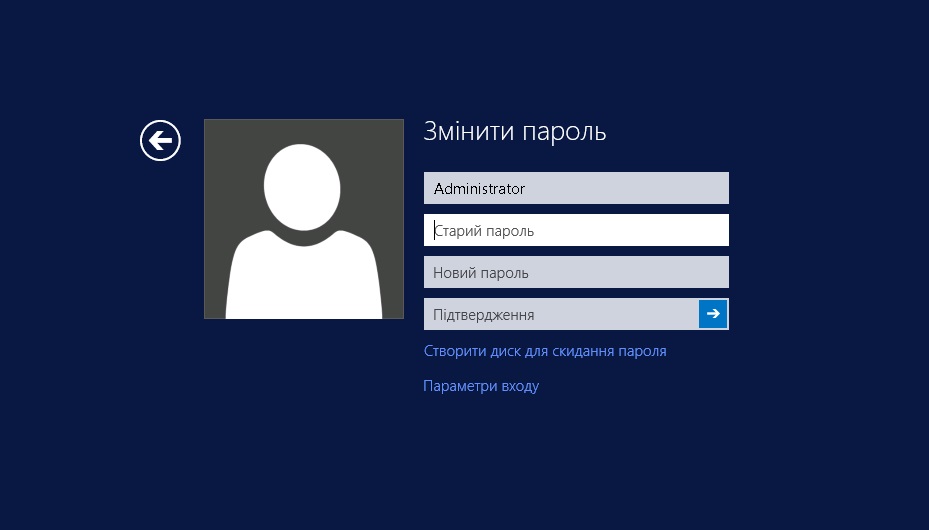
Готово, пароль изменён.
Як створити нового користувача у версіях Windows Server 2012 R2, 2016, 2019, 2022 та додати його до групи користувачів віддаленого робочого стола.
1. Натисніть правою кнопкою миші на меню Пуск (Start) і виберіть Керування комп'ютером (Computer Management).
2. У вікні, що відкрилось, виберіть вкладку Службові програми (System Tools) > Локальні користувачі (Local Users and Groups).
3. Натисніть правою кнопкою миші на Користувачі (Users) і виберіть пункт Новий користувач (New User).
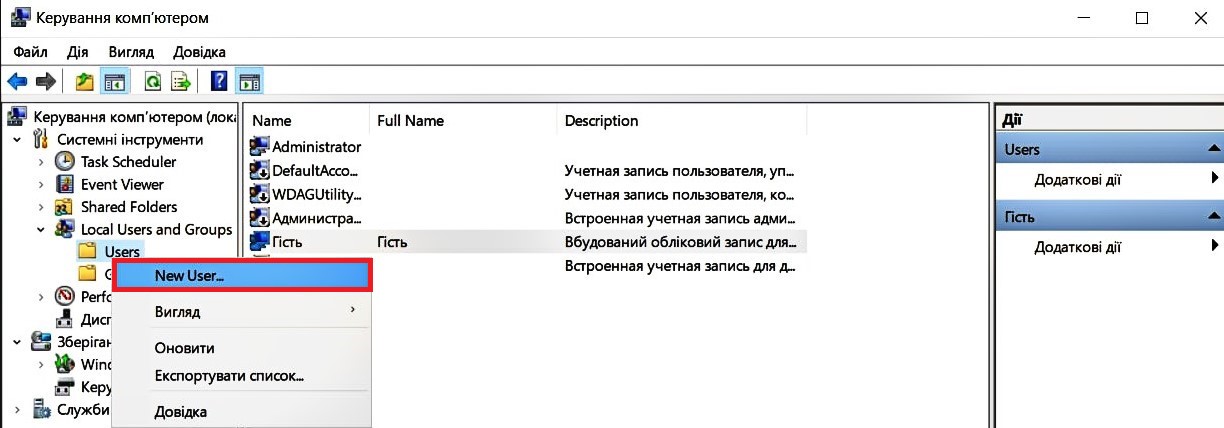
4. Заповніть поля у верхній частині вікна створення користувача:
- Користувач (User name) – ім'я, яке буде використовуватися для входу в систему.
- Повне ім'я (Full name) – ім'я, яке буде відображатися на екрані вітання.
- Опис (Description) – опис облікового запису.
5. Задайте та підтвердіть пароль. Не забувайте про вимоги складності.
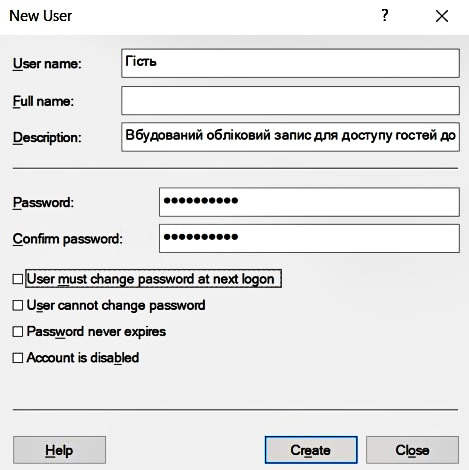
6. Якщо потрібно, активуйте або скасуйте наступні функції:
- Вимагати зміни пароля при наступному вході в систему (User must change password at next logon). Цей пункт вибраний за умовчанням. Скасуйте його, якщо хочете залишити вказаний тільки що пароль. В іншому випадку користувачеві доведеться змінити пароль при першому вході в систему.
- Заборонити зміну пароля користувачем (User can not change password). Тут все теж зрозуміло з назви, не хочете, щоб користувач сам міняв пароль – активуйте.
- Термін дії пароля не обмежений (Password never expires). Цього питання ми вже торкалися в одній з попередніх публікацій. Якщо є необхідність в періодичній зміні паролів – увімкніть цю функцію.
- Відключити обліковий запис (Account is disabled). Якщо активувати цю функцію, користувач не зможе входити в систему. Залишаємо як є.
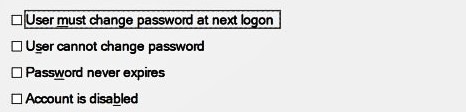
7. Натисніть Створити (Create).
8. Ви можете знайти нового користувача у вкладці Користувачі (Users). Щоб змінити ті чи інші налаштування, достатньо клікнути на ім'я правою кнопкою миші та вибрати пункт Властивості (Properties).
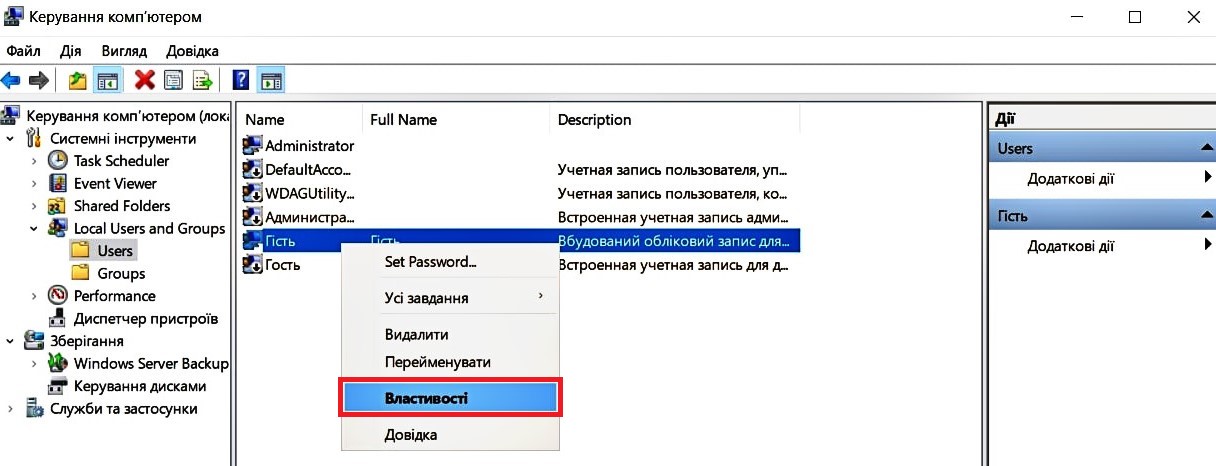
9. У вікні властивостей виберіть потрібні налаштування та не забувайте підтверджувати їх, натискаючи ОК і Застосувати у всіх відкритих вікнах.
10. Щоб користувач міг підключатися до віддаленого робочого столу, відкрийте вкладку Членство в групах.
11. Натисніть Додати (Add) > Додатково (Advanced) > Пошук (Find Now).
12. Знайдіть групу Користувачі віддаленого робочого столу та натисніть ОК.
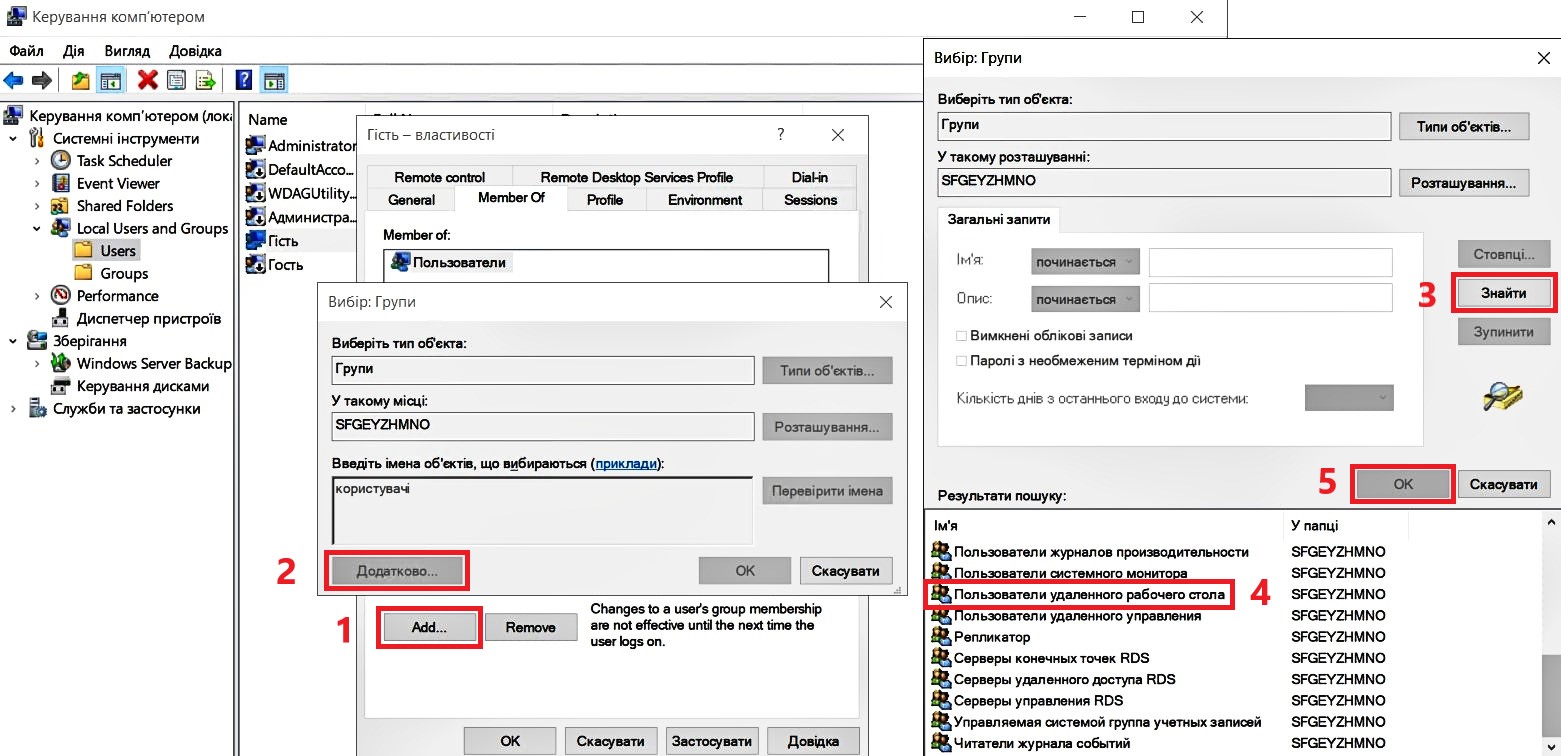
13. У всіх відкритих вікнах натисніть ОК, а в останньому – Застосувати.
Дивіться також детальну відео-інстукція на YouTube.
Следующий шаг — проверка системы на наличие обновлений операционной системы. Чтобы это сделать, нажимаем правой кнопкой мыши на меню «Пуск», выбираем пункт «Панель управления», а затем — «Центр обновлений Windows».
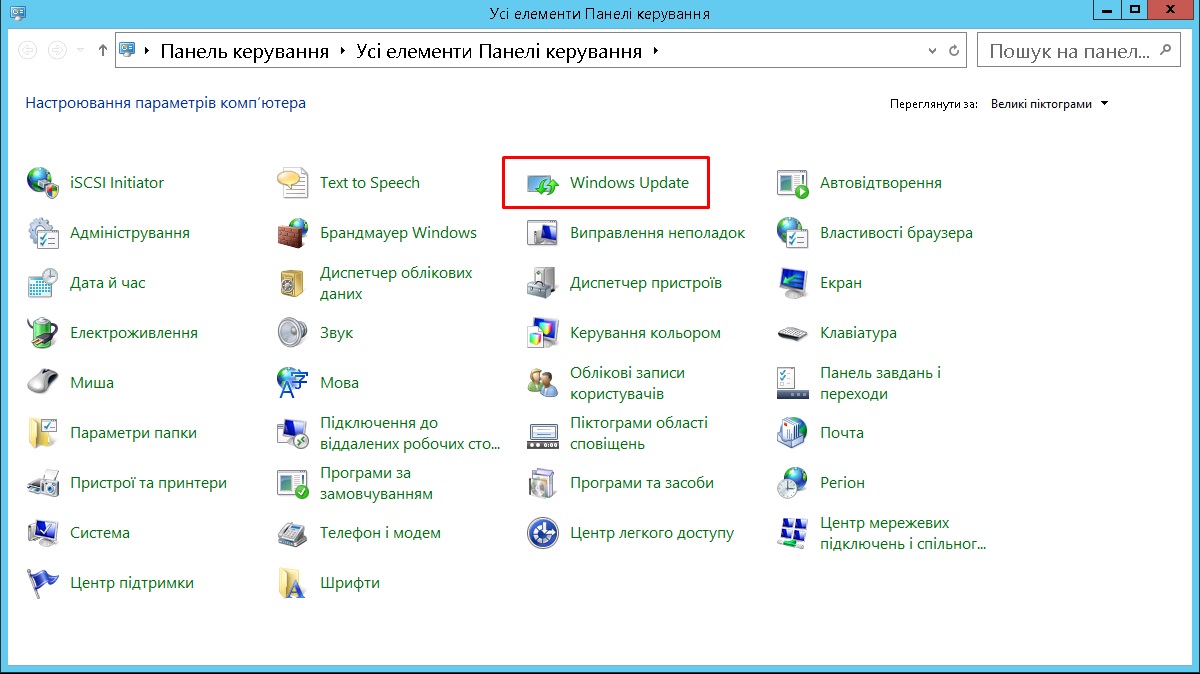
Нажимаем на кнопку «Проверка обновлений», после чего система начнёт поиск обновлений для операционной системы.
И, наконец, при первом подключении к серверу разметим диск. Для этого правой кнопкой мыши нажимаем на меню «Пуск» и выбираем пункт «Выполнить». В командной строке вводим: diskmgmt.msc.

В этой оснастке видим, что на сервере, к примеру, доступно 75 ГБ неразмеченной области. Раздел C занимает почти 25 ГБ.
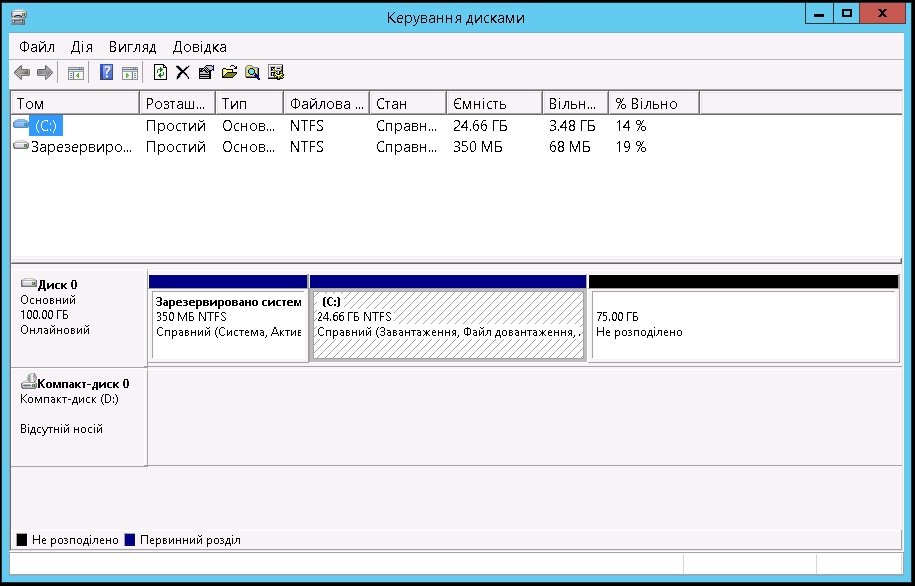
Распорядиться неразмеченной областью можно двумя способами. Первый из них — добавить её к разделу С (частично или полностью). Для этого нажимаем на диск С правой кнопкой мыши и выбираем пункт «Расширить том». Далее переходим по подсказкам мастера расширения тома, выбираем размер диска, который хотим добавить к этому разделу, и нажимаем «Готово».
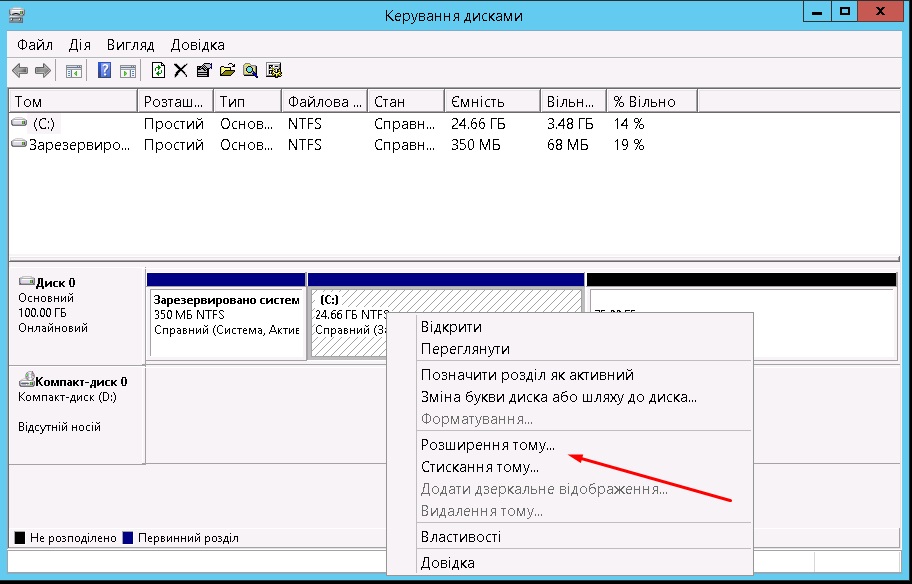
Второй вариант — создать из неразмеченной области дополнительный раздел для хранения данных. Чтобы это сделать, нажимаем на неё правой кнопкой мыши, выбираем пункт «Создать простой том» и по подсказкам мастера расширения тома создаём дополнительный раздел.
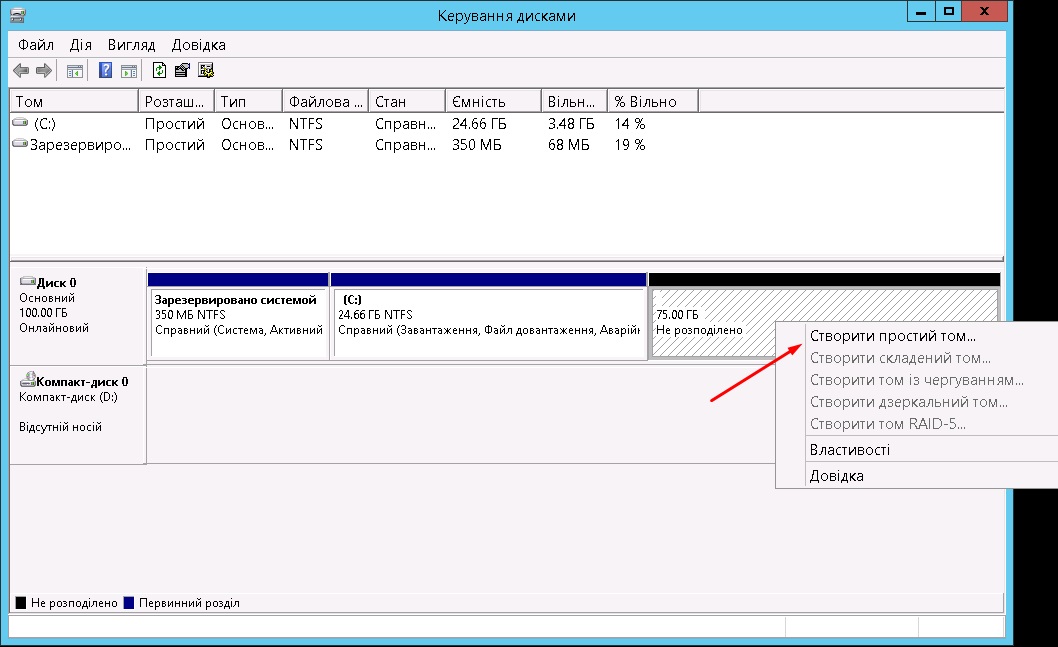
Также у нас есть подробная видеоинструкция о том, как настроить Windows после расширения диска и распределить неразмеченную область внутри системы.
Следующий шаг, который мы рекомендуем сделать, — настроить печать с локального принтера на удалённый сервер. Отметим, что эти действия можно и не выполнять, если на сервере планируют работать не более двух пользователей или нет необходимости перенаправлять печать с локального принтера на удалённый сервер. Однако, если на сервере будут работать более двух пользователей или без печати не обойтись, рекомендуем сразу добавить роли и компоненты, о которых мы расскажем далее.
Итак, для того чтобы перенаправить печать с локального принтера на виртуальный сервер, необходимо установить в системе сервер удалённых рабочих столов и его службы. На панели задач выбираем раздел «Диспетчер серверов». В правом верхнем углу нажимаем на раздел «Управление» и выбираем пункт «Добавить роли и компоненты».
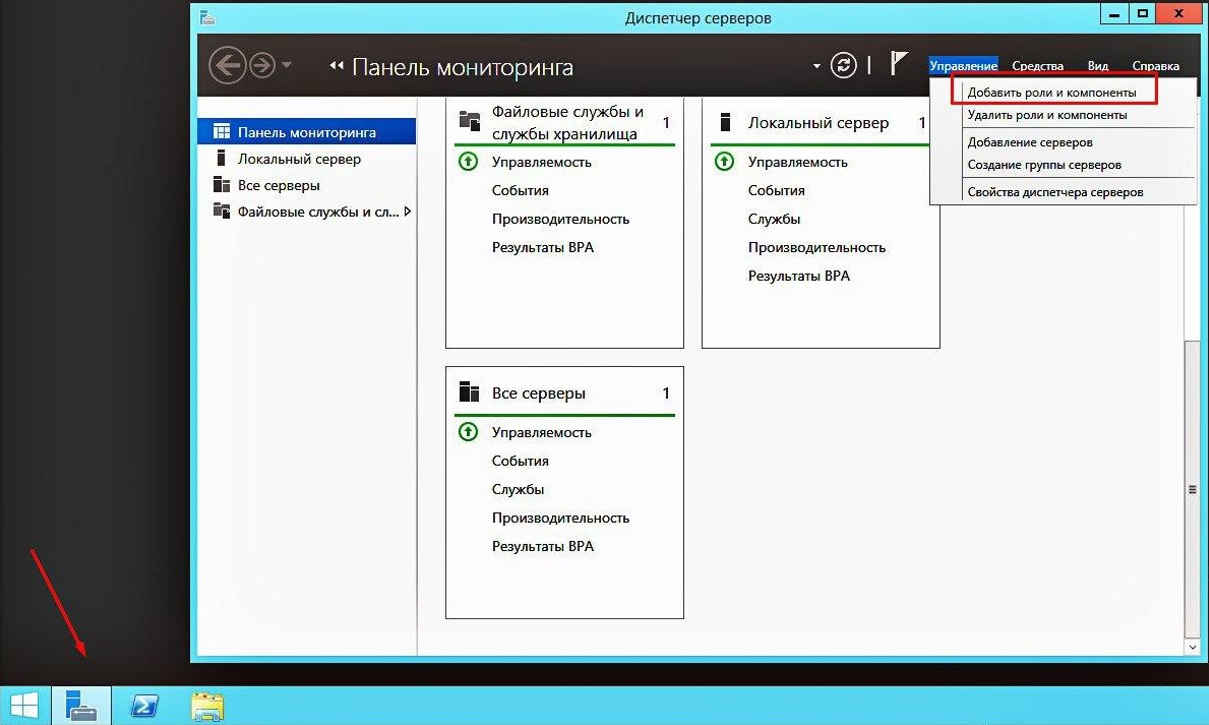
В разделе «Роли сервера» ставим галочку возле пункта «Службы удалённых рабочих столов» и нажимаем «Далее».
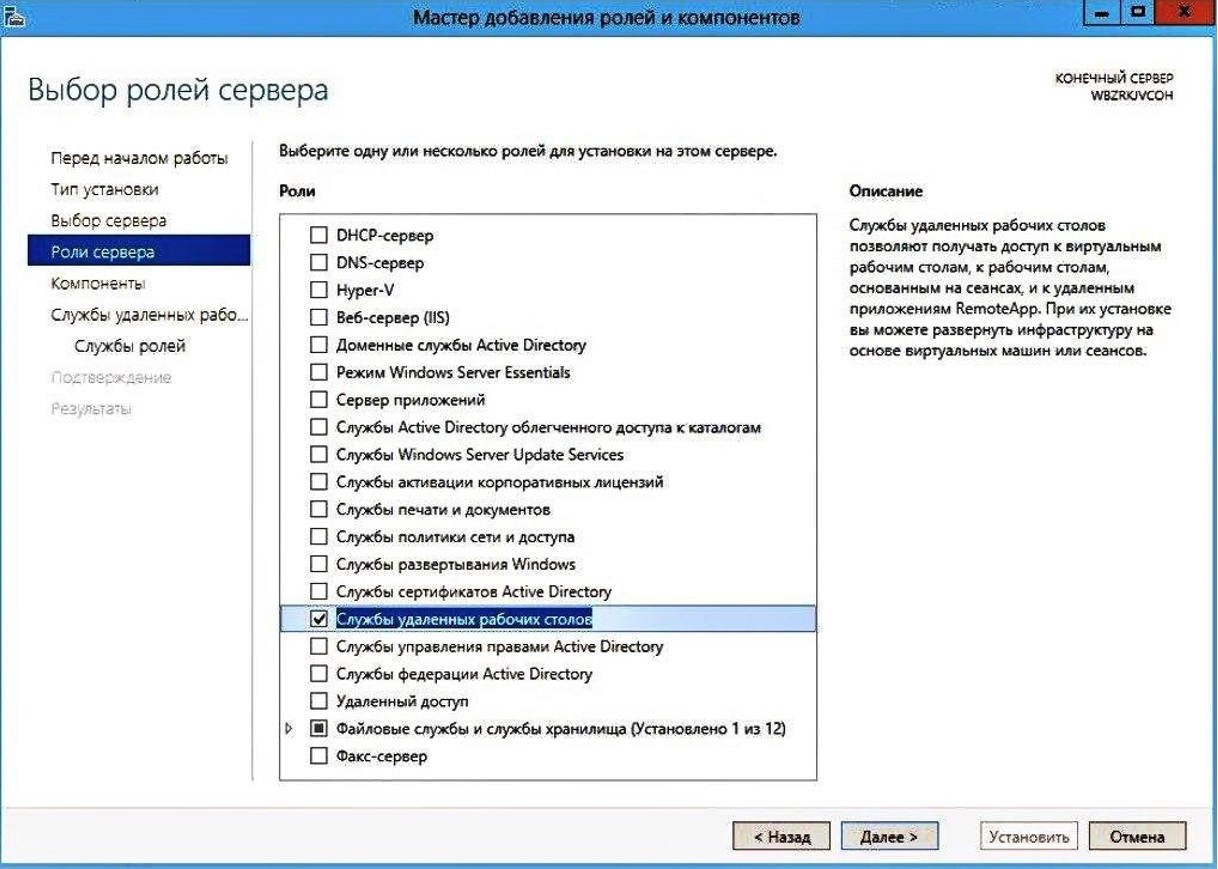
Теперь, когда на экране появился раздел «Службы ролей», выбираем пункты «Лицензирование удалённых рабочих столов» и «Узел сеанса удалённых рабочих столов».
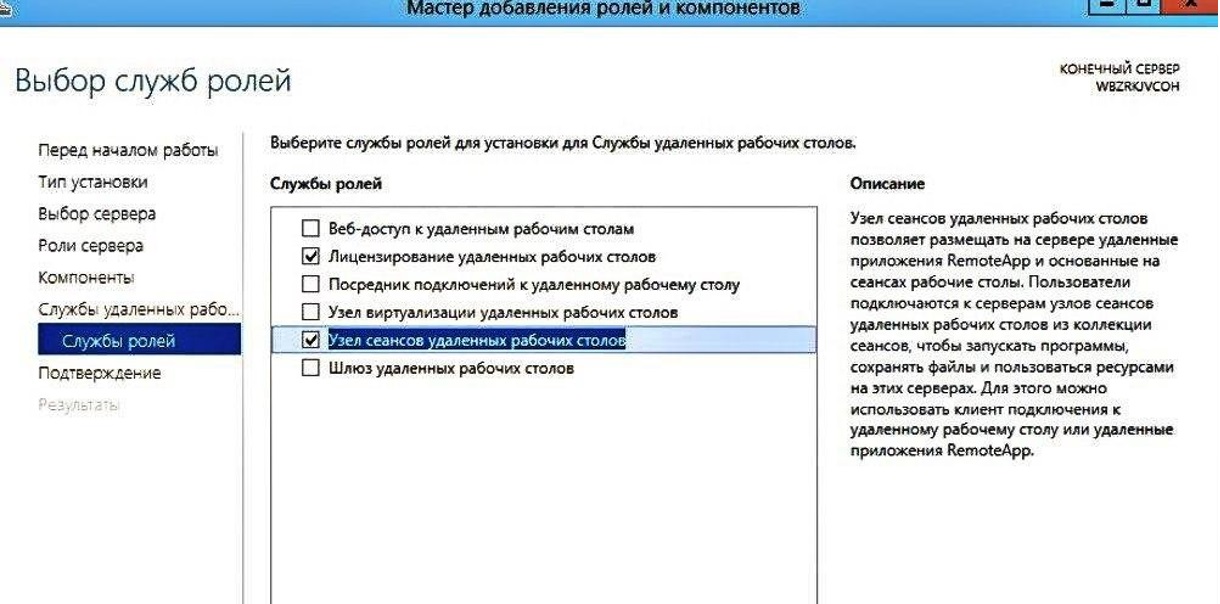
Нажимаем «Далее» и «Установить», для того чтобы применить выбранные роли и компоненты.
После установки система предложит перезагрузку. Выполним её, нажав правой кнопкой мыши на меню «Пуск». Выбираем пункт «Завершение работы или выход из системы», а затем — «Перезагрузка». Готово!
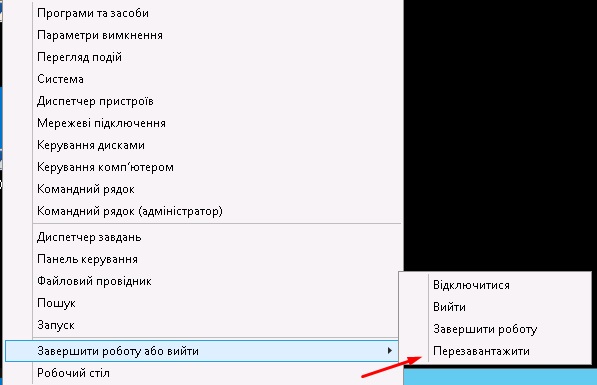
Службы удалённых рабочих столов по умолчанию имеют бесплатный пробный период 119 дней. В течение этого времени они не будут запрашивать лицензии. Однако по истечению срока будет необходимо принять решение о покупке лицензии на каждого пользователя для подключения к удалённому рабочему столу. Напомним, что без них на сервере могут работать одновременно не более двух пользователей, а возможность печати на локальном принтере с виртуальной машины будет недоступна. Если в дальнейшем вы решите приобрести лицензии, мы можем их вам предоставить и помочь с установкой лицензий на виртуальный сервер.
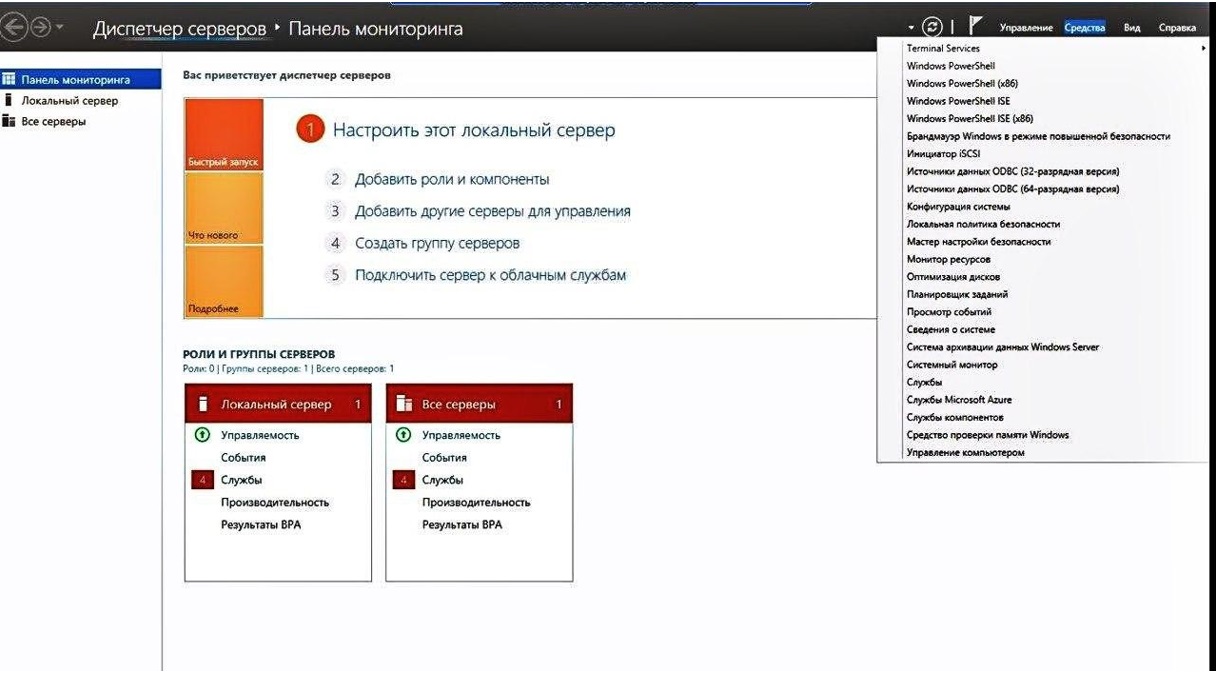
Скопировать любой файл или ярлык с локальной машины на облачный сервер (и наоборот) очень просто. Для этого нажимаем на документ или ярлык, который необходимо скопировать, правой кнопкой мыши и выбираем пункт «Копировать». Затем открываем виртуальный сервер (или локальную машину), нажимаем на пустом поле на рабочем столе правой кнопкой мыши и выбираем пункт «Вставить». Готово, нужная информация скопирована на виртуальный сервер или локальную машину.
Если необходимо перенести базу данных 1С с локального компьютера на удалённый сервер, предлагаем воспользоваться специальной видеоинструкцией.
Алгоритм установки программ на виртуальную машину ничем не отличается от этой же процедуры на локальном компьютере. На виртуальный сервер можно установить все необходимые программы и данные как для работы всего офиса, так и отдельных служб. Например:
- системы электронного документооборота;
- бухгалтерские программы и программы финансового учёта;
- системы управления проектами;
- CRM- и ERP-системы;
- другие специализированные приложения;
- корпоративную почту;
- IP-телефонию;
- документы, архивы и т.д.
Вот так, к примеру, может выглядеть рабочий стол на виртуальном сервере, с которым работает бухгалтер:
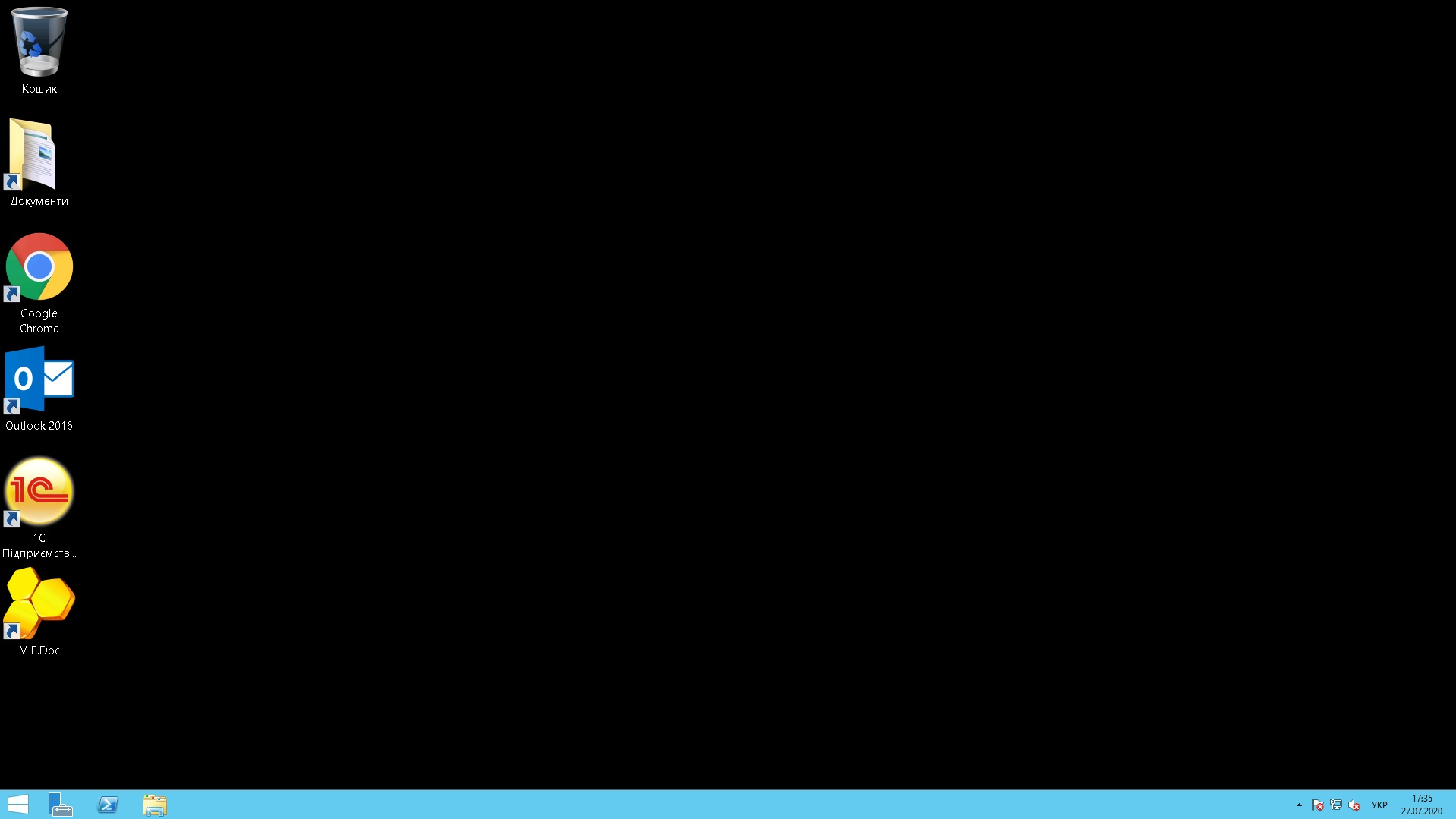
Если же для работы других служб или всей команды нужны разные программы и данные (к примеру, стандартные офисные программы, корпоративная почта, IP-телефония, документы), рабочий стол может выглядеть так:
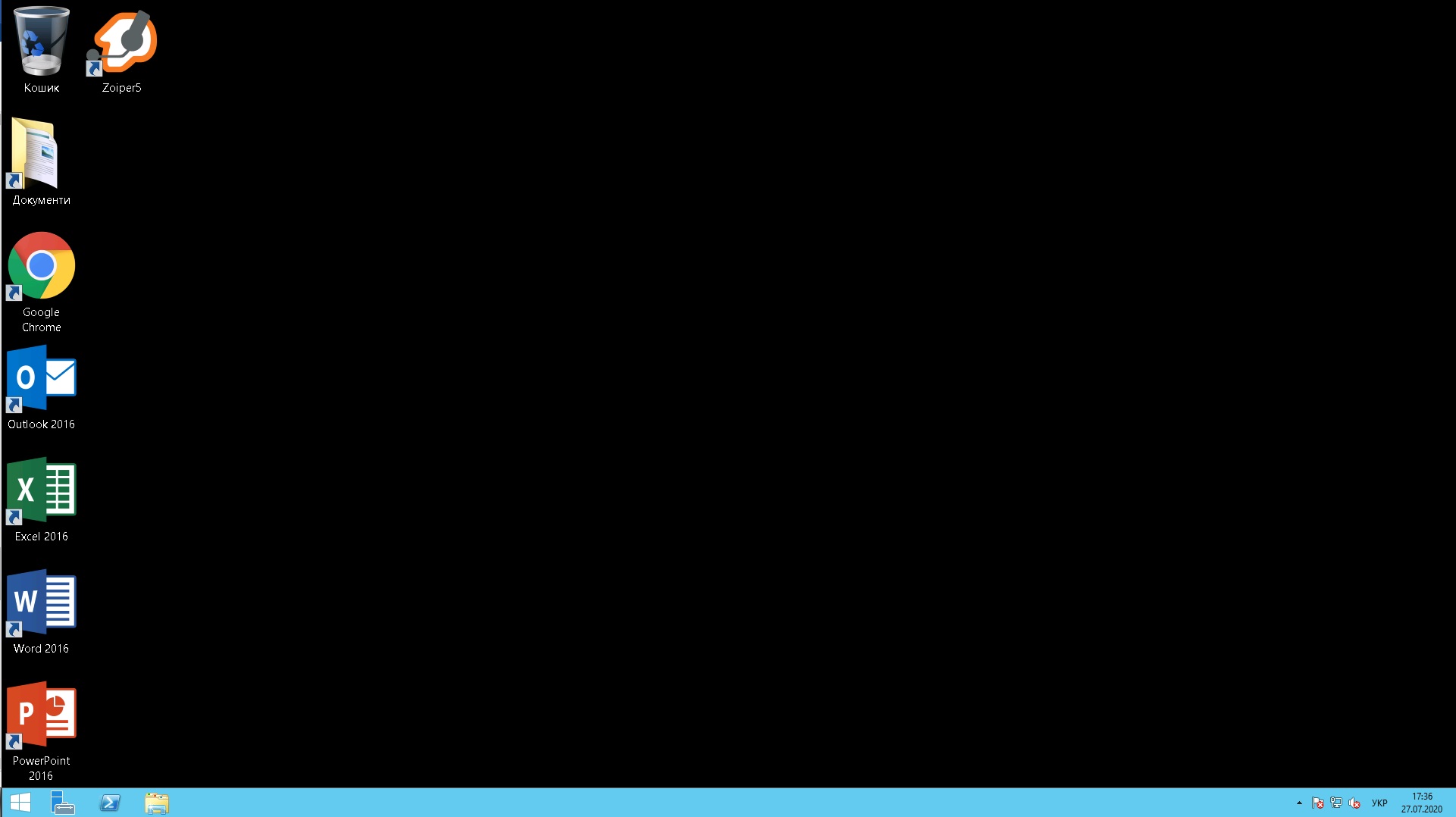
При установке большинства программ система запросит административные права (реквизиты доступа). Если у учётной записи есть административные права, никаких дополнительных действий не требуется. Если же учётная запись не имеет таких прав, необходимо воспользоваться реквизитами доступа с административными правами или же просто назначить их этой учётной записи. Рассказываем, как это просто сделать.
Для этого правой кнопкой мыши нажимаем на меню «Пуск» и выбираем пункт «Выполнить». Вводим в командную строку комбинацию: compmgmt.msc.

В этой оснастке выбираем раздел «Локальные пользователи», затем вкладку «Пользователи». Выбираем пользователя, которому хотим задать административные права, нажимаем на него правой кнопкой мыши и выбираем пункт «Свойства».
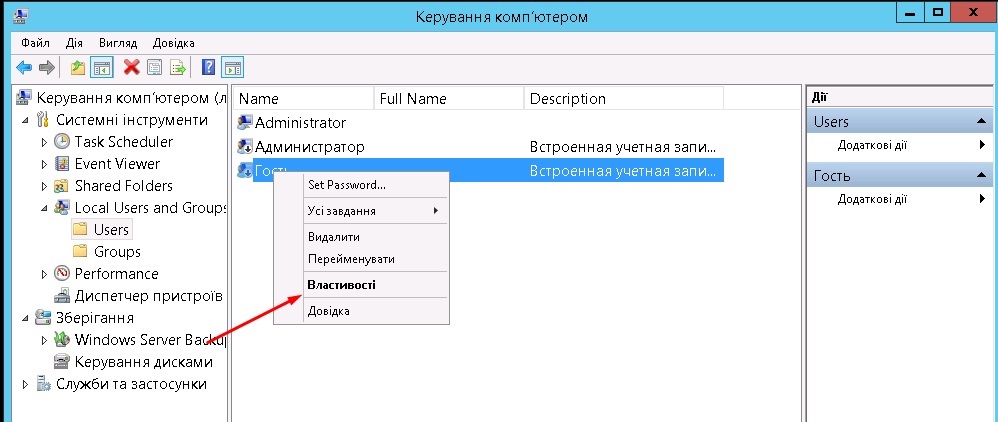
Переходим во вкладку «Членство в группах», нажимаем кнопку «Добавить», затем «Дополнительно» и «Поиск».
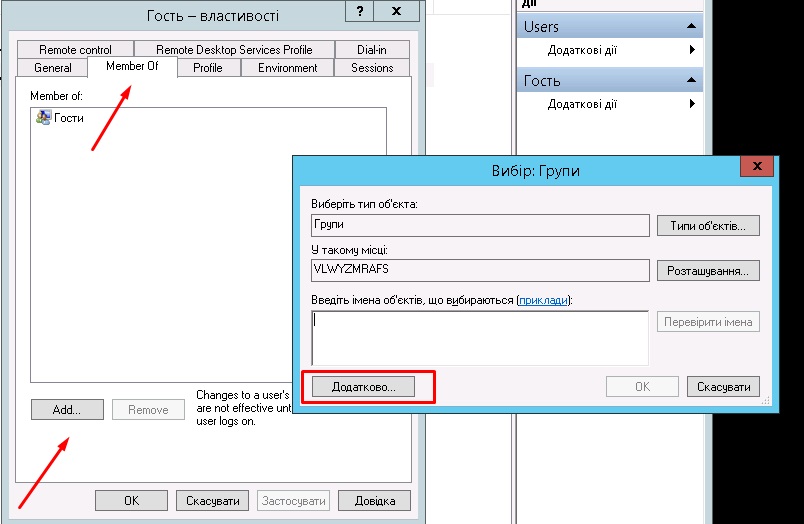
В результатах поиска выбираем ту группу, в которую хотим добавить пользователя, например, «Администраторы».
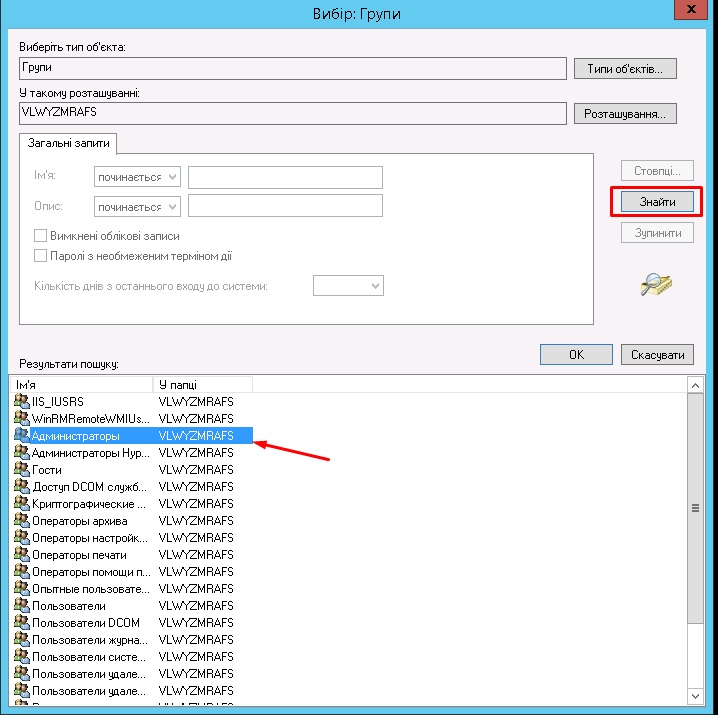
Нажимаем ОК и подтверждаем действие нажатием кнопки «Применить». Теперь пользователь, которого мы выбрали, наделён административными правами. А значит, отныне он может:
- устанавливать любые необходимые программы на виртуальный сервер;
- устанавливать необходимые обновления;
- перезагружать виртуальную машину в случае особой необходимости.
Также на нашем YouTube-канале есть подробное видео о том, как добавить нового пользователя в Windows Server.
Важный момент: мы рекомендуем быть особенно осторожными при работе с учётными записями, которые имеют административные права. Такой пользователь может, например, случайно удалить что-либо на сервере или перезагрузить виртуальную машину. Немного внимательности точно не помешает. :)
Также рекомендуем каждый раз корректно завершать сеанс на виртуальной машине, чтобы дополнительно не нагружать ресурсы сервера. Много усилий такая процедура не потребует. Достаточно зайти в меню «Пуск», в правом верхнем углу нажать на имя пользователя и выбрать пункт «Выйти». Готово!
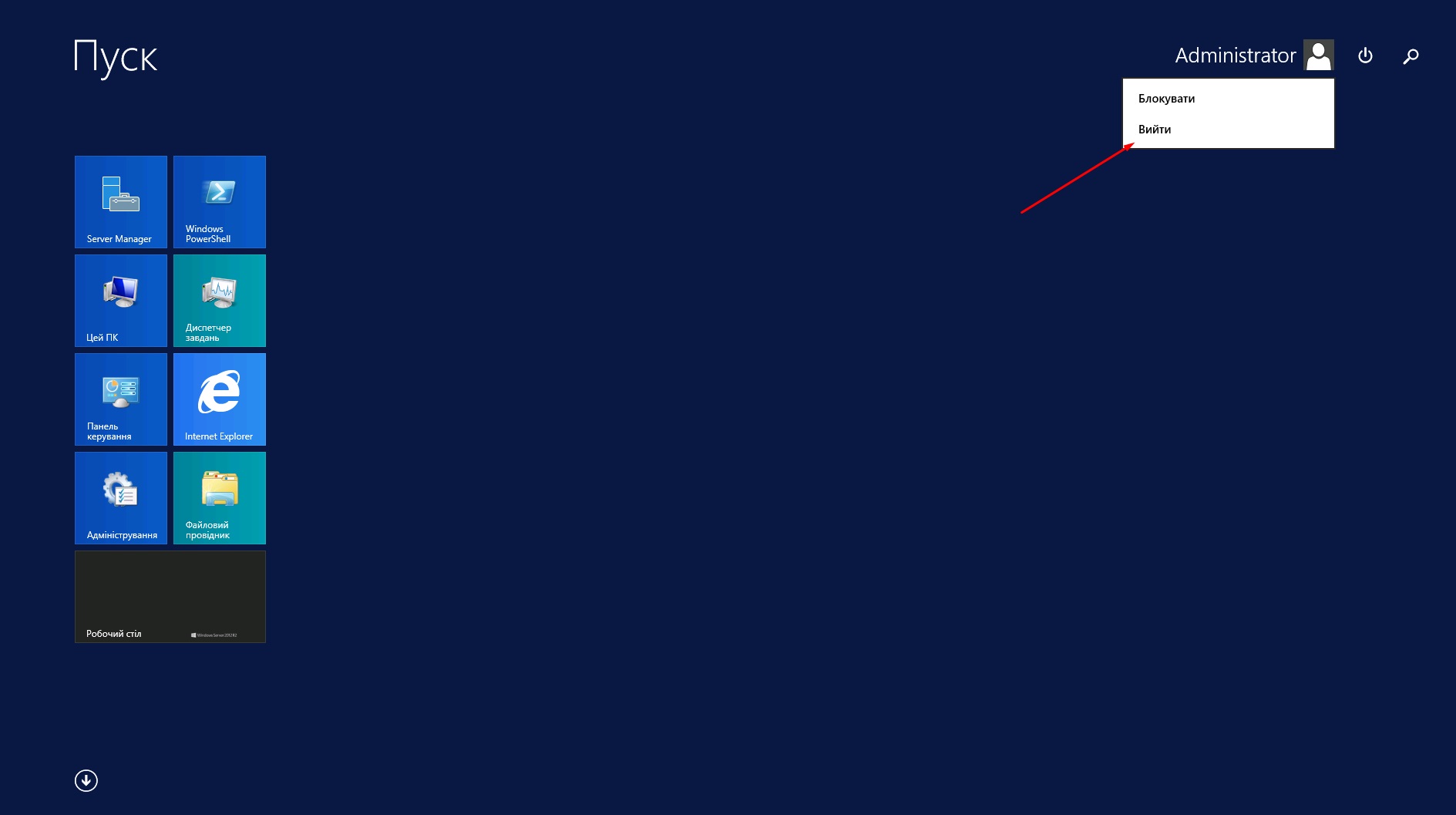
(!) Важное предостережение: довольно часто бывает так, что пользователи нажимают на кнопку выключения, которая расположена рядом. Этот шаг не является корректным, поскольку после такого выключения систему можно включить в панели управления сервером, которую мы подробно демонстрировали в начале инструкции. Правильное же завершение работы в меню «Пуск» позволит полностью остановить сеанс и закрыть его в системе.
Если всё-таки необходимо, чтобы сеанс оставался запущенным на сервере вместе со всеми программами и данными, его можно закрыть, нажав на кнопку «Выход» на панели программы подключения к удалённому рабочему столу, которая расположена вверху экрана.
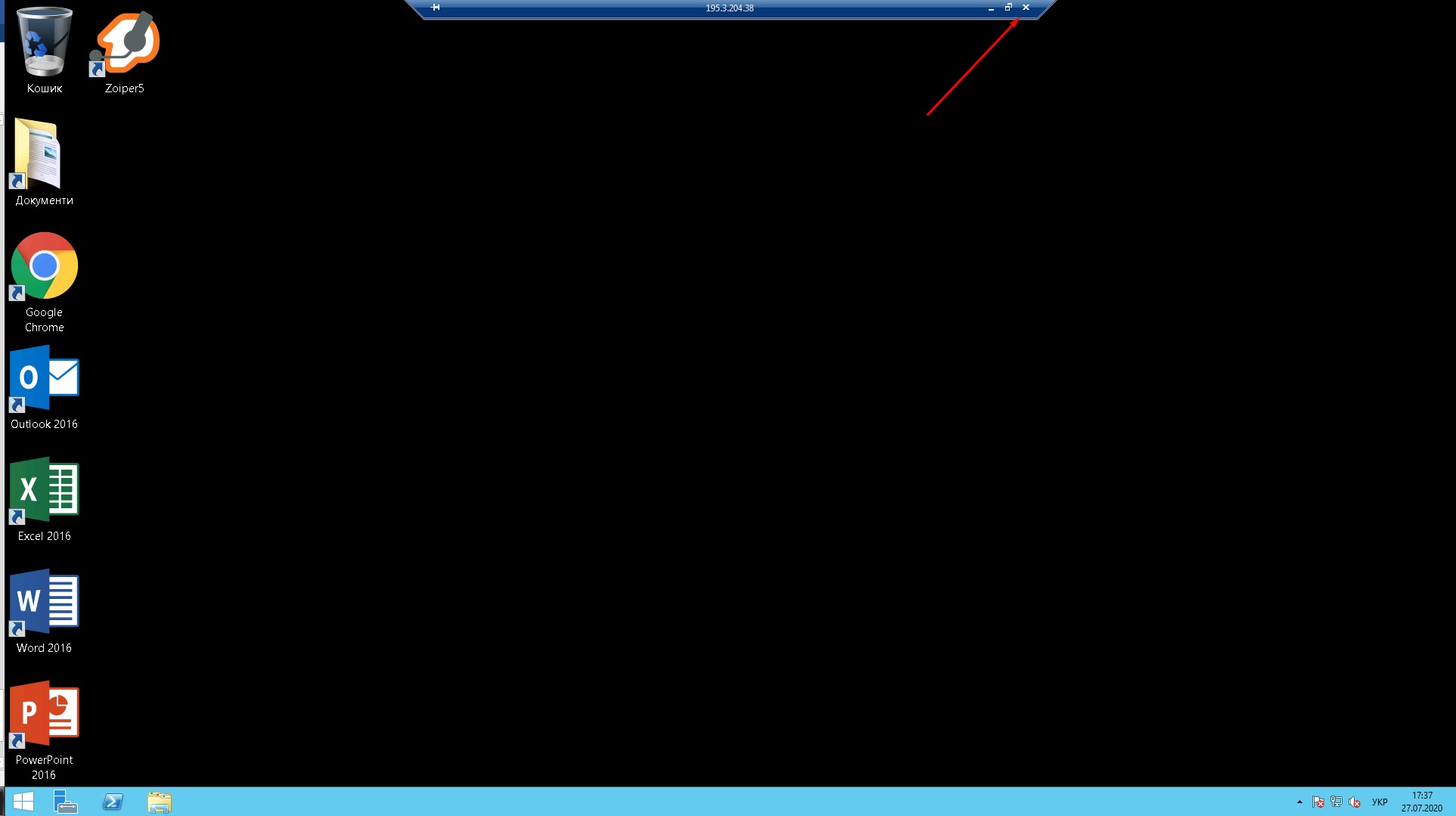
Как видите, разобраться с тем, как работать на виртуальном сервере, довольно просто. Помимо этой статьи, на помощь придут также другие инструкции, подборка полезных технических статей в нашем блоге, а также видеоуроки на YouTube-канале. А если у вас появились дополнительные вопросы или необходима помощь наших специалистов, пишите или звоните нам! Мы всегда рады помочь и сделать всё для того, чтобы работа в облаке Tucha была простой и комфортной.




