Настройка RDP-клиента от Microsoft для Mac OS X
- Главная
- Блог
- Техподдержка
- Настройка RDP-клиента от Microsoft для Mac OS X
Ключевыми преимуществами нового клиента являются:
- Стабильная работа в Mavericks. После обновления на подопытном Mac старый клиент отказывается запускаться.
- Отсутствие ошибки: «Из-за неполадок при работе протокола лицензирования произошло отключение от компьютера с операционной системой Windows».
Настройка подключения
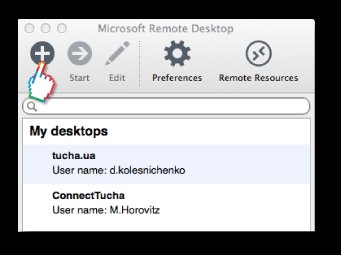
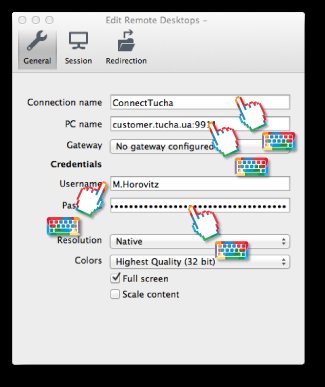
Примечание: Дополнительно пользователь может настроить разрешение «Resolution», глубину цвета «Colors», а также выбрать полноэкранный режим «Full screen» или отображение в окне «Scale content».
- Установите и запустите RDP-клиент.
- В главном окне приложения нажмите «New», чтобы создать новое подключение.
- В открывшемся окне «Edit Remote Desktops» во вкладке «General» введите реквизиты доступа к виртуальной машине. Вкладки «Session» и «Redirection» предназначены для конфигурирования дополнительных параметров RDP-клиента. О них рассказывается в конце данной заметки.
Примечание: Параметр «Gateway» следует использовать только в том случае, если это было указано в инструкциях от специалистов технической поддержки Tucha.
- В поле «Connection name» введите название подключения, которое будет отображаться в главном окне приложения.
- В поле «PC name» введите доменное имя и порт виртуальной машины, разделив их между собой «:» без пробелов (в нашем случае — customer.tucha.ua:9911).
- В поле «User name» введите имя пользователя, а в поле «Password» - пароль от учётной записи на удалённой машине.
- Чтобы сохранить изменения, необходимо закрыть окно. Приятной работы!
Дополнительные параметры подключения
- Во вкладке «Session» пользователь может настроить воспроизведение звука на локальной или виртуальной машине, выбрать режим консоли «Connect to Console Session» и подключить принтер к виртуальной машине «Forward printing devices».
- Во вкладке «Redirection» пользователь может подключить папки или жёсткие диски своего Mac к виртуальной машине в Tucha.