Как подключиться к удалённому рабочему столу при помощи RDP-клиента с Windows
- Главная
- Блог
- Инструкции
- Как подключиться к удалённому рабочему столу при помощи RDP-клиента с Windows
Подключение к удалённому рабочему столу — один из наиболее частых запросов при организации дистанционной работы. Сделать это можно несколькими способами. Обзор трёх наиболее распространённых из них — при помощи RDP-клиента, приложения RemoteApp или веб-доступа — мы делали в отдельной статье. А пока пошагово и наглядно показываем, как подключиться к удалённому рабочему столу с помощью RDP-клиента, который установлен на всех операционных системах Windows от версии XP и выше.
Сразу отметим, что для некоторых версий Windows следует заранее обновить RDP-клиент:
Шаг 1. Запускаем RDP-клиент.
Порядок действий для всех версий ОС Windows одинаков. Для запуска RDP-клиента мы предлагаем простой унифицированный способ:
- Нажимаем комбинацию клавиш Win+R.
- В окне для поиска программ прописываем команду mstsc и нажимаем кнопку ОК.
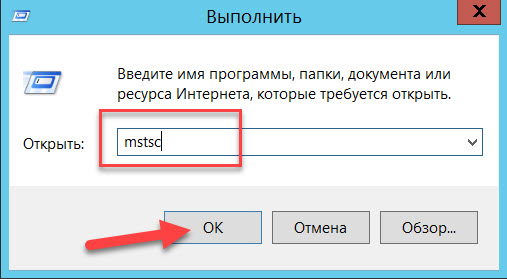
Шаг 2. Подключаемся к удаленному рабочему столу.
Подключиться к удалённому рабочему столу можно двумя способами.
- Быстрое подключение.
Рекомендуем воспользоваться этим способом, если необходимо подключиться к серверу быстро и без каких-либо изменений в параметрах RDP-клиента.
1. В окне, которое открылось, в поле Компьютер пишем адрес своего виртуального сервера, указав доменное имя и порт, а между ними — символ : (без пробелов). Далее нажимаем кнопку Подключить.
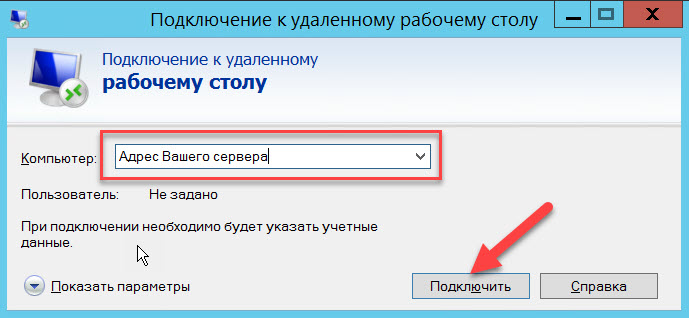
После этого увидим окно с запросом о подтверждении подключения к удалённому рабочему столу. Нажимаем на отметку возле пункта Больше не выводить запрос о подключении к компьютеру, затем — кнопку Да.
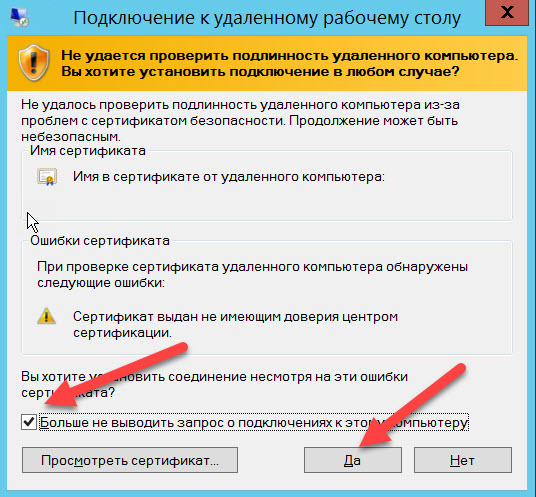
2. На экране появляется форма для ввода логина и пароля от учётной записи на этой виртуальной машине. Для различных версий ОС Windows это выглядит так:
- Для ОС Windows XP-7:
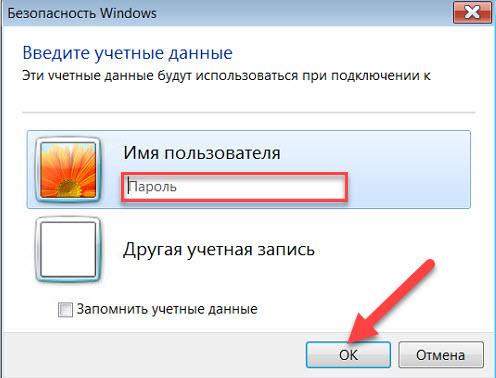
- Для ОС Windows 8-8.1:
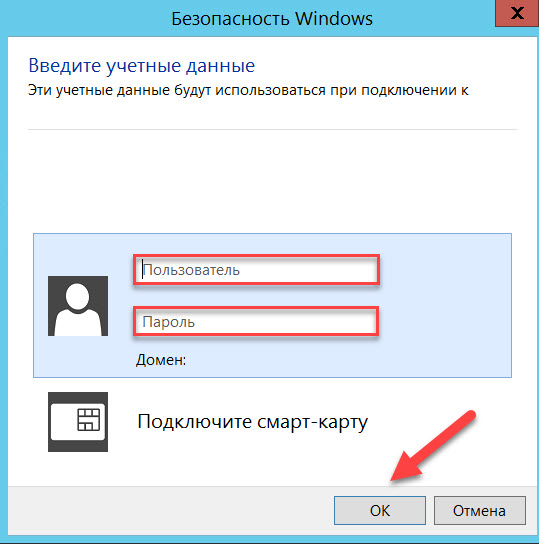
- Для ОС Windows 10:
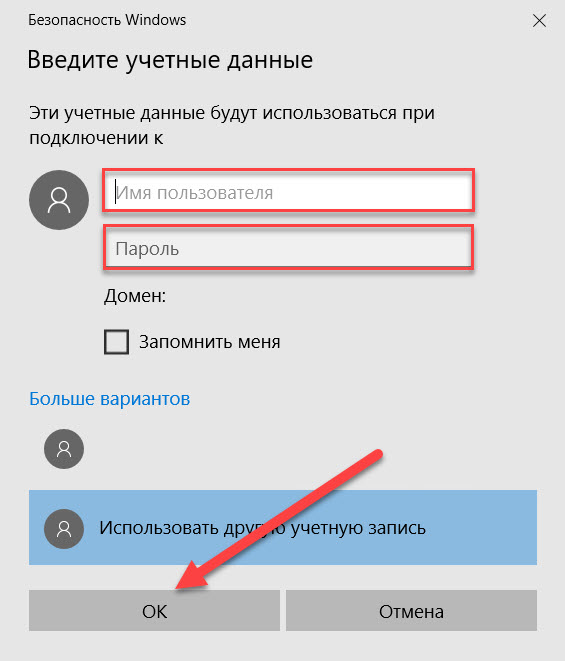
- Подключение с настройками.
Рекомендуем воспользоваться этим способом:
- при постоянной работе с определённой виртуальной машиной и проверенным устройством (ПК, ноутбуком и т.п.);
- при обслуживании сразу ряда виртуальных машин, для каждой из которых сложно запомнить логин и пароль.
1. В окне Подключение к удалённому рабочему столу нажимаем кнопку Показать параметры.
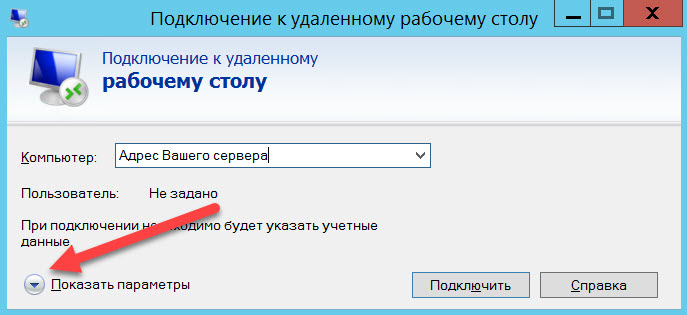
2. Открывается окно с параметрами входа и подключения. Теперь в поле Компьютер вводим имя удалённого компьютера — доменное имя и порт (между ними ставим знак : без пробелов).
Важно! Чтобы каждый раз заново не заполнять эти поля, рекомендуем поставить отметку возле пункта Разрешить мне сохранять учётные данные.
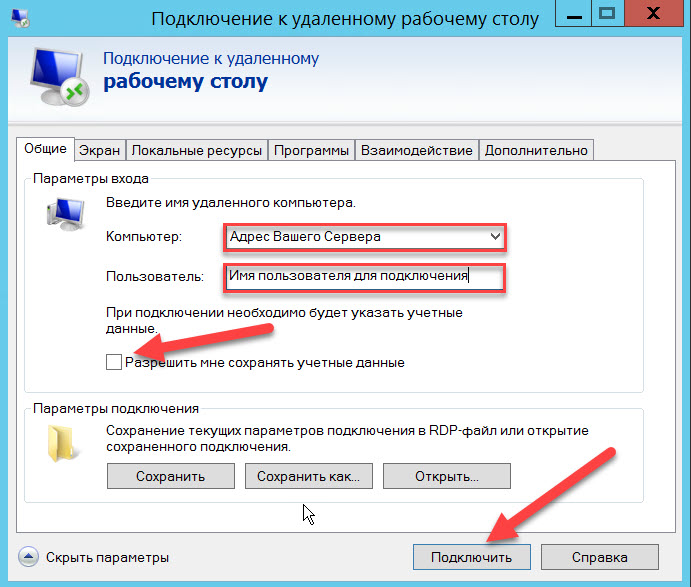
3. Теперь сохраним все настройки, чтобы сразу подключаться к удалённому рабочему столу с помощью соответствующего ярлыка. Для этого в разделе Параметры подключения нажимаем кнопку Сохранить как, выбираем место на устройстве, куда хотим сохранить ярлык (рекомендуем сразу на рабочем столе) и задаём ему понятное имя. В дальнейшем для подключения нужно будет лишь нажать дважды на нужный ярлык.
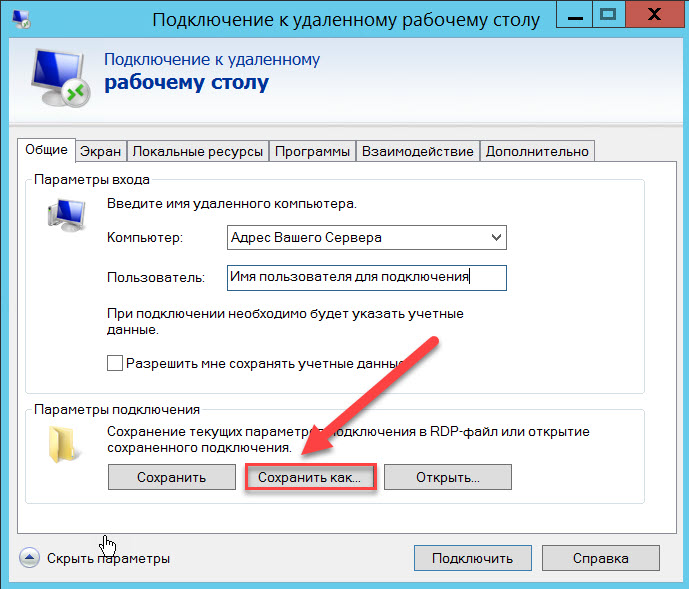
Шаг 3. Настраиваем дополнительные параметры.
Дополнительные полезные параметры, которые содержит RDP-клиент, помогут настроить персональную удобную работу и обеспечить более эффективное взаимодействие с удалённым рабочим столом. Рассмотрим эти параметры более подробно
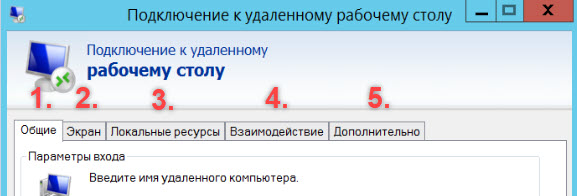
Вкладка 1 — Общие. В этой вкладке происходит непосредственная настройка подключения к удалённому рабочему столу, о чём мы подробно писали выше.
Вкладка 2 — Экран. С помощью неё можно настроить экран для работы с удалённым рабочим столом, а именно, его размер и глубину цвета. Кстати, если интернет-соединение работает не слишком быстро, рекомендуем уменьшить параметр глубины цвета.
Вкладка 3 — Локальные ресурсы. Она позволяет настроить такие параметры, как воспроизведение и запись звука, а также использование комбинаций клавиш Windows. Заметим, что во время удалённого сеанса для вызова системного меню вместо комбинации Ctrl+Alt+Del используется такая — Ctrl+Alt+End.
Также во вкладке Локальные ресурсы можно настраивать подключение локальных устройств и ресурсов. Здесь можно включить функцию обмена буфер обмена, подключить локальные диски, принтеры и прочее. О том, как подключить локальный принтер к терминальному серверу при удалённом подключении с помощью RDP-клиента, мы наглядно рассказывали в отдельной статье.
Вкладка 4 — Взаимодействие. Благодаря этой вкладке можно выбрать скорость соединения для оптимального быстродействия, а также настроить постоянное кэширование точечных рисунков и установить восстановление подключения при разъединении с сервером.
Вкладка 5 — Дополнительно. Эта вкладка поможет настроить параметры проверки подлинности сервера для управления соединением и параметры для подключения через шлюз при удалённой работе для подключения из любого места.
Как видим, подключиться к удалённому рабочему столу с помощью RDP-клиента на устройствах с ОС Windows — просто. А с нашей наглядной инструкцией сделать это ещё проще!
Мы будем рады организовать для вас или вашей команды дистанционную работу с помощью облаков и в дальнейшем обеспечим надёжной круглосуточной поддержкой. Обращайтесь за консультацией и лучшими облачными решениями! Звоните по телефону +380 44 583-5-583 или пишите по адресу sales@tucha.ua.




