Обзор и тестирование RDP-клиентов под iOS
- Главная
- Блог
- Техподдержка
- Обзор и тестирование RDP-клиентов под iOS
Сводка с поля теста
В одной из заметок нам уже доводилось тестировать и выбирать RDP-клиент для Android-устройств, а сегодня по многочисленным просьбам мы публикуем результаты аналогичного тест-драйва приложений для iOS. В данной среде ситуацию хочется прокомментировать фразой “не цветут кокосы, не растут крокодилы”. Изучив бесплатные клиенты в App Store, мы пришли к выводу, что выбор невероятно мал. Найденные нами приложения даже не прошли первого раунда и не были допущены к подключению к Tucha. Основных причин две.
- Скудные функциональные возможности. В группу клиентов, заслуживших такой диагноз попали: iRDP, mbDesktop Free, MobiDesktop, HOBLink iWT a, Ahope RDP, RDP Remote Desktop Connection.
- Наличие рекламы в приложении, что можно рассматривать как потенциальную угрозу для безопасности данных. К этой группе были причислены следующие приложения: Remote Desktop - Universal App, iRemoteDesktop Free (ещё игру скачать предлагает), Mocha RDP Lite, iRdesktop.
Такие вот дела в App Store.
План тестирования: AccessToGo, Parallels Client и iTap mobile RDP
Мы решили пойти по проторённой дорожке и рассказать о возможностях двух уже зарекомендовавших себя бесплатных RDP-клиентах: AccessToGo, Parallels Client. Также мы подробно рассмотрим один платный клиент – iTap mobile RDP, который стоит 11,99$ (после того, как iTap была куплена Microsoft, данный клиент сменил название, но, по сути, в остальном остался тем же). С детальными инструкциями по настройке RDP-подключений вы сможете ознакомиться, перейдя по этой ссылке. Тестирование проводилось на IPad Mini WiFi.
AccessToGo
- Стоимость: бесплатно.
- Язык интерфейса: русский (но есть недочёты в локализации, как и в предыдущих версиях приложения для Android).
- Разрешение экрана: вручную/автоматическая настройка.
- Блокировка положения экрана: нет.
- Способы управления: эмулятор мыши, сенсорное управление, клавиатура.
- Поддерживаемые ОС: Windows Server 2008/2008 R2, 2012.
- Ссылка для загрузки: iOS, Android, BlackBerry, Chrome.
- Инструкция по настройке: iOS, Android.
- Руководство пользователя: здесь.
Главный экран приложения
Здесь отображаются созданные подключения, основные элементы управления расположены в нижней части — кнопки «Новое соединение», «Справка Онлайн», «Параметры». Последняя кнопка отвечает за настройку параметров всего клиента, а не отдельного подключения.
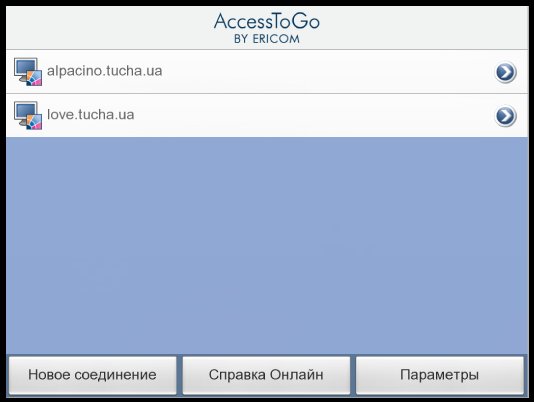
Настройки клиента
Пользователь может изменять параметры каждого подключения и приложения в целом. Однако, никаких особенных или интересных настроек в данном клиенте не наблюдается.
Перечислим параметры приложения.
- Тип клиавиатуры.
- Язык пользовательского интерфейса.
- Настройка параметров работы физической клавиатуры, которая подключена к IPad. Но полноценной поддержки, к сожалению, нет.
- Включение/выключение совместного использования буфера обмена между IPad и виртуальной машиной.
- Отображение нижней и верхней панели управления во время удалённого сеанса.
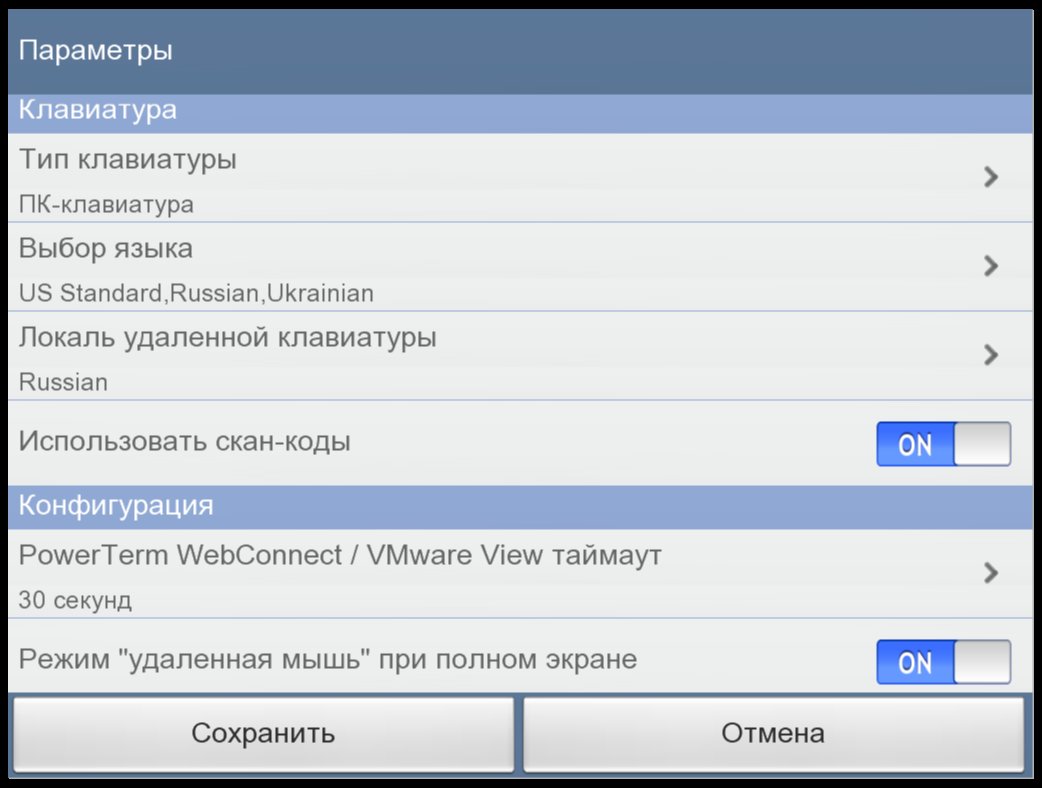
Параметры подключения, которые можно изменять.
- Размер удалённого рабочего стола, включая автоматическое определение.
- Приложение, которым будет ограничено подключение к удалённому рабочему столу.
- Параметры рабочего стола: количество отображаемых цветов, фон рабочего стола, сглаживание шрифтов, отображение тем Windows, визуальные стили и т.д. Также есть возможность использовать один из готовых шаблонов для различных типов подключения к Интернету (раздел "Скорость подключения").
- Включение сеанса консоли.
- Воспроизведение звуков.
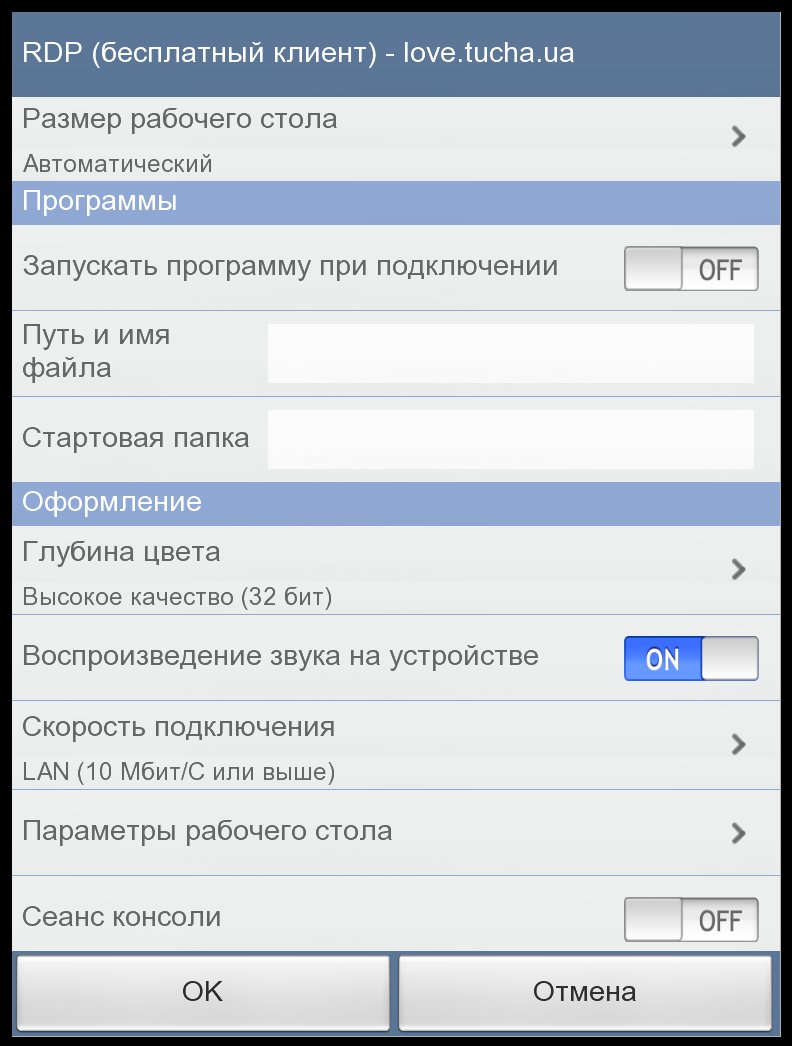
Клавиатура
В данном клиенте пользователь может использовать стандартную клавиатуру устройства, эмуляцию клавиатуры ПК и клавиатуру, которая содержит комбинации горячих клавиш, функциональные, управляющие клавиши и клавиши перехода.
Переключение между типами клавиатур осуществляется посредством панели управления, которая закреплена в верхней части экрана во время сеанса удалённого подключения. Также на этой панели располагаются клавиши «Esc», «Tab», «Ctrl», «Alt», «Win». Кстати, используя их, можно легко переключаться между окнами, нажав на «Alt», а потом – на «Tab».
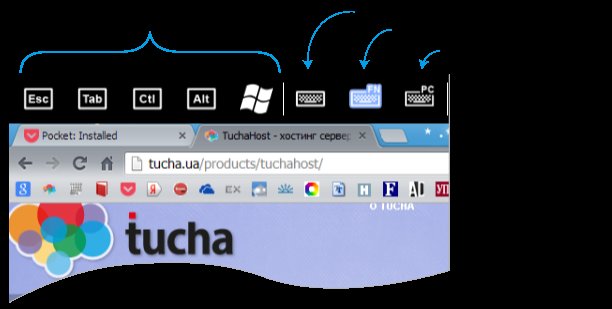
Клавиатура с горячими клавишами
Это настоящая клавиатура-комбайн. Она является наибольшим плюсом данного клиента, так как на ней собраны все клавиши и сочетания клавиш, которых нет в стандартной клавиатуре iPad, но без которых пользователю Windows жить грустно.
На ней расположены функциональные клавиши «F1»-«F12», клавиши перехода (в народе – стрелочки), клавиши «Home», «PgUp», «End», «PgDn», «Del», «Backspace» и «Enter». Их по достоинству оценят те, кому необходимо удалённо и оперативно вносить изменения в Excel-листы.
Также клавиатура содержит, кажется, все наиболее востребованные горячие клавиши для Windows.
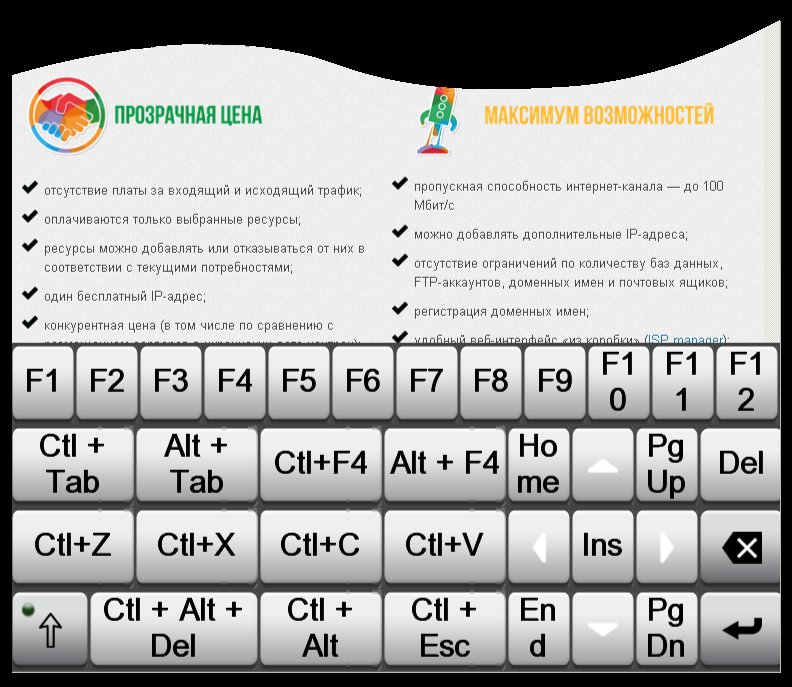
Клавиатуры ПК
Еще один тип клавиатуры, который доступен пользователю в AccessToGo. Она практически полностью повторяет стандартную клавиатуру ПК за исключением отсутствия некоторых клавиш, например, «Caps Lock». Комбинация «Shift»+«Ctrl», которая отвечает за смену раскладки в нашей тестовой Windows, не срабатывает. Но прекрасно работают сочетания клавиш «Ctrl» + «С» и «Ctrl» + «V». Тем не менее, всё же удобнее вводить текст посредством стандартной клавиатуры iPad, а для копирования и вставки использовать клавиатуру с горячими клавишами, так как из-за маленьких расстояний частенько нажимаются не те клавиши, которые необходимы.
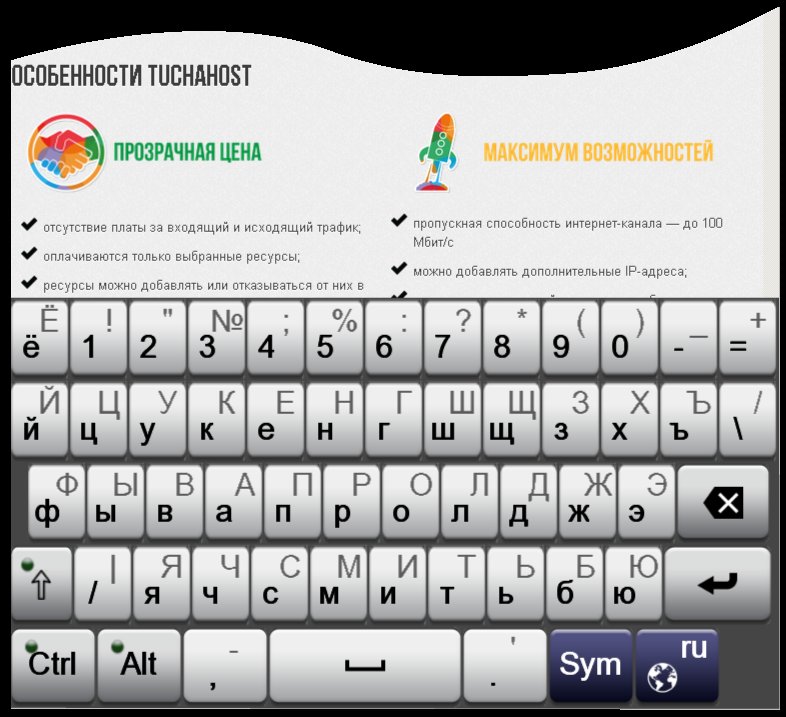
Управление курсором
Реализовано четыре режима для управления курсором во время сеанса удалённого подключения. Переключение между ними осуществляется через панель, посредством которой изменяется тип клавиатуры.
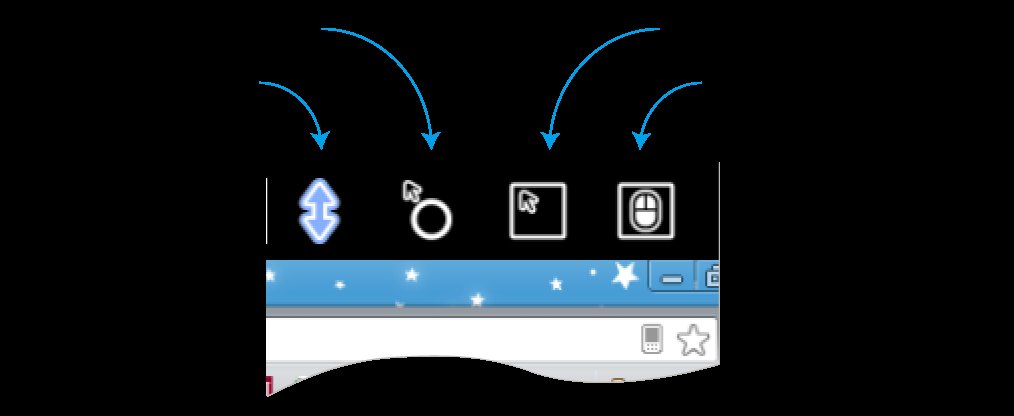
Режим прокрутки
Перейдя в данный режим, пользователь может прокручивать страницы, но при этом нельзя выделить текст или вызывать контекстное меню. Однако левая клавиша мыши и зумирование работает.
Режим эмуляции мыши
В нём работает правая и левая клавиша мыши, также можно активировать и совместно использовать режим прокрутки, удалённой мыши и клавиатуру. Данный режим очень удобен при работе с мелкими элементами интерфейса Windows.

Режим курсора
Данный режим аналогичен режиму эмуляции мыши, но в нём не активируется дополнительное меню, как в первом режиме. Нажатие левой клавиши – двойное касание, правой клавиши – долгое касание, а выделить отдельный файл – одиночное касание пальцем. Чтобы выделить группу файлов или текст необходимо коснуться и, удерживая, выделить необходимые объекты, хотя проще и удобнее выделять, перейдя в режим удалённой мыши.
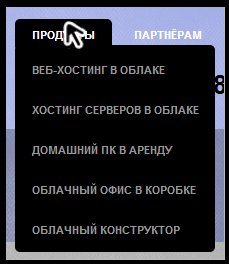
Режим удалённой мыши
В данном режиме всё управление курсором осуществляется посредством сенсорного дисплея: левая кнопка мыши – двойное касание, правая кнопка – долгое касание, выделение – касаемся и выделяем необходимый текст или группу объектов.
Всё прекрасно реализовано и отлично работает, но для того, чтобы прокрутить страницу, потребуется перейти в режим прокрутки. Иначе придётся долго пытаться попасть точно на полосу прокрутки.
Заключение
Достоинства AccessToGo:
- Удобная панель управления, которая доступна во время удалённого подключения.
- Фиксированное расположение в верхней части экрана, что исключает вероятность случайно нажать не туда, куда надо.
- Отдельные кнопки для каждого типа клавиатуры и режима мыши.
- Наличие управляющих клавиш («Esc», «Ctrl», «Alt», «Tab», «Win»).
- Наличие клавиатуры, содержащей горячие клавиши, функциональные клавиши («F1» - «F12»), клавиши перехода («Pg Up», «Home» и т.д.).
- Продуманная система управления курсором. Особенно порадовал режим эмуляции мыши, который предоставляет функциональное меню.
Недостатков не выявлено.
Parallels Client
- Стоимость: бесплатно.
- Язык интерфейса: русский.
- Разрешение экрана: вручную/автоматическая настройка. Также есть возможность выбрать ориентацию экрана – портретная или альбомная.
- Блокировка положения экрана: нет.
- Способы управления: эмулятор мыши, сенсорное управление и горячие жесты, клавиатура.
- Поддерживаемые ОС: Windows Server 2008/2008 R2.
- Ссылка для загрузки: iOS, Android.
- Инструкция по настройке: iOS, Android.
- Руководство пользователя: здесь.
Главный экран приложения
На главном экране приложения наблюдается абсолютный минимализм. Здесь представлен список созданных подключений и элементы управления – «Добавить подключение», «Изменить», «Редактировать», «Настройки». Ни группировки, ни поиска по созданным подключениям в данном RDP-клиенте не реализовано.
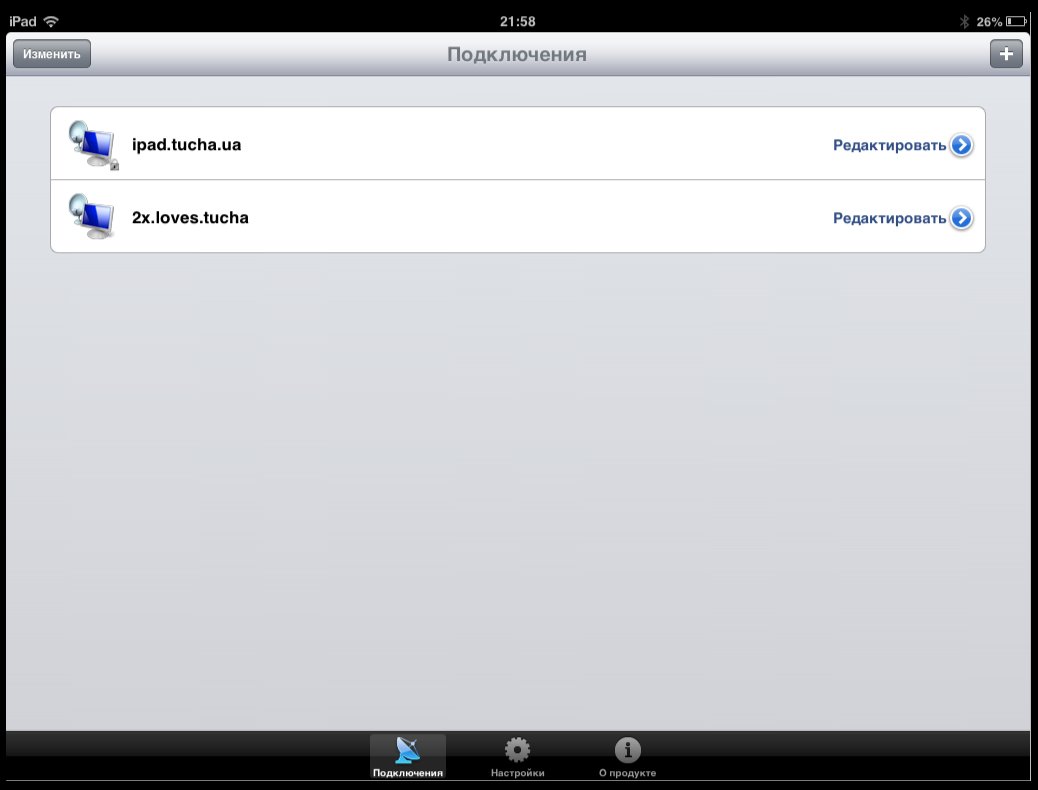
Настройки клиента
Parallels Client обладает минимальным набором настраиваемых параметров. Пользователь может конфигурировать как само приложение, так и отдельно каждое подключение, что характерно для всех клиентов. Итак, вот что мы можем делать в Parallels Client.
- Настраивать глубину цвета, размер экрана, выбирать ориентацию экрана.
- Изменять параметры графики: фон рабочего стола, сглаживание шрифтов, анимация меню и т.д.
- Создавать и изменять «горячие жесты».
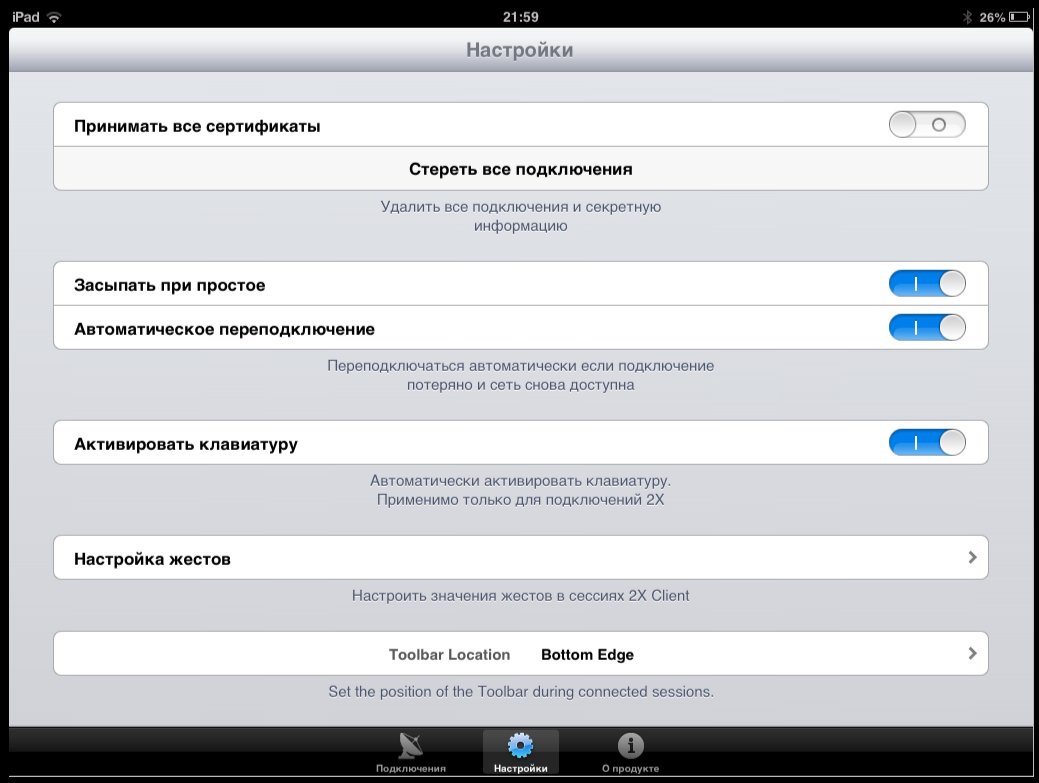
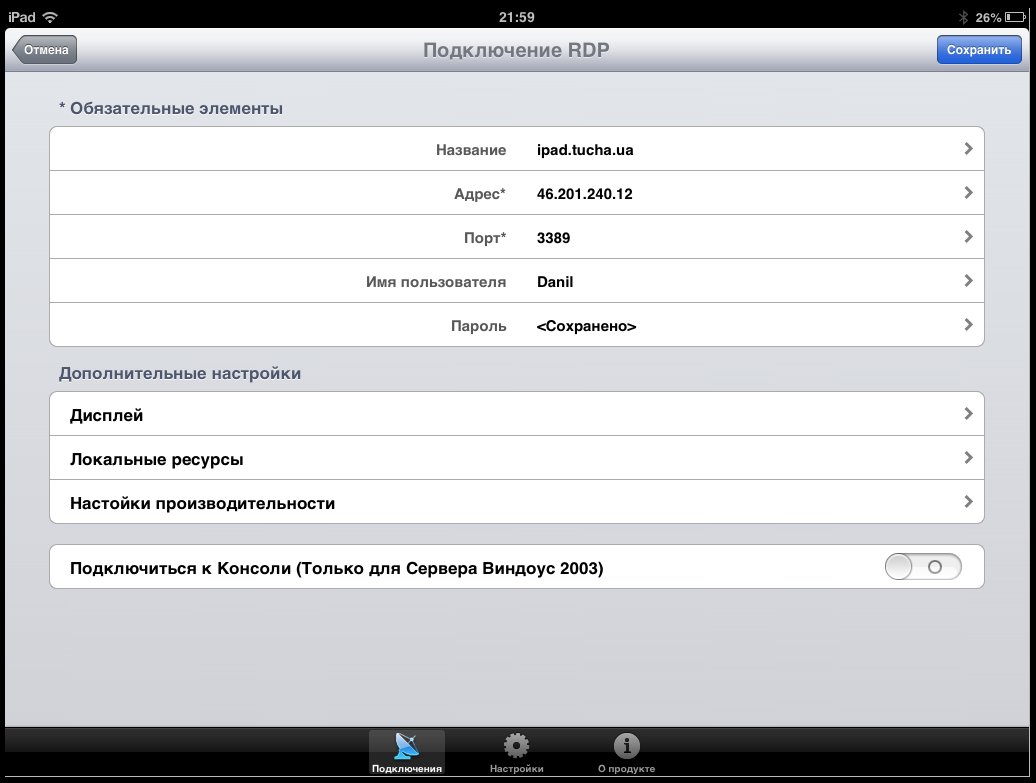
Создание и изменение горячих жестов
При тестировании данного клиента для Android мы восхищались данной опцией, так как она позволяла создать горячие клавиши для комбинаций клавиш, например, «Alt» + «Shift» + «Tab» или более нужной «Ctrl» + «Alt» + «Del». В версии для iOS таких приятностей нет. Пользователь может присвоить такие действия, как показать или спрятать клавиатуру, прокрутка страницы и т.д. Но они менее востребованы, чем горячие клавиши Windows в одно или два касания. Вызов диспетчера задач в удалённом сеансе в Parallels Client остался загадкой для нас. Клиент поддерживает горячие жесты для касания одним двумя и тремя пальцами.
Клавиатура
В Parallels Client, как и в AccessToGo, пользователю доступно несколько типов клавиатур – стандартная клавиатура устройства, клавиатура, содержащая горячие клавиши, и клавиатура с функциональными клавишами («F1» - «F12») и клавишами перехода.
Переключение между типами осуществляется посредством кнопки на панели, которая расположена над клавиатурой. Такое решение ужасно неудобно для пользователя. Каждый раз необходимо делать лишние движения, чтобы активировать другой тип клавиатуры. Тем более, что кнопка не переключает на следующий тип клавиатуры, а только вызывает панель, на которой уже выбирается тип клавиатуры.

Клавиатура с горячими клавишами
На ней пользователь найдёт практически все необходимые ему сочетания клавиш – «Ctrl» + «Alt» + «Del», «Ctrl» + «C», «Ctrl» + «V». Порадовало наличие «Win» + «E» и «Win» + «F», которые остальные разработчики RDP-клиентов обделили вниманием.
Но, в целом, аналогичная клавиатура в AccessToGo реализована более удобно, так как в этом клиенте на клавиатуре с горячими клавишами размещены клавиши перехода и функциональные клавиши, что делает процесс редактирования, например, большого листа Excel, более простым и лёгким.
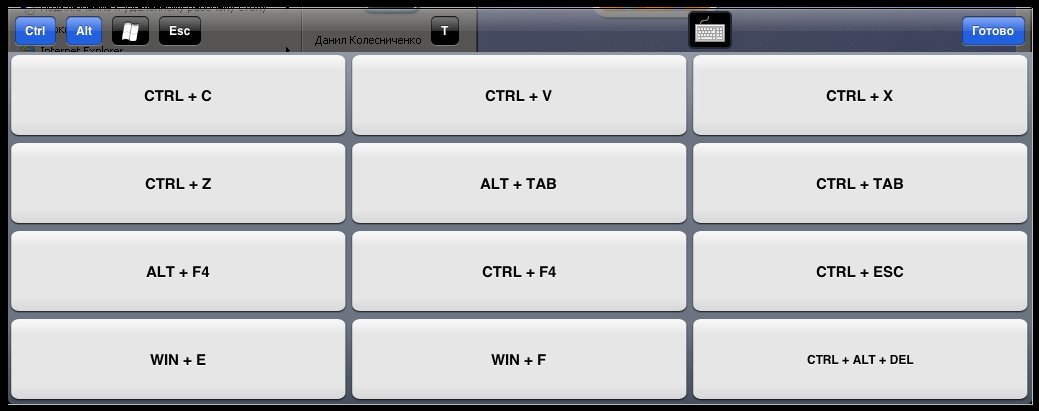
Специальные клавиши
В этом режиме пользователю доступны управляющие («Win», «Ctrl», «Alt»), функциональные клавиши («F1» - «F12») и клавиши ввода («Shift», «Пробел», «Enter»).
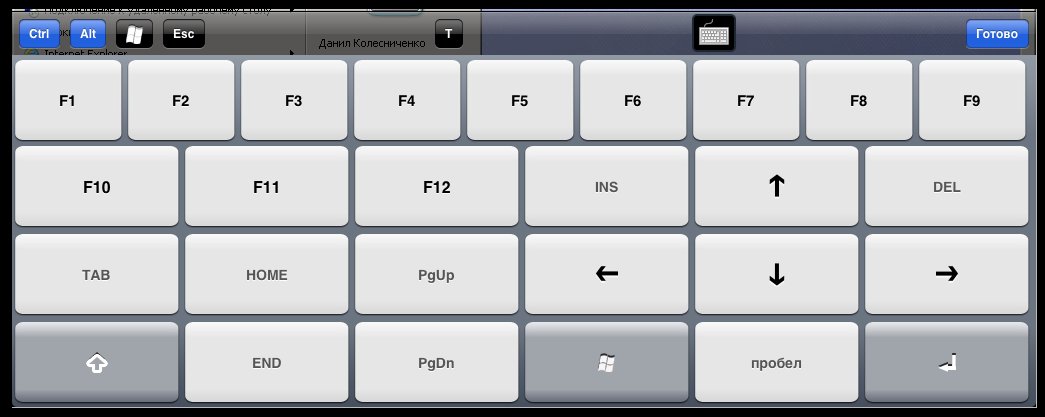
Заключение
К сожалению, здесь придётся начать с недостатков, так как перевес на их стороне.
Недостатки:
- Малое количество параметров, которые может настраивать пользователь.
- Неудачное размещение панели управления. Она разместилась в нижней части экрана, и частично перекрывает панель задач в Windows, что приводит к нежелательным нажатиям.
- Горячие жесты присутствуют, но не так прекрасны, как в версии для Android. Во-первых, не все жесты могут быть изменены пользователем. А, во-вторых, нет возможности присваивать им горячие клавиши.
- Отвратительный переключатель между типами клавиатур. Пользователю необходимо слишком много движений, чтобы сделать одно простое действие – изменить тип клавиатуры.
Достоинства:
- Есть тип клавиатуры, которые содержит все наиболее востребованные горячие клавиши, включая «Win» + «E», «Win» + «F».
- Есть горячие жесты, которые могут быть частично настроены.
iTap mobile RDP
- Стоимость: 11,99$.
- Язык интерфейса: английский.
- Разрешение экрана: вручную/автоматическая настройка.
- Блокировка положения экрана: есть.
- Способы управления: эмулятор мыши, сенсорное управление и горячие жесты, клавиатура.
- Поддерживаемые ОС:
- RDP: Windows Server 2003 and 2003R2, Windows Multipoint Server 2011 and 2012, Windows Small Business Server 2003, 2008 and 2011.
- Remote Desktop Gateway: Windows Small Business Server 2011, Windows Server 2008, 2008R2 and 2012.
- Remote Web Access или Remote App services: Windows Server 2008R2 and 2012.
- Инструкция по настройке: iOS, Android.
Главный экран приложения
Приятно удивляет своей продуманностью размещения элементов и функциями. Весь экран разделён на левую и правую часть. В первой сосредоточены основные элементы управления и список созданных подключений, а во второй отображается информация о выбранном подключении.
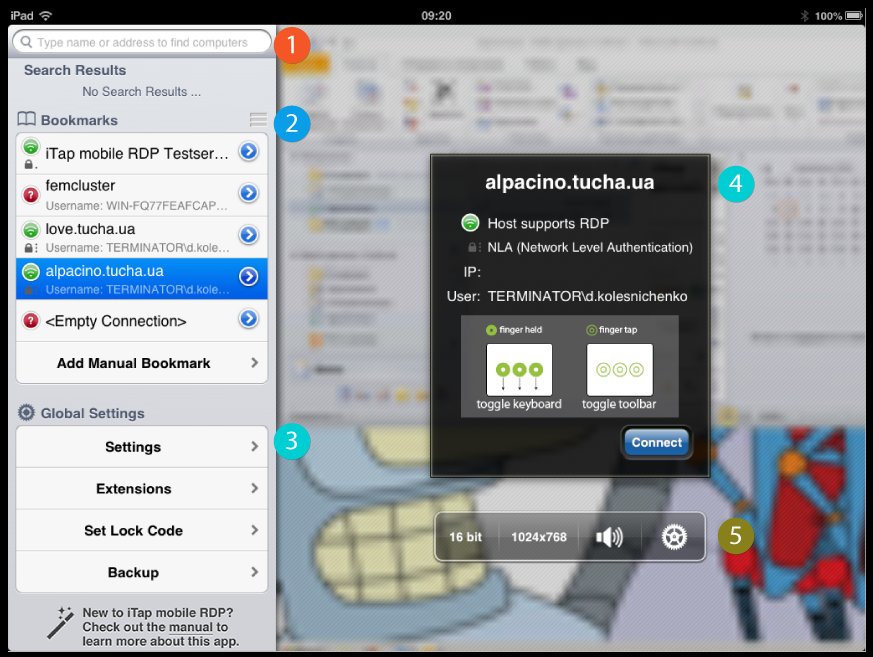
Примечание: Резервные копии хранятся локально, поэтому удаление приложения приведёт к удалению всех резервных копий. Чтобы этого избежать, перед деинсталляцией RDP-клиента необходимо сохранить копию через iTunes.
- Поле поиска по созданным подключениям. Осуществлять поиск можно по таким параметрам: имя компьютера, доменное имя, IP-адрес.
- Список созданных подключений «BookmarkS». В нём отображаются название подключения и доступность той или иной виртуальной машины. К сожалению, подключения нельзя объединять в группы или сортировать по каким-либо параметрам. Доступно только изменение их порядка отображения.
- Общие настройки «Global Settings». Здесь можно изменять параметры RDP-клиента, сделать резервную копию созданных подключений и установить парольную защиту, чтобы ограничить доступ к приложению. Также можно настроить несколько расширений: RD Web Access, Leostream Support, LineaPRO Barcode Scanner. Пользовательский интерфейс RDP-клиента настраивается через соответствующее меню, которое спряталось в настройках самого iPad.
- Сводная информация о выбранном подключении: название подключения, уровень безопасности, статус виртуальной машины, IP-адрес, пользователь.
- Панель управления, которая позволяет, не заходя в настройки, изменить глубину цвета, размер экрана, включить/выключить перенаправление звука из виртуальной машины на iPad.
Настройки клиента
Пользователь может настроить клиент именно так, как ему хочется. Доступно множество параметров для конфигурирования приложения и отдельно самого подключения. Вот наиболее интересные возможности.
- Настройка автоматического подключения к выбранной виртуальной машине после каждого запуска приложения.
- Управление сертификатами и CAL-лицензиями.
- Активация режима оптимизации для 3G-сети.
- Настройка уровня безопасности: NLA, TLS.
- Управления учётными записями пользователей.
Управление учётными записями пользователей
Об этой замечательной возможности стоит рассказать немного подробнее. Её суть заключается в том, что RDP-клиент хранит все учётные данные, которые вы ввели. Их можно использовать при создании новых подключений, например, если на всех виртуальных машинах создан один и тот же пользователь, то повторно вводить данные не потребуется, достаточно будет выбрать учётную запись из списка при создании нового подключения. В приложении есть два списка: в первом хранятся разные учётные записи для одного конкретного сервера, во втором – от всех виртуальных машин. При необходимости все пользователи, пароли и явки могут быть удалены.
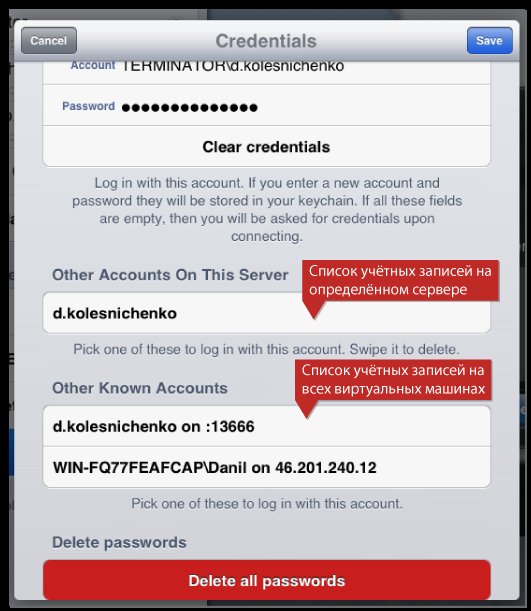
Клавиатура
В данном клиенте доступна только встроенная клавиатура, которая дополнена клавишами «Ctrl», «Win», «Alt», «Alt gr», «Esc», «Tab». Но, к сожалению, привычные и востребованные комбинации «Ctrl»+«C» и «Ctrl»+«V» не срабатывают, работает только переключение между окнами посредством «Alt» + «Tab».

Также в данном клиенте реализован тип клавиатуры, в котором собраны: функциональные клавиши («F1» - «F12»), клавиши перехода (в народе – стрелочки), управляющие клавиши («Ctrl», «Alt», «Win» и т.д.) и цифровая клавиатура. Перейдя в данный режим, можно выполнить «Ctrl» + «Alt» + «Del», «Alt» + «F4».
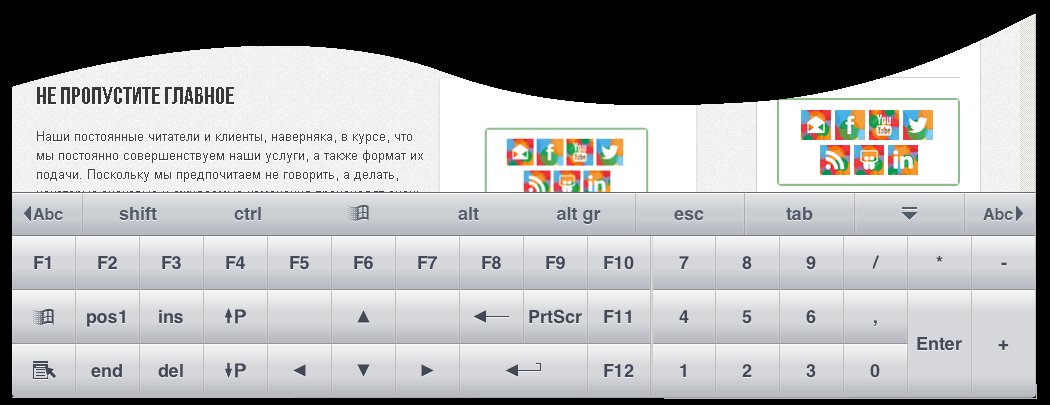
Управление курсором
В данном клиенте реализовано три режима управления курсором (Scope Mode, Pointer Mode, Draw Mode) и свои горячие жесты для каждого из них. Переключение между режимами осуществляется посредством панели, которая отображается в верхней части экрана.
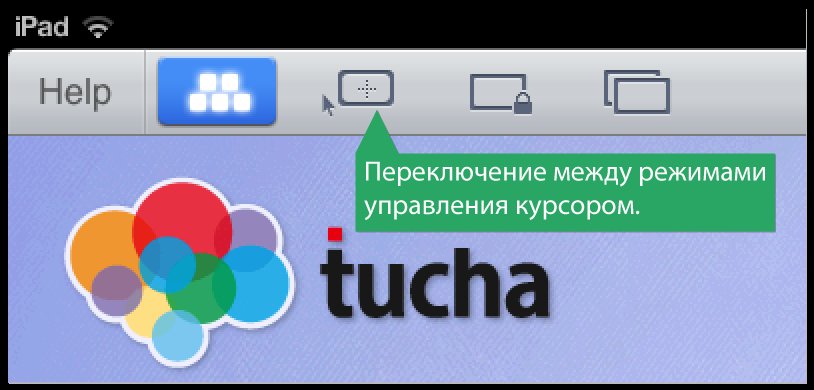
Scope Mode
Этот режим установлен по умолчанию. В нём левая клавиша мыши – это двойное касание одним пальцем, правая клавиша мыши – это одинарное касание двумя пальцами. Чтобы выделить группу объектов, необходимо коснуться одним пальцем два раза и начать выделение. Для того чтобы прокрутить страницу, необходимо коснуться двумя пальцами и вести ими вверх или вниз соответственно.
Также в данном режиме можно активировать экранную лупу для более точного управления курсором. Для этого необходимо коснуться указательным пальцем экрана, задержав его на одном месте на короткий промежуток времени, и не отрывая начать вести его по экрану. В результате появится экранная лупа. Чтобы нажать левую клавишу мыши, не отпуская указательный палец, делаем одно касание другим свободным пальцем. Нажатие правой клавишей, соответственно, - одиночное касание двумя другими свободными пальцами.
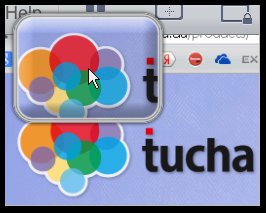
Pointer Mode
В данном режиме постоянно отображается курсор мыши, которым можно управлять одним пальцем. В этом случае нажатие левой клавиши – двойное касание одним пальцем, нажатие правой клавиши мыши – одинарное касание двумя пальцами. Для того чтобы, например, выделить группу объектов, необходимо коснуться одним пальцем и, не отрывая его от экрана, начать выделять необходимые объекты. А чтобы прокрутить страницу, необходимо коснуться двумя пальцами и вести ими вверх или вниз соответственно. Экранная лупа в данном режиме не работает.
Draw Mode
Данный режим позволяет использовать только левую кнопку мыши, поэтому прекрасно подходит для выделения текста, папок и прочих объектов.
Горячие жесты
Для удобства пользователя есть набор горячих жестов, которые позволяют сделать работу с RDP-клиентом комфортной. К сожалению, жесты изменять нельзя. Весь перечень горячих жестов для различных режимов можно найти в официальном руководстве пользователя для iTap mobile RDP.
Вот универсальные жесты, которые работают во всех режимах:
- Тремя пальцами слева направо – завершить соединение.
- Одиночное касание тремя пальцами – показать/спрятать панель управления.
- Тремя пальцами вниз – показать/спрятать экранную клавиатуру.
Заключение
Поговорим о достоинствах и о недостатках платного и самого дорого RDP-клиента.
Его плюсы.
- Богатство различных параметров, которые позволяют тонко настроить клиент под нужды пользователя.
- Полезная функция управления учётными записями пользователей. Она очень пригодится администраторам, которые управляют большим парком виртуальных машин.
- Функция резервного копирования созданных подключений.
- Возможность установить парольную защиту.
- Продуманный главный экран приложения, включая мелкие, но приятные функции – доступность виртуальной машины, быстрый доступ к наиболее важным настройкам, сортировка списка виртуальных машин и функция поиска.
- Удобная панель управления, которая доступна во время удалённого сеанса.
- Режим блокировки экрана. Он полезен во время масштабирования и работы с крохотными элементами интерфейса Windows.
- Наличие горячих жестов.
Минусы:
- Клавиатура. В ней всё есть, но разработчики могли б добавить тип клавиатуры, содержащей горячие клавиши, как у AccessToGo или Parallels Client.
Главное - сделать правильный выбор
Будет грешно не сопоставить впечатления от RDP-клиентов для iOS и Android, которые были рассмотрены нами ранее в этой заметке. Дальнейший текст, скорее всего, будет полезен тем, кто думает о покупке планшета и только изучает возможности двух ОС для работы, включая и работу с виртуальной инфраструктурой. Начать хочется, конечно, с вывода – хорошенько подумайте над покупкой устройства с iOS, если вам необходимо подключаться по RDP. Наше субъективное мнение заключается в том, что более правильный выбор – Android. И вот почему:
- Нет возможности подключать накопитель планшета под управлением iOS.
- Нельзя подсоединять какие-либо устройства посредством USB. Например, Android прекрасно справился с пробросом в Tucha съёмного жёсткого диска. В iOS этого нет.
- Отсутствует полноценная поддержка физической клавиатуры даже в платном iTap mobile RDP.
- Функциональные возможности RDP-клиентов отстают от своих аналогов для Android. Parallels Client являет собой яркий тому пример. К примеру: возможность присвоить определённым типам касаний комбинации горячих клавиш Windows делает работу с виртуальным рабочим стол более удобной и простой.