В данном обзоре мы решили для полноты картины рассмотреть настройку RDP-подключения к удалённому рабочему столу посредством платного (128,62 грн. на момент написания заметки) клиента iTap mobile RDP. Его можно приобрести в Google Play или протестировать, установив демо-версию (удалённый сеанс ограничен тремя минутами) из того же Google Play (на данный момент работа приложения приостановлена). Данный клиент позволяет подключаться к Windows Server 2008 R2/2012 с устройств под управлением Android. Больше информации о клиенте можно найти на официальном сайте и в руководстве пользователя. Скачав клиент, переходим к его использованию.
Настраиваем подключение
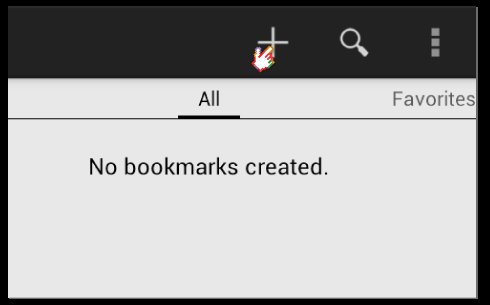
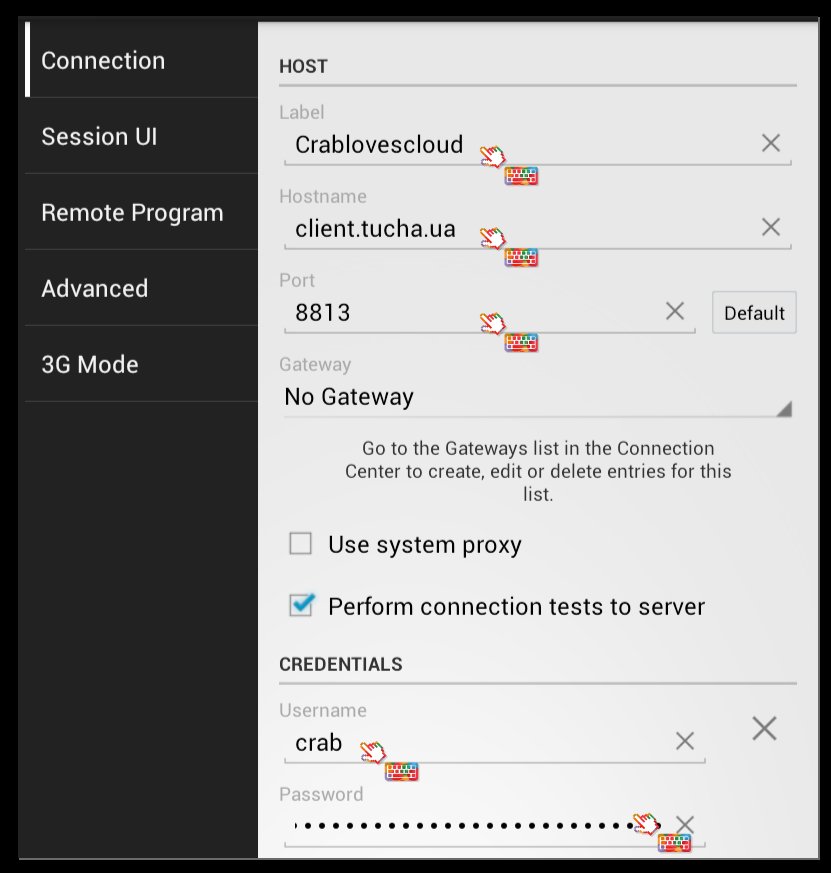
Примечание 1. Параметры «Use System Proxy» и «Gateway» следует использовать только в том случае, если это было указано в инструкциях от специалистов техподдержки Tucha.
Примечание 2. Чекбокс «Perform connection tests to server» включает/отключает проверку на доступность удалённой машины.
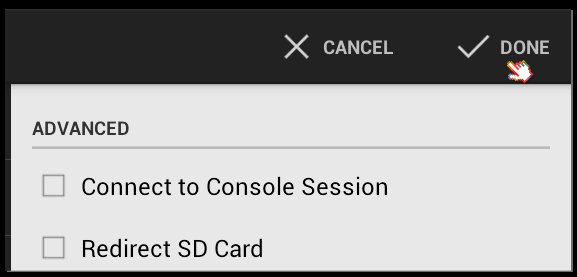
- Запустите RDP-клиент на своём планшете.
- В главном окне приложения нажмите на «+», чтобы добавить новое подключение.
- В открывшемся окне введите реквизиты доступа к виртуальной машине.
- В поле «Label» введите название нового подключения, оно будет отображаться в главном окне приложения.
- В поле «Hostname» введите доменное имя удалённой машины, к которой будет осуществляться подключение.
- В поле «Port» укажите необходимый порт на удалённой машине.
- В поле «Username» введите имя пользователя, созданного на удалённой машине.
- В поле «Password» укажите пароль от учётной записи. После чего нажмите кнопку «Done» в верхнем правом углу экрана.
- Чтобы подключиться к виртуальной машине, в главном окне приложения просто нажмите на название подключения.
Дополнительные параметры подключения
Во вкладке «Session UI» пользователь может настроить интерфейс приложения, разрешение экрана и глубину цвета.
Во вкладке «Remote Program» настраиваются параметры приложения, которым будет ограничен сеанс удалённого подключения.
Во вкладке «Advanced» пользователь может:
- Пробросить в виртуальную машину накопитель планшета.
- Активировать режим консоли.
- Настроить параметры воспроизведения звука.
- Выбрать необходимый уровень безопасности: Basic, TLS, NLA.
- Настроить параметры визуального оформления: фон рабочего стола, сглаживание шрифтов, отображение тем Windows и т.д.
Примечание. При низкоскоростном соединении с сетью Интернет рекомендуем отключать визуальные эффекты для более комфортной работы с удалённым рабочим столом.
Во вкладке «3G Mode» настраиваются параметры визуального оформления для 3G-сетей. Пользователь может отдельно настроить для этого режима глубину цвета, разрешение экрана и визуальные эффекты.