Сегодня мы расскажем о настройке RDP-подключения к удалённому рабочему столу посредством нового клиента RD Client от Microsoft, который можно бесплатно установить из Google play, перейдя по ссылке. А дополнительную информацию о клиенте вы найдёте здесь.
Настройка подключения
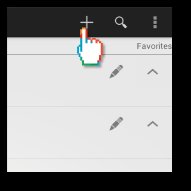
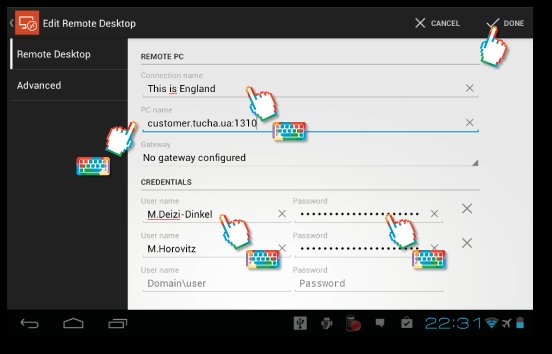
- Установите и запустите клиент на вашем Android-планшете.
- В главном окне приложения нажмите на «+», чтобы добавить новое подключение.
- В открывшемся окне «Edit Remote Desktop» во вкладке «Remote Desktop» введите реквизиты доступа к виртуальной машине. Дополнительные параметры подключения настраиваются во вкладке «Advanced», о них мы расскажем далее.
Примечание. Параметр «Gateway» следует использовать только в том случае, если это было указано в инструкциях от специалистов технической поддержки Tucha.
- В поле «Connecntion name» введите название подключения, которое будет отображаться в главном окне приложения.
- В поле «PC name» введите доменное имя и порт виртуальной машины, разделив их между собой «:» без пробелов (в нашем случае — customer.tucha.ua:1310).
- В поле «User name» введите имя пользователя, а в поле «Password» - пароль от учётной записи на удалённой машине.
- Нажмите кнопку «Done», чтобы сохранить созданное подключения и приступить к работе со своей виртуальной машиной в Tucha.
Примечание: Данный клиент позволяет для одного подключения вводить данные от нескольких учётных записей, созданных на виртуальной машине. В этом случае, если нажать на стрелочку напротив названия подключения на главном экране приложения, вы увидите все доступные учётные записи.
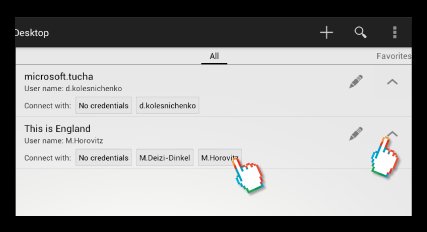
Дополнительные параметры
Чтобы настроить дополнительные параметры подключения, необходимо перейти в раздел «Advanced».
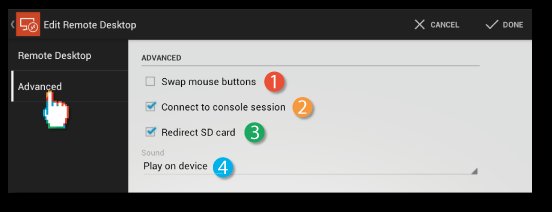
-
- «Swap mouse buttons» - обменять назначение кнопок.
- «Connect to console session» - подключиться к консоли сервера.
- «Redirect SD card» - подключить к виртуальной машине накопитель планшета.
- «Sound» - воспроизведение звука на планшете или виртуальной машине.
Примечание. Также данный клиент позволяет создать ярлыки для ваших подключений на одном из экранов Android-планшета. Для этого найдите в виджетах Remote Desktop Shortcut.
К сожалению, данный клиент очень и очень сильно ограничен в настройках. Нет, например, возможности настраивать параметры графики и разрешения, что может разочаровать многих пользователей. Те, кто относит себя к этим пользователям, может найти инструкции по настройке других клиентов для Android-планшетов в нашей матрице RDP-клиентов.