После покупки корпорацией Microsoft копании iTap все клиенты сменили название, так что данная инструкция применима в том случае, если ваш клиент был выпущен до этого события.
Сегодня мы рассказываем о настройке RDP-подключения к удаленному рабочему столу посредством платного клиента iTap mobile RDP. Его можно скачать в App Store. Он позволяет подключаться к Windows Server 2008 R2/2012 с устройств под управлением iOS.
Настраиваем подключение
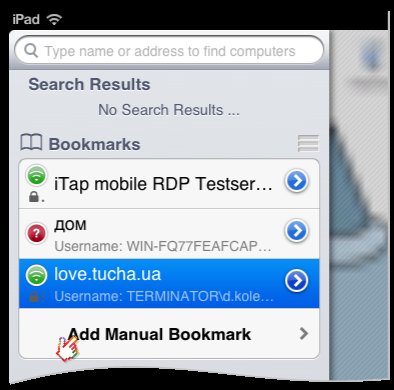
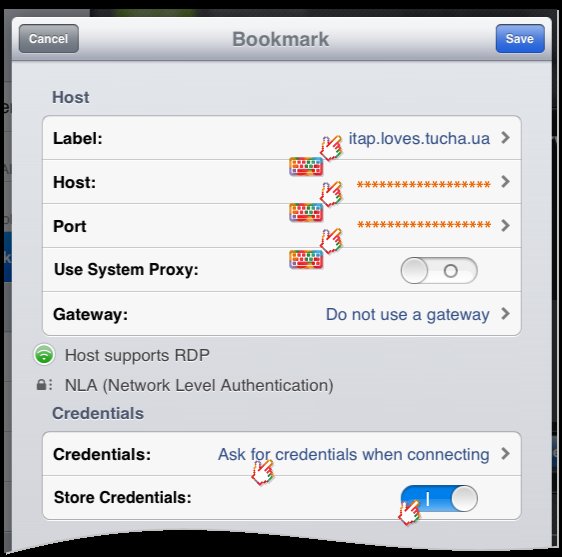
Примечание 1. Параметры «Use System Proxy» и «Gateway» следует использовать только в том случае, если это было указано в инструкциях от специалистов техподдержки Tucha.
Примечание 2. Если доменное имя и порт введены верно, то знак в конце раздела «Host» будет зелёного цвета и пользователь увидит сообщение: «Host supports RDP».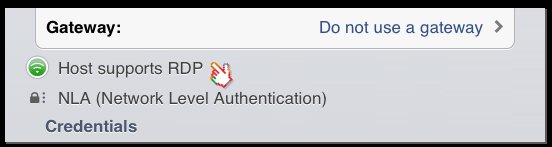
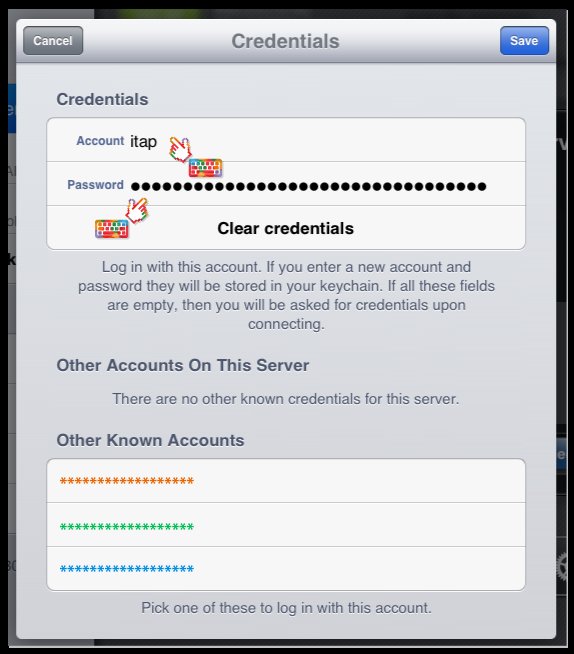
Примечание 1. Если вы не желаете сохранять на этом устройстве данные от учётной записи, то следует оставить в пункте «Credentials» значение «Ask for credentials when connecting» без изменений. В таком случае имя пользователя и пароль будут запрашиваться во время каждого нового подключения.
Примечание 2. Список «Other Accounts On This Server». В нём содержатся данные всех учётных записей, которые использовались во время подключений к определённому серверу.
Примечание 3. Список «Other Known Accounts». Здесь отображаются учётные данные от всех подключений, которые созданы в RDP-клиенте. Эта функция очень удобна, когда на нескольких виртуальных машинах созданы учётные записи с одинаковыми именем пользователя и паролем (тогда, добавляя новый сервер, вам не надо вводить ещё раз эти данные, а достаточно выбрать их из списка «Other Known Accounts»).
Примечание 4. Следует отметить, что данный RDP-клиент позволяет установить парольную защиту, чтобы ограничить доступ к вашим подключениям посторонних лиц. Чтобы задать пароль, перейдите на главный экран iTap mobile RDP и в разделе «Global Settings» нажмите кнопку «Set Lock Code».

- Запустите RDP-клиент на своём iPad.
- В главном окне приложения нажмите на кнопку «Add Manual Bookmark».
- В открывшемся окне «Bookmark» в раздел «Host» введите реквизиты доступа к виртуальной машине. Также здесь можно настроить дополнительные параметры подключения, которые описаны в конце заметки.
- В поле «Label» введите название нового подключения, которое будет отображаться в главном окне приложения.
- В поле «Host» введите доменное имя удалённой машины, к которой будет происходить подключение.
- В поле «Port» выберите «Custom», а далее укажите номер порта на удалённой машине.
- Далее переходим к разделу «Credentials».
- Переключатель «Store Credentials» активирует автоматическое сохранение имени пользователя и пароля.
- Пункт «Credentials». Нажмите на него, чтобы ввести данные учётной записи на виртуальной машине. В открывшемся окне «Credentials» в поле «Account» введите имя пользователя, а в поле «Password» - пароль от учётной записи на удалённой машине. После чего нажмите кнопку «Save».
- После ввода всех данных, нажмите кнопку «Save», чтобы сохранить подключение.
- Чтобы подключиться к виртуальной машине, в главном окне приложения просто нажмите на название подключения.
Дополнительные параметры подключения
Кратко рассмотрим дополнительные возможности по настройке RDP-подключения в iTap mobile RDP, которые находятся в разделе «Settings».
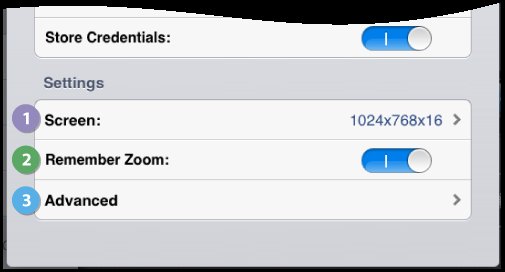
Примечание. Для медленного интернет-соединения рекомендуется выставлять минимальные значения параметров графики.
- Вкладка «Screen». Здесь можно задать параметры глубины цвета и разрешения экрана.
- Опция «Remember Zoom». RDP-клиент запоминает значение масштаба удалённого рабочего стола во время последнего сеанса. Соответственно, во время следующего подключения это значение масштаба будет установлено по умолчанию.
- Вкладка «Advanced». В этой вкладке есть множество параметров, которые пользователь может настроить, но мы остановимся на наиболее важных:
- «Console»: подключение к консоли удалённого сервера.
- «Sound»: воспроизведение звука на iPad или виртуальной машине.
- «Performance»: включение и выключение визуальных эффектов: фон рабочего стола, сглаживание шрифтов, отображение тем Windows и т.д.
- «Enable 3G Mode»: режим для работы в 3G-сетях. Также пользователь может отдельно настроить для этого режима глубину цвета и разрешение, визуальные эффекты.