И такое бывает: RDP-подключение из Facebook
Выпуск компанией 2X приложения для Facebook, позволяющего подключаться к виртуальному рабочему столу из популярной социальной сети, стал для нас открытием недели. Мы были бы не мы, если бы не рассказали вам про этот RDP-клиент.
Итак, для корректной работы приложения нам потребуется Java 7 и один из браузеров на выбор – Safari или Firefox. К сожалению, в Google Chrome 27 и Opera 15 клиент отказался работать, так как они не поддерживают Java 7.
Функциональные возможности и настройка самого подключения ничем значительным не отличается от RDP-клиента для Mac от ребят из 2X. Для того, чтобы прорубить окно в Tucha ещё и из Facebook, надо сделать следующее:
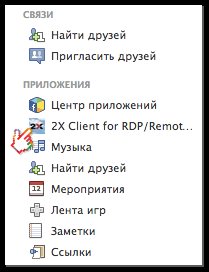
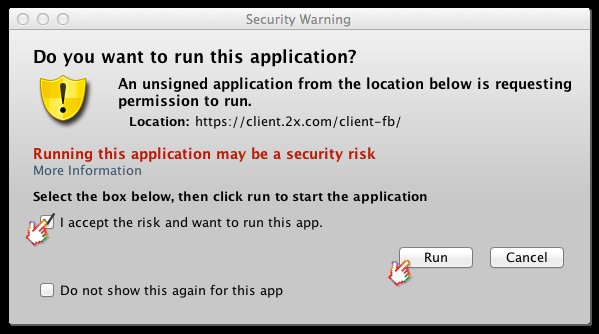
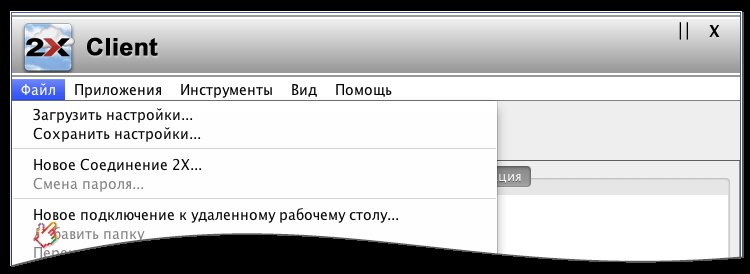
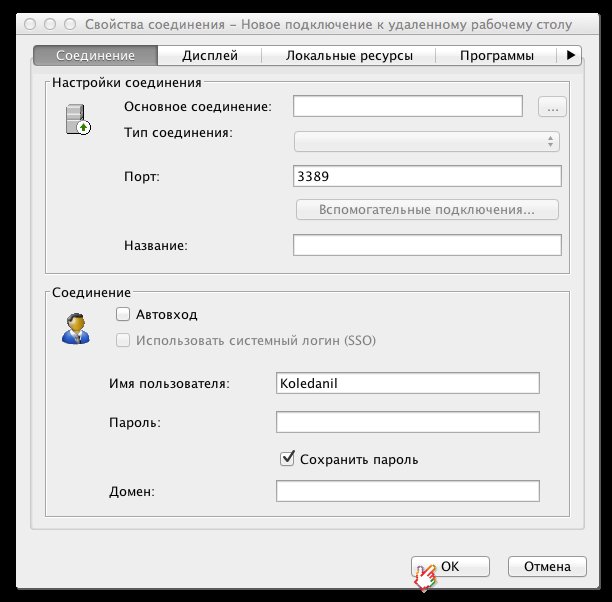
[list type="check"]
[/list]

- Установить RDP-клиент в Facebook, перейдя по ссылке.
- Обновиться до последней версии Java.
- Для запуска приложения необходимо перейти в ленту новостей своего аккаунта Facebook, далее в левом меню найти раздел «Приложения» и выбрать «2X Client for RDP».
- Согласиться с предупреждением о том, что подобное приложение может быть потенциально небезопасным. Критично важное примечание. Данный клиент из соображений информационной безопасности не может использоваться для работы с виртуальными машинами, содержащими конфиденциальные данные.
- В открывшемся окне необходимо выбрать меню «Файл», а далее щелкнуть по подпункту «Новое подключение к удалённому рабочему столу».
- В открывшемся окне «Свойства соединения – Новое подключение к удалённому рабочему столу» потребуется ввести реквизиты доступа к виртуальной машине в Tucha, а после этого следует нажать кнопку «ОК».
Примечание. Данное окно содержит ещё ряд вкладок, которые позволяют настроить различные параметры подключения. Более детально о них можно прочесть в заметке, посвящённой версии данного клиента для Mac.
- Поле «Основное соединение». Здесь вводим доменное имя или IP-адрес виртуальной машины.
- Поле «Порт». Указываем порт, через который будет происходить подключение.
- Поле «Название». Присваиваем подключению имя, которое будет отображаться в главном окне приложения.
- Поле «Имя пользователя». Вводим имя пользователя, созданного на удалённой машине.
- Поле «Пароль». Вводим пароль от учётной записи.
- В главном окне приложения необходимо выбрать требуемое подключение, затем контекстное меню и выбрать пункт «Соединить».
- Через несколько секунд во всей красе предстаёт виртуальный рабочий стол.
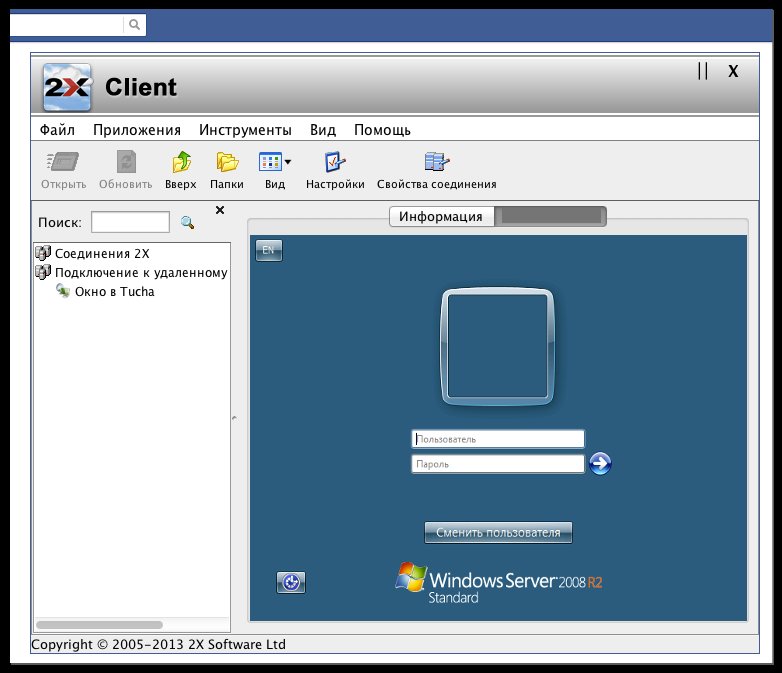
Удачной работы!