Мы продолжаем публиковать цикл заметок, которые помогут настроить RDP-клиент для доступа к своей 1С или своему рабочему столу в Tucha с различных устройств и платформ. Сегодня у нас речь пойдёт о Mac OS и 2X Client Lite.
RDP-клиент 2X Client Lite – это бесплатное (было выкуплено компанией Parallels, Inc) кросс-платформенное приложение, которое доступно для Windows, Mac, Linux, iOS, Android, BlackBerry и Chrome. Чтобы скачать или узнать подробнее про него, перейдите на официальный сайт 2X. Также данное приложение мы рассматривали в заметке «Обзор и тестирование лучших бесплатных клиентов для Android» и настраивали на планшете под управлением Android здесь.
Настройка подключения в 2X Client Lite
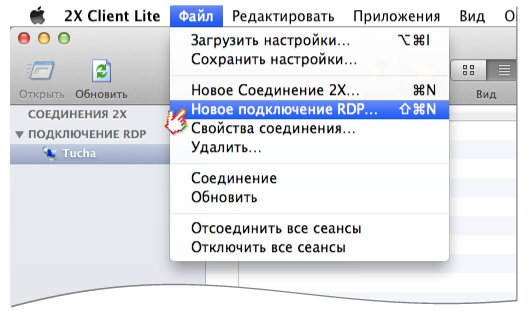
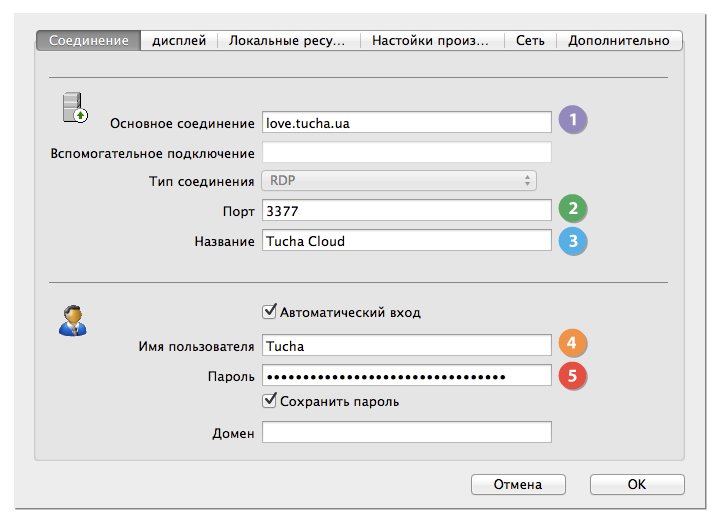
Во вкладке «Соединение» необходимо ввести следующие данные.
[list type="check"]
[/list]
Примечание. Если используется доверенный ПК, то можно активировать чекбоксы «Автоматический вход» и «Сохранить пароль», чтобы ввести данные от учётной записи единожды и более не проходить аутентификацию.
- Установить приложение.
- Чтобы создать подключение необходимо сделать следующее: выбрать пункт «Файл» и подпункт «Новое подключение RDP». Также можно воспользоваться сочетанием клавиш «Shift+Command+N».
- В открывшемся окне следует задать параметры RDP-соединения.
- В поле «Основное соединение» необходимо указать доменное имя, причем в отличие от встроенного клиента Windows нет необходимости вводить порт, отделяя его «:».
- В поле «Порт», соответственно, необходимо указать порт, который должен быть использован для подключения.
- В поле «Название» требуется ввести имя подключения, которое будет отображаться в главном окне 2X Client Lite.
- В поле «Имя пользователя» вводится имя пользователя, который создан на удалённой машине.
- В поле «Пароль» следует ввести пароль от соответствующей учётной записи.
- После того, как заполнены все поля, необходимо сохранить настройки, нажав кнопку «ОК».
Конфигурирование параметров 2X Client Lite
Данный клиент предоставляет широкие возможности по настройке подключения, в том числе и задание параметров прокси-сервера. Давайте рассмотрим их более подробно.
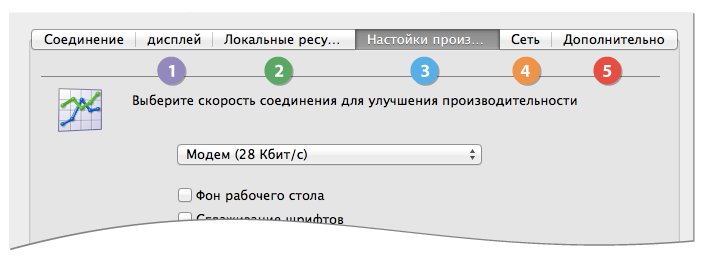
Примечание. Чекбоксы «Кэширование изображений» и «Разрешить сжатие» должны оставаться активированными.
- Вкладка «Дисплей». Здесь можно настроить размер удалённого рабочего стола и глубину цвета. Напоминаем, что при низкой скорости соединения с Интернетом рекомендуется уменьшать значение параметра «Глубина цвета». Также здесь можно развернуть удалённый рабочий стол на несколько дисплеев, активировав чекбокс «Развернуть рабочие столы на все мониторы».
- Вкладка «Локальные ресурсы». Здесь настраивается воспроизведение звука – на локальной или виртуальной машине. Также можно разрешить проброс дисков и принтера в виртуальный рабочий стол.
- Вкладка «Настройка производительности». Здесь можно указать параметры графического отображения удалённого рабочего стола: отображение фонового рисунка, сглаживание шрифтов, расположение элементов рабочего стола и т.д. Если используется медленное соединение с Интернетом, рекомендуется их отключать, чтобы сделать работу более комфортной.
- Вкладка «Сеть». Здесь можно настроить параметры прокси-сервера.
- Вкладка «Дополнительно». В ней можно активировать чекбокс «Подключиться к консоли».
Примечание. Чтобы запустить «Диспетчер задач» в виртуальной машине под управлением Windows («Ctrl»+«Alt»+«Del»), используя Mac, необходимо нажать «Function»-«Control»-«Option»-«Command»-«Delete» (ноутбуки Mac), а на полноразмерной клавиатуре и стационарных Mac - «Control»-«Option»-«Forward Delete».