[UPD] Налаштування RDP-клієнта від Microsoft для macOS
- Головна
- Блог
- Техпідтримка
- [UPD] Налаштування RDP-клієнта від Microsoft для macOS
Як налаштувати підключення
Передусім зазначимо, що в статті продемонстроване налаштування підключення на поточному актуальному інтерфейсі клієнта, який не змінювався щонайменше 3-4 попередні версії операційної системи.
Отже, тепер безпосередньо про етапи підключення.
Крок 1. Встановіть і запустіть RDP-клієнт.
Крок 2. Для того щоб створити нове підключення, у головному вікні програми натисніть кнопку Add PC. Також зробити це можна через панель, натиснувши кнопку + → Add PC.
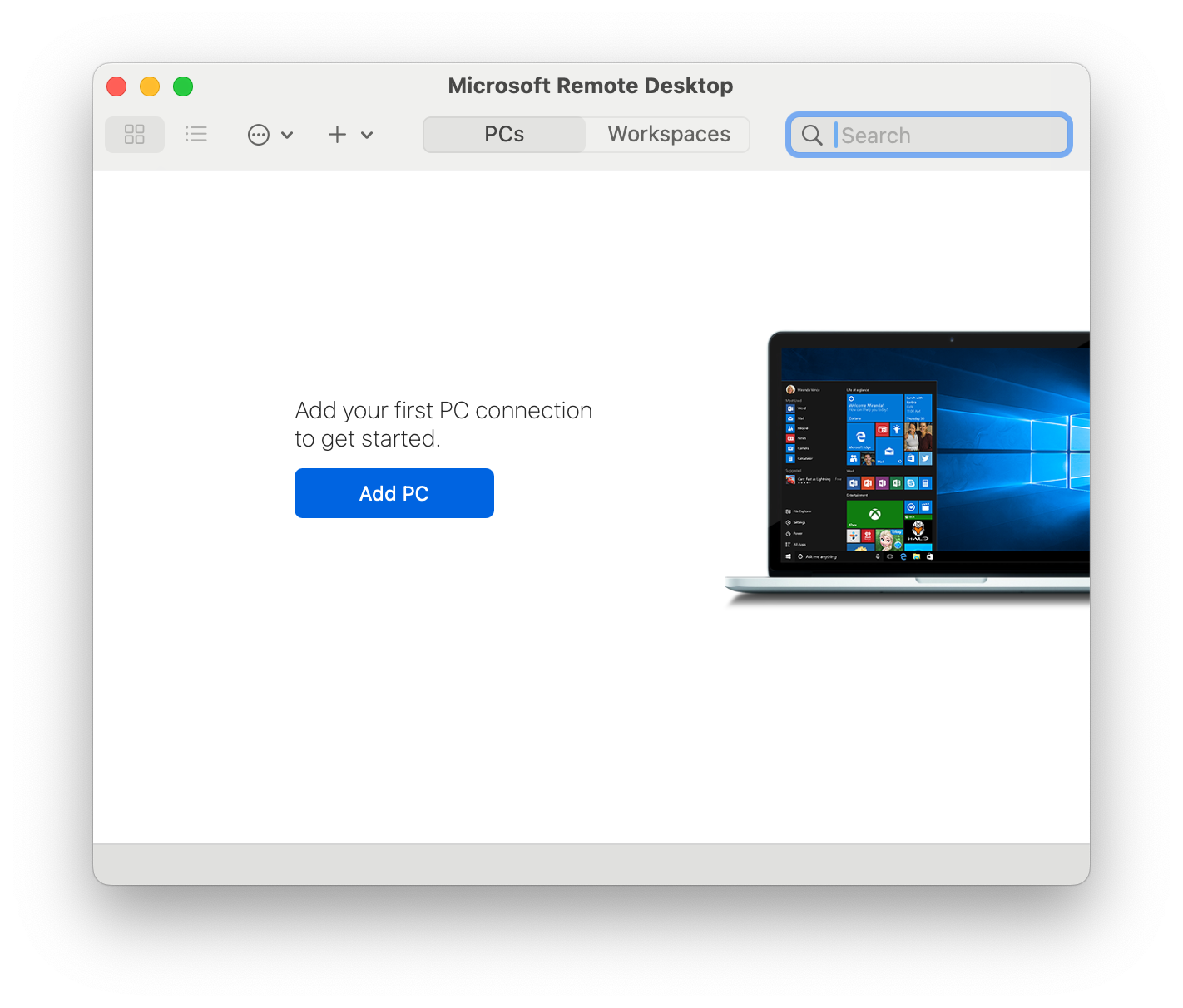
Крок 3. За замовчуванням, при підключенні до віддаленого робочого столу з macOS RDP-клієнт потребує введення лише IP-адреси сервера. Тому у вікні Add PC в полі PC name введіть адресу сервера (FQDN або IP-адреса).
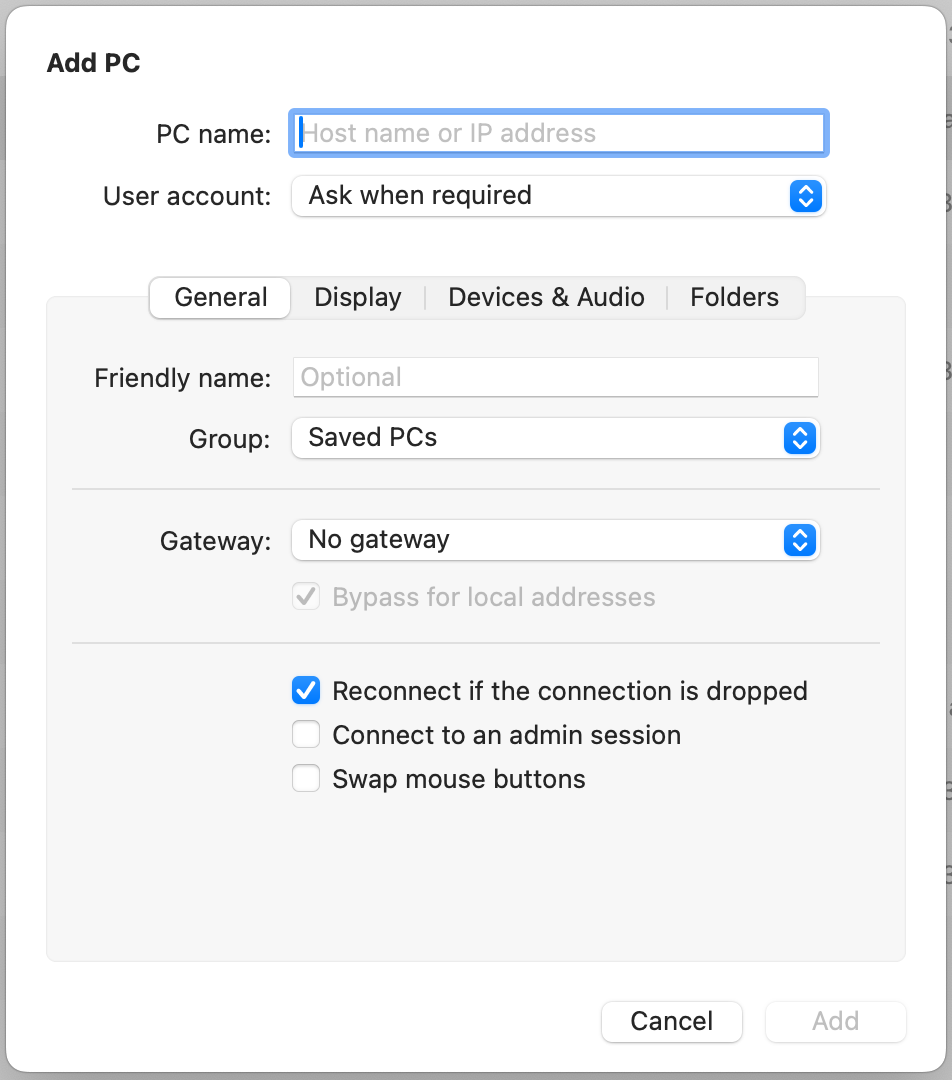
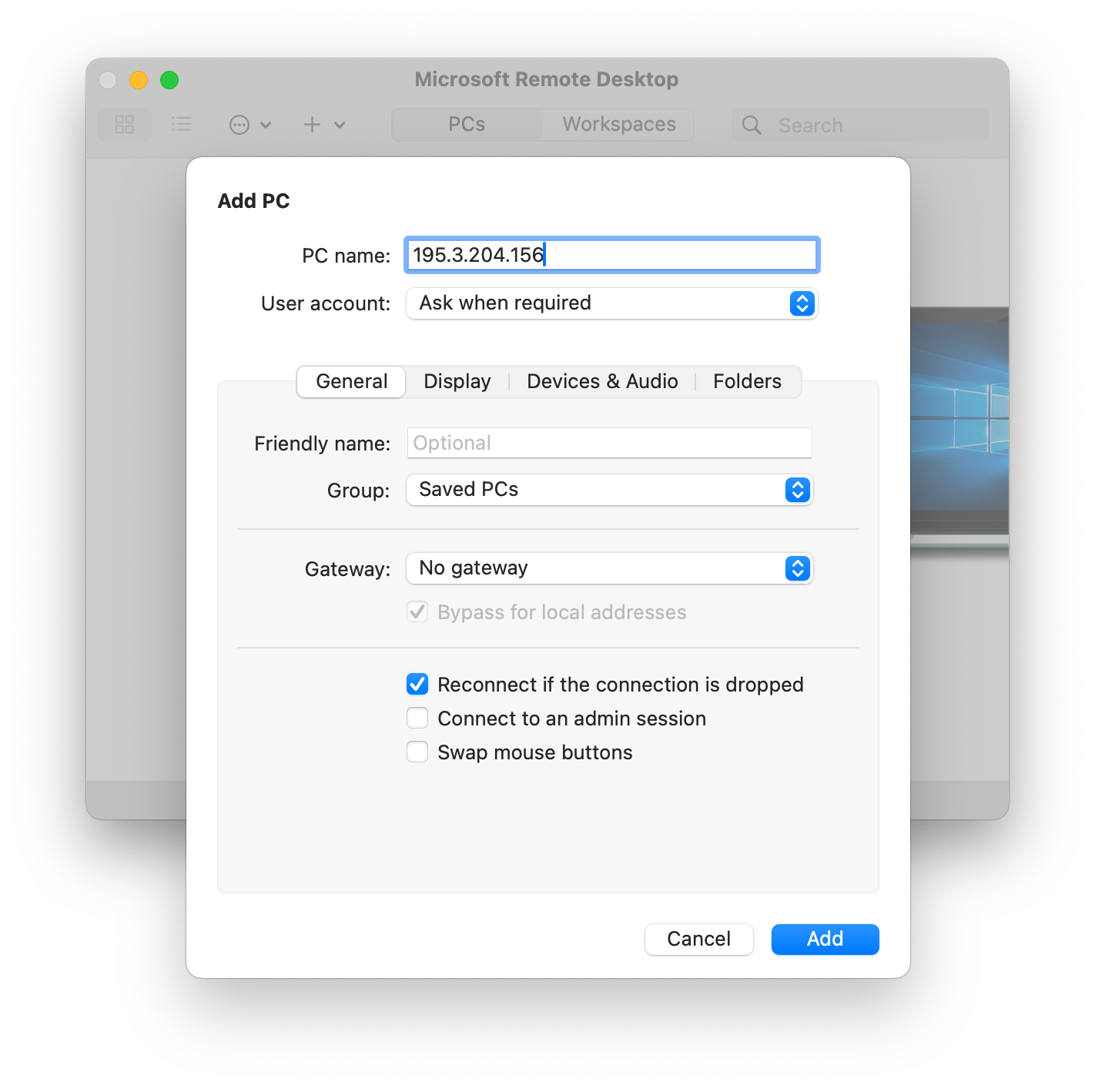
У разі потреби в полі Friendly name можна ввести назву підключення, яка відображатиметься в головному вікні програми.
Поле User account одразу містить значення Ask when required, що викликає вікно введення імені користувача в полі Username та паролю в полі Password безпосередньо при спробі з’єднання.
Також є можливість зберегти ім’я та пароль для того, щоб щоразу не вводити ці дані при підключенні. Для цього в полі User account з випадного списку потрібно вибрати пункт Add User Account замість Ask when required або вибрати іншого, вже раніше створеного користувача, який теж відображатиметься в цьому переліку.
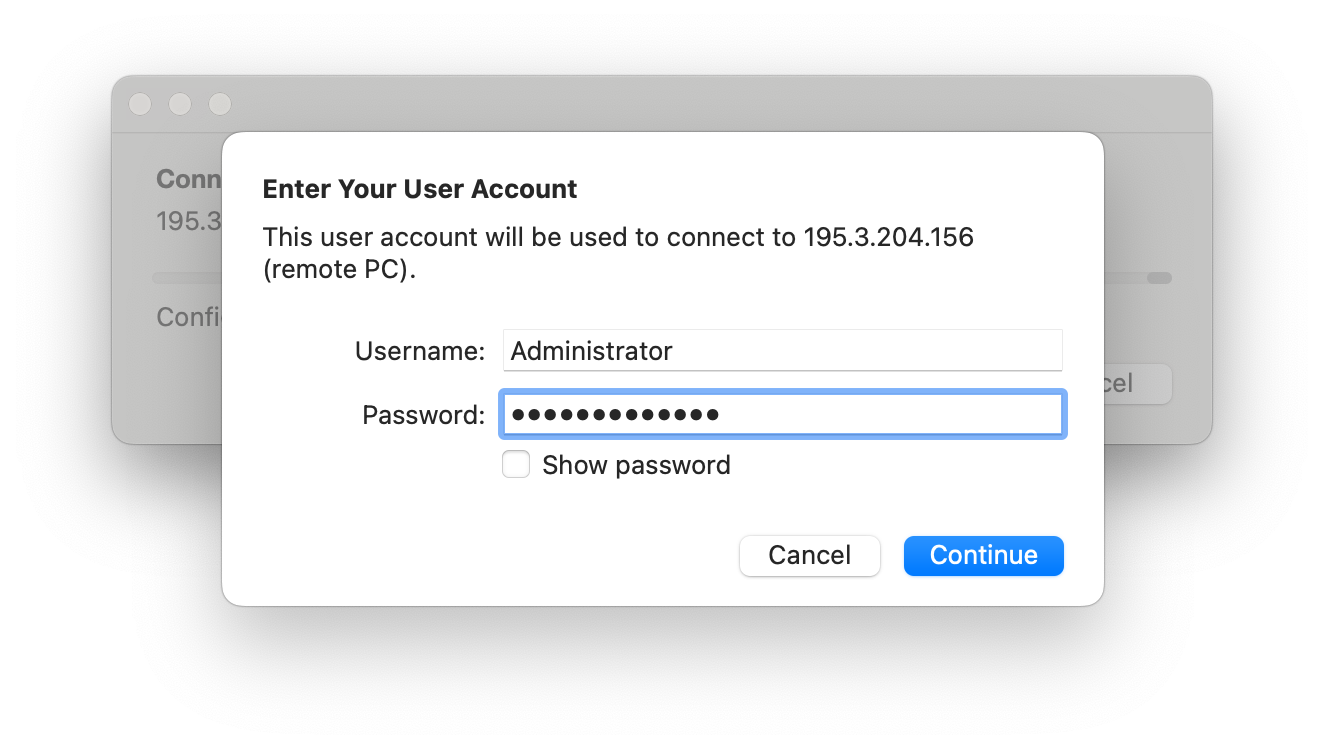
Вкладки Display, Devices & Audio та Folders призначені для налаштування додаткових параметрів RDP-клієнта. Про них розповімо докладніше в розділі «Додаткові параметри».
Крок 4. Для того щоб зберегти всі внесені зміни, натисніть кнопку Add. Після цього з’явиться перелік доданих робочих столів. За бажанням, можна вибрати відображення списком. Для підключення натисніть двічі на картці доданого сервера або виберіть позначку … → Connect.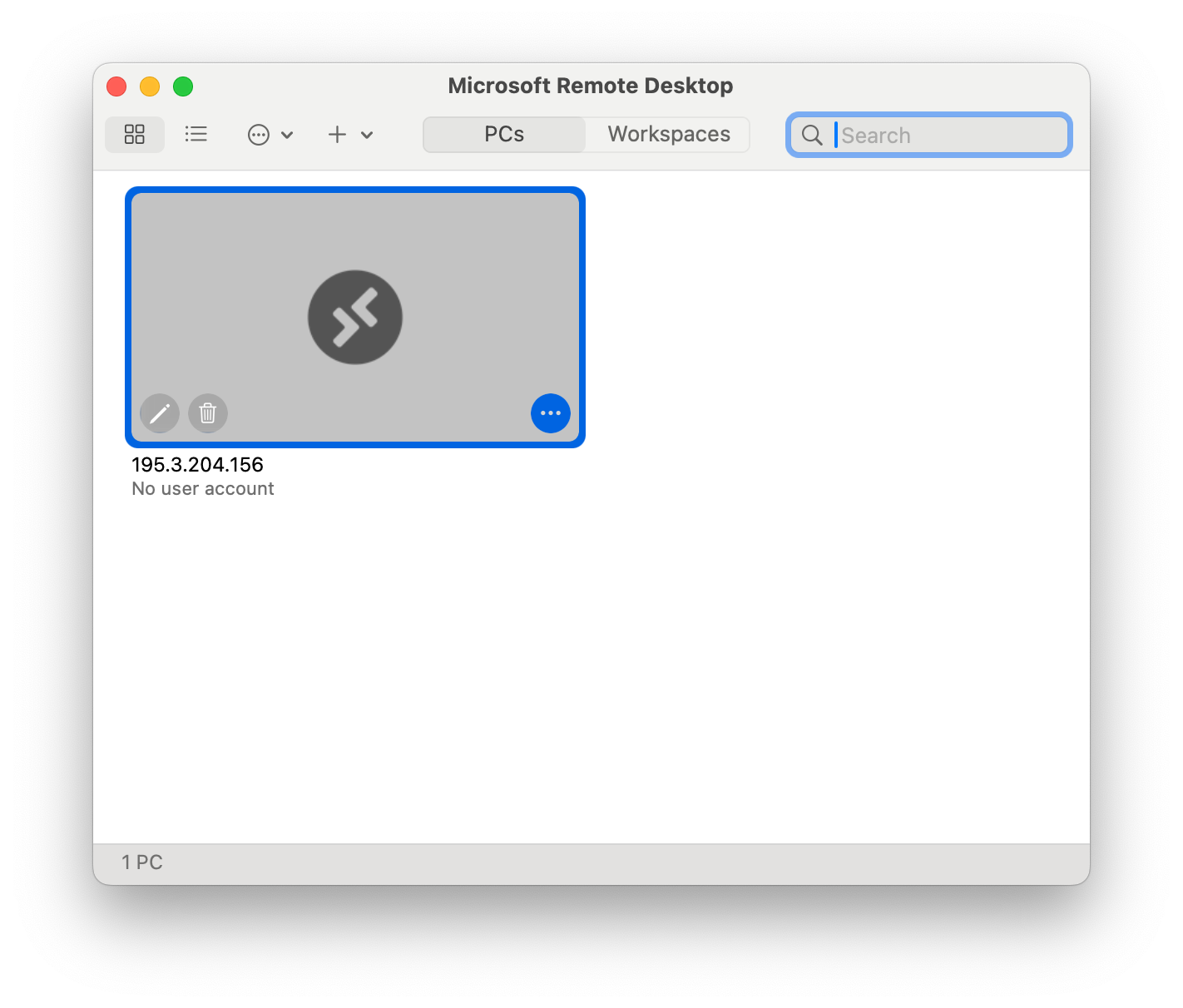
Також на цьому етапі з’явиться вікно з пропозицією погодження із самопідписаним сертифікатом. Для продовження підключення натисніть кнопку Continue.
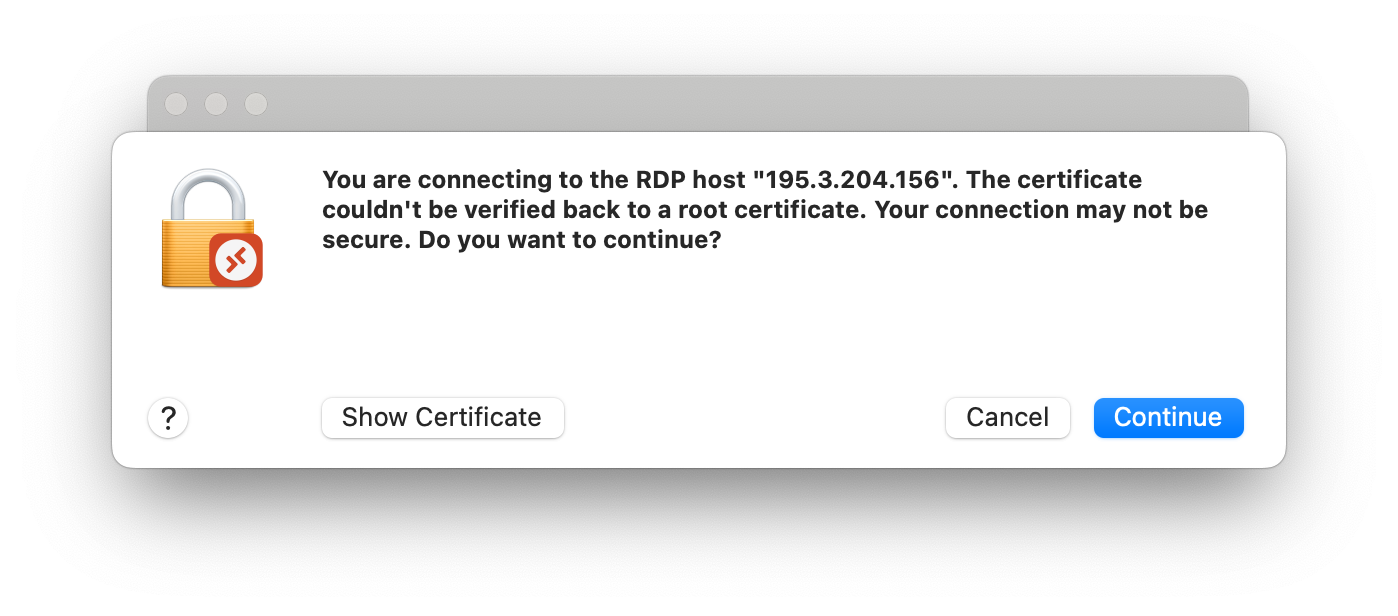
Додаткові параметри
ри налаштуванні підключення є можливість здійснити додаткові налаштування відповідно до власних потреб і побажань. Зокрема у вкладці Display користувач може зробити ось що:
- Змінити роздільну здатність в розділі Resolution. Для цього потрібно вимкнути пункт Update the session resolution on resize.
- Скорегувати глибину кольору, скориставшись функцією Color quality.
- Вибрати повноекранний режим за допомогою функції Start session in full screen або режим оптимізації відображення для дисплеїв із високою роздільною здатністю — Optimize for Retina displays.
У вкладці Devices & Audio є можливість налаштувати відтворення звуку на локальній або віртуальній машині, вибрати режим роботи буфера обміну і налаштувати перенаправлення принтерів чи smart-карток до віртуальної машини.
У вкладці Folders користувач може підключити папки або жорсткі диски свого пристрою Mac до віртуальної машини Tucha.
Підсумок
Налаштування RDP-клієнта для підключення до віддаленого робочого столу з macOS — нескладна задача. А з нашою наочною інструкцією все неодмінно вийде якнайшвидше. У будь-якому разі на зв’язку 24×7 команда технічної підтримки Tucha, яка готова допомогти у вирішенні ваших питань щодо роботи у хмарах. Звертайтесь!