[UPD] RDP-клієнти від Ericom Software не оновлюються з 2019 року, що створює ризики безпеки та сумісності. ❗
Рекомендуємо перейти на актуальні альтернативи. 🔗 Деталі – у нашому огляді!
В данной публикации мы будем создавать RDP-подключение в клиенте AccessToGo на iPad. Клиент поддерживает доступ к Windows Server 2008 R2 и 2012. Также данный клиент используется в случае, если вы применяете в Tucha ПО Ericom Blaze. Больше информации о данном решении можно найти здесь, а вот здесь можно ознакомиться с руководством пользователя AccessToGo (англ.).
Итак, начнём.
Настраиваем подключение

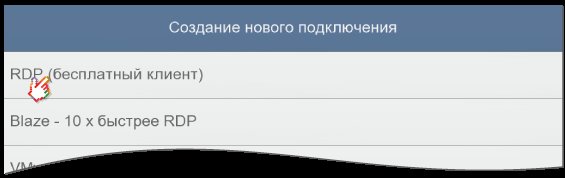
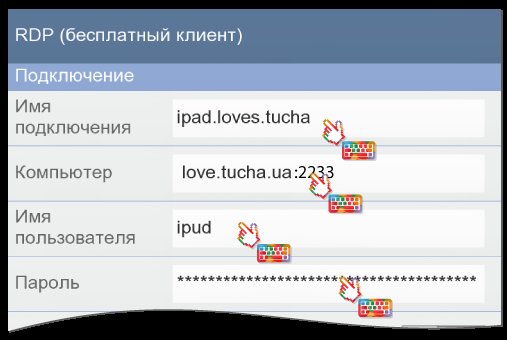
Примечание. Параметры «Использовать Ericom безопасный шлюз», «Ericom безопасный шлюз», «Blaze – ускорение RDP», «Blaze – ускорение/качество» при стандартном RDP-подключении использовать не надо. Они предназначены для выбора и настройки подключения с использованием безопасного шлюза Ericom Secure Gateway, а также выбора опций сжатия изображений при передаче.
- Установите приложение из App Store, перейдя по ссылке.
- Запустите приложение на своём устройстве.
- В главном окне приложения нажмите кнопку «Новое соединение».
- В открывшемся окне выберите «RDP (бесплатный клиент)».
- В следующем окне, в разделе «Подключение», введите реквизиты доступа к виртуальной машине. Также здесь можно настроить дополнительные параметры подключения, которые описаны в конце заметки.
- В поле «Имя подключения» укажите имя нового подключения, которое будет отображаться в главном меню приложения.
- В поле «Компьютер» введите доменное имя и порт виртуальной машины, разделяя их между собой «:» (без пробелов!).
- В поле «Имя пользователя» укажите имя пользователя, созданного на виртуальной машине.
- В поле «Пароль» введите пароль от учётной записи на удалённой машине.
- Нажмите кнопку «ОК» для того, чтобы закончить создание RDP-подключения.
- Чтобы подключиться к виртуальной машине Tucha, нажмите на созданное подключение в главном окне приложения.
Дополнительные параметры подключения
Кратко рассмотрим дополнительные возможности по настройке RDP-подключения в AccessToGo.
- Раздел «Программы». Здесь можно задать одно приложение, которое будет автоматически запускаться во время работы с удалённым рабочим столом.
- Раздел «Оформление». В нём настраиваются такие параметры, как глубина цвета, воспроизведение звука на устройстве, скорость подключения, параметры рабочего стола (визуальные эффекты удалённого рабочего стола).
Примечание. Если используется медленное соединение с Интернетом, рекомендуется отключать все визуальные эффекты в пункте «Параметры рабочего стола», что сделает работу с виртуальной машиной более комфортной.