[UPD] Друзья, мы обновили инструкцию. Актуальная версия здесь!
Подключение к виртуальному серверу или рабочему столу в Tucha осуществляется посредством стандартного RDP-клиента, который установлен во всех операционных системах Windows, начиная с Windows XP. Если используется Windows XP, то следует обновить RDP-клиент до версии 7.0, предварительно загрузив его с сайта Microsoft. Для Windows Vista обновление можно скачать здесь. Кроме того, рекомендуем воспользоваться этим пакетом обновлений, которое добавляет новые возможности служб удалённых рабочих столов в систему, начиная с Windows 2008 R2 SP1.
Чтобы запустить RDP-клиент и настроить подключение к удалённому рабочему столу, необходимо выполнить следующее: Открыть меню «Пуск» => выбрать в нём пункт «Стандартные» => далее выбрать подпункт «Подключение к удалённому рабочему столу».

Теперь рассмотрим два варианта подключения и параметры, которые можно настроить в стандартном клиенте для Windows.
Быстрое подключение
Если нам необходимо оперативно подключиться к какой-либо виртуальной машине в Tucha, не изменяя какие-либо параметры клиента, то следует выполнить следующие действия:
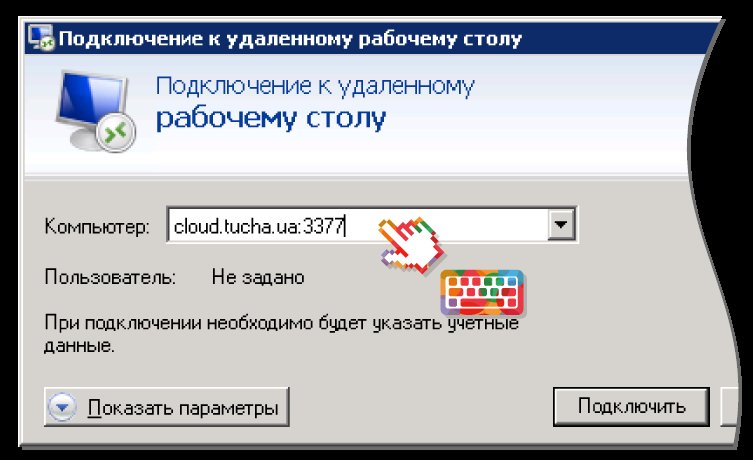

- В открывшемся окне необходимо нажать кнопку «Подключение к удалённому рабочему столу». Далее в поле «Компьютер» требуется ввести доменное имя и порт, разделив их между собой «:» без пробелов (в нашем случае - ввести cloud.tucha.ua:3377).
- Далее следует нажать кнопку «Подключить».
- После соединения с виртуальной машиной появится привычная форма для ввода логина и пароля пользователя на этой виртуальной машине.

Настраиваемое подключение
Настраивать подключения под свои потребности удобно в нескольких случаях.
[list type="check"]
- Приходится постоянно работать с одной и той же виртуальной машиной, используя для подключения доверенное устройство.
- Необходимо обслуживать целый парк виртуальных машин. На каждой из них создан свой собственный пользователь и пароль, которые упомнить не представляется возможным.
[/list]
Теперь рассмотрим сам процесс создания таких подключений.
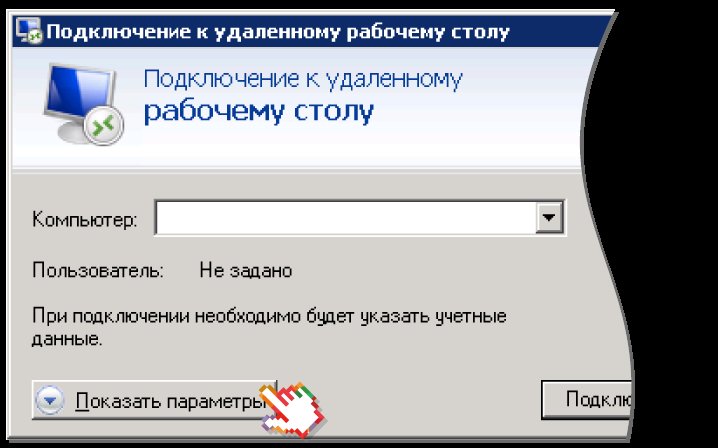
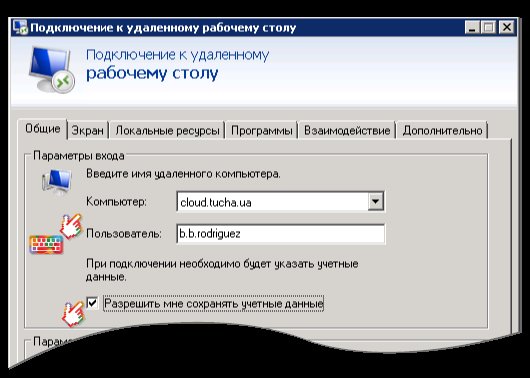
Примечание: Чтобы воспользоваться разрешением и таки запомнить эти данные, необходимо позже, во время подключения, активировать чекбокс «Запомнить учётные данные» на экране ввода имени пользователя и пароля. При последующих подключениях эта информация запрашиваться не будет.
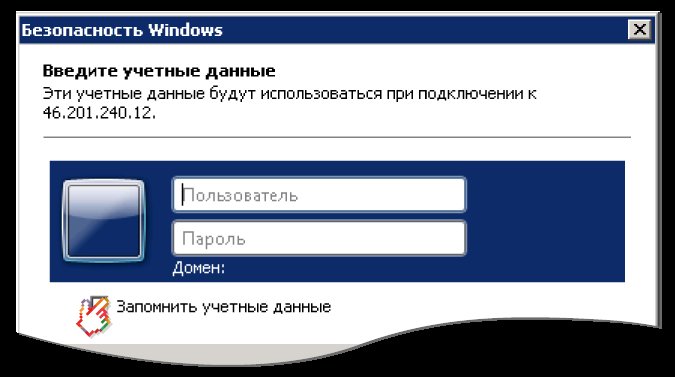
- В окне «Подключение к удалённому рабочему столу» следует нажать кнопку «Показать параметры».
- В открывшемся окне необходимо в поле «Компьютер» ввести доменное имя и порт, а в поле «Пользователь» - имя пользователя на удалённой машине. Напоминаем, что порт отделяется от доменного имени «:» (без пробелов!). Чтобы не вводить повторно данные, следует активировать чекбокс «Разрешить мне сохранять учётные данные».
- После настройки подключения (об остальных вкладках данного окна рассказывается ниже) необходимо сохранить подключение. Для этого следует нажать кнопку «Сохранить как». Позже для подключения к виртуальной машине достаточно будет щелкнуть по соответствующему файлу.

Конфигурирование параметров
Штатный RDP-клиент Windows имеет множество параметров, позволяющих пользователю добиться максимального комфорта от работы с удалённым рабочим столом. Рассмотрим их более подробно.

- Вкладка «Экран». Здесь настраивается размер удалённого рабочего стола и глубина цвета для удалённого сеанса. При низкоскоростном соединении с Интернетом рекомендуется уменьшить значение параметра «Глубина цвета».
- Вкладка «Локальные ресурсы». В ней можно настроить параметры воспроизведения и записи звука, использования сочетания клавиш Windows. Кстати, в удалённом сеансе вместо сочетания клавиш «Ctrl+Alt+Del» необходимо использовать «Ctrl+Alt+End». Также здесь настраиваются локальные устройства и ресурсы. Пользователь может активировать совместный буфер обмена, подключение локального принтера, локальные диски, смарт-карты и т.д.
- Вкладка «Программы». В ней можно выбрать программу и папку, которые будут автоматически запускаться и открываться соответственно. В таком случае во время сеанса подключившемуся пользователю будет доступна только эта папка и приложение. Например, бухгалтер может иметь доступ только к 1C, но не ко всему рабочему столу.
- Вкладка «Взаимодействие». В данной вкладке пользователь может выбрать один из нескольких шаблонов настроек для различных типов подключений. Дополнительно в них можно менять ряд параметров, влияющих на качество изображения, например, сглаживание шрифтов и т.д. Также доступен режим автоматического определения качества соединения.
- Вкладка «Дополнительно». Настройка параметров проверки подлинности сервера и настройка параметров для подключения через шлюз.