Сегодня мы рассмотрим RDP-клиент «Подключение к удалённому рабочему столу для Mac» от компании Microsoft. Он уже включён во все редакции Microsoft Office for Mac 2011, а если офисный пакет всё-таки не установлен, то RDP-клиент можно установить отдельно, загрузив с сайта iTunes.
Версия для Mac очень схожа с версией для Windows тем, что так же позволяет создать быстрое подключение путем введения в поле «Компьютер» только доменного имени и порта или задать настраиваемое подключение, которое можно сохранить в отдельный файл. Рассмотрим процесс создания этих подключения более детально.
Быстрое подключение
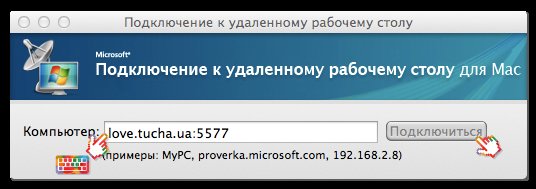
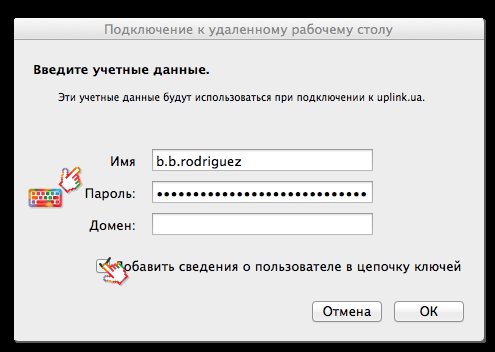
- Необходимо запустить клиент.
- В открывшемся окне в поле «Компьютер» ввести доменное имя и порт, разделяя их между собой посредством «:» (без пробелов!), далее следует нажать кнопку «Подключиться».
- В открывшемся окне в поле «Имя» следует ввести имя учётной записи пользователя на удалённой машине, в поле «Пароль» - пароль от этой же учётной записи. Если происходит разовое подключение или подключение на чужом Mac, то не стоит активировать чекбокс «Добавить сведения о пользователи в цепочку ключей». Поле «Домен» нужно заполнять в том случае, если по указанному в п. 2 адресу находится несколько доменов.
- Работаем с нашим удалённым рабочим столом!
Настраиваемое подключение, или полёт в космос
Если с Mac требуется подключаться сразу к нескольким ПК в Tucha под управлением Windows, для каждого из них можно сохранить отдельный файл подключения.
Каждый из низ может обладать собственным набором параметров, таких как имя пользователя и пароль для автоматического входа, параметры размера экрана и параметры графики. Чтобы быстро подключиться к нужной виртуальной машине достаточно будет просто открыть соответствующий файл подключения.
Теперь давайте рассмотрим процесс создания такого подключения.

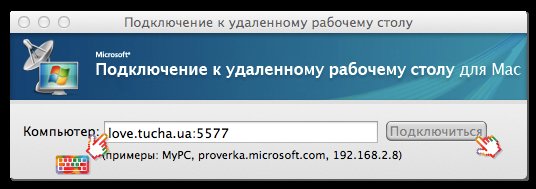
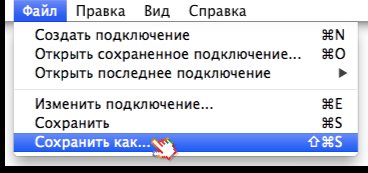
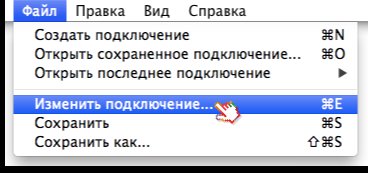
В ней в поле «Имя пользователя» следует ввести имя учётной записи пользователя на удалённой машине, в поле «Пароль» - пароль от этой же учётной записи. Для того, чтобы сохранить логин и пароль, следует активировать чекбокс «Добавить сведения о пользователи в цепочку ключей». Поле «Домен» нужно заполнять в том случае, если по указанному в п. 3 адресу находится несколько доменов.
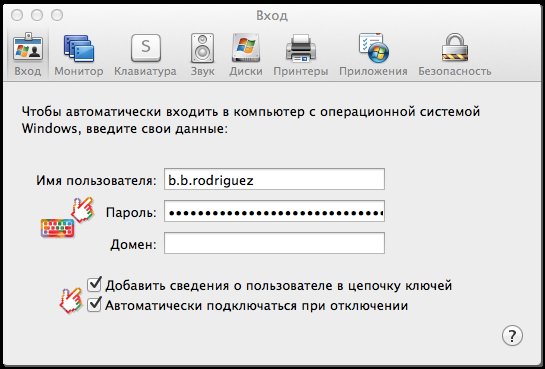
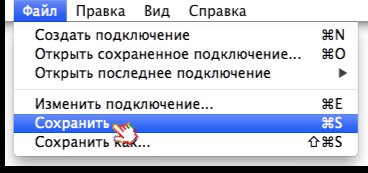
- Необходимо запустить клиент.
- Необходимо создать подключение: меню «Файл» - пункт «Создать подключение». Также можно воспользоваться сочетанием клавиш «Command» + «N».
- Далее в поле «Компьютер» следует ввести доменное имя и порт, разделяя их между собой «:».
- После этого необходимо сохранить настройки подключения в файл на жёстком диске, присвоив ему какое-либо имя. Для этого необходимо открыть меню «Файл» и выбрать пункт «Сохранить как…». Также можно использовать сочетание клавиш «Shift» + «Command» + «S».
- Теперь следует октрыть меню «Файл» и выбрать пункт «Изменить подключение». В открывшемся окне следует выбрать тот файл, который был нами создан, и нажать «Открыть». Также можно воспользоваться сочетанием клавиш «Command» + «E».
- В открывшемся окне будет доступно множество вкладок с параметрами подключения (они рассматриваются далее), но на данный момент наибольший интерес представляет вкладка «Вход».
- Введя все необходимые данные, следует выбрать меню «Файл» - далее выбрать подпункт «Сохранить». Также можно воспользоваться сочетанием клавиш «Command» + «S».
- Чтобы подключиться к удалённому рабочему столу, достаточно запустить файл, созданный на предыдущем этапе.
Конфигурирование параметров
Сейчас более подробно рассмотрим остальные вкладки и параметры, которые в них можно изменять.

- Вкладка «Монитор». Здесь изменяется количество отображаемых цветов, размер удалённого рабочего стола и параметры графики: фон рабочего стола, сглаживание шрифтов, отображение тем Windows.
- Вкладка «Клавиатура». В ней настраивается сочетания клавиш Mac для работы с удалённым рабочим столом под управлением Windows.
- Вкладка «Звук». Здесь можно настроить параметры воспроизведения звука при работе с виртуальной машиной.
- Вкладка «Диски». Позволяет выбрать диски или папки на Mac, которые будут доступны во время сеанса удалённого подключения.
- Вкладка «Принтеры». Здесь можно выбрать локальный принтер для использования при печати из виртуальной машины.
- Вкладка «Приложения». Позволяет настроить приложение и папку, которые будут доступны во время сеанса удалённого подключения. То есть во время сеанса пользователю, который подключился, будет доступна только эта папка и приложение. Например, бухгалтер может иметь доступ только к 1C, но не ко всему рабочему столу.
- Вкладка «Безопасность». В ней можно изменить параметры проверки подлинности удалённого компьютера.
Подключаемся к консоли Windows Server
- Необходимо запустить RDP-клиент.
- В поле «Компьютер» следует ввести IP-адрес сервера под управлением Windows с параметром «/console», т.е. ввести строку такого вида: love.tucha.ua:1277/console.
- Нажать кнопку «Подключение».
- В открывшемся окне ввести имя пользователя, пароль и домен при необходимости.
Примечание. Чтобы запустить «Диспетчер задач» в виртуальной машине под управлением Windows («Ctrl»+«Alt»+«Del»), используя Mac, необходимо нажать «Function»-«Control»-«Option»-«Command»-«Delete» (ноутбуки Mac), а на полноразмерной клавиатуре и стационарных Mac - «Control»-«Option»-«Forward Delete».
UPD (спасибо, Дмитрий!): Существует "секретный" клиент версии 2.1.2 для RDP 7.1 без официального описания, но, тем не менее, вполне рабочий: ссылка.