Сегодня мы будем настраивать RDP-подключение к Tucha с локальной машины под управлением Ubuntu 12.04 LTS. Посредством данного клиента можно подключиться к любой удалённой машине под управлением ОС Windows Server 2008 и 2012. Для этого мы будем использовать встроенный RDP-клиент под названием «Клиент удалённого рабочего стола Remmina». Больше информации о нём можно найти на официальном сайте.
Итак, начнём.
Настройка подключения в Remmina
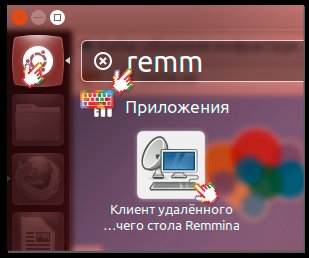
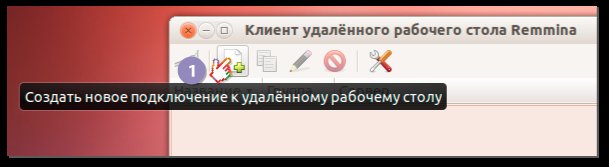
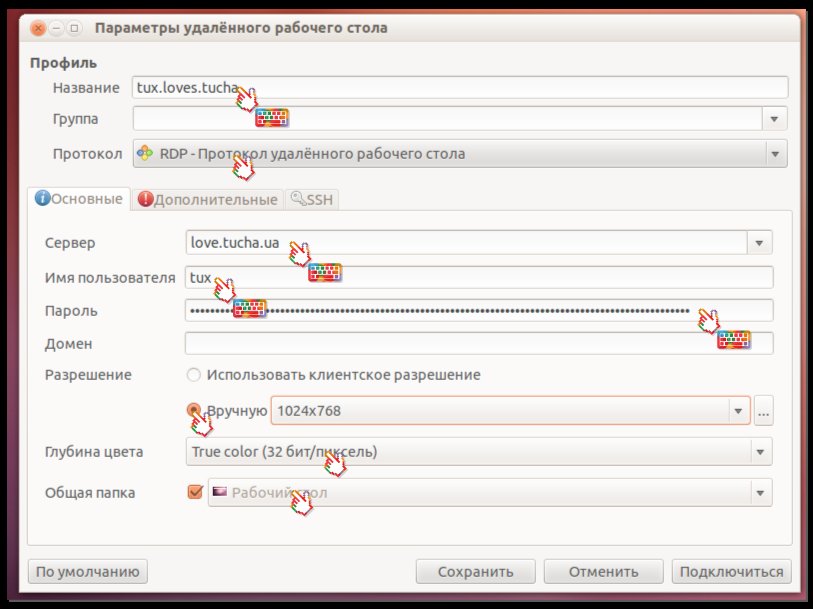
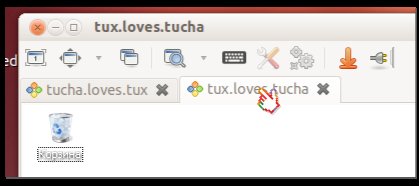
- Чтобы запустить «Клиент удалённого рабочего стола Remmina», необходимо открыть «Главное меню», в поле поиска начать вводить «Remmina» и запустить его.
- Чтобы создать новое подключение, в открывшемся окне необходимо нажать на кнопку №1 или воспользоваться сочетанием «Ctrl»+«N».
- В открывшемся окне «Параметры удалённого рабочего стола» следует задать реквизиты доступа и параметры соединения.
Примечание 1. Если вы планируете создавать много различных подключений, то вы можете их группировать для удобства отображения в главном окне RDP-клиента. Для этого в поле «Группа» необходимо ввести наименование группы подключений. А во время создания последующих подключений, если они относятся к этой группе, просто выберите эту группу из выпадающего списка «Группа».
Примечание 2. Remmina позволяет создавать RDP-подключения в виде вкладок, что очень удобно, если работать приходится одновременно с несколькими рабочими столами.
- В поле «Название» введите имя подключения, которое будет отображаться в главном окне RDP-клиента.
Примечание 1. Если не заполнять поле «Пароль» и «Имя пользователя», то эти данные будут запрашиваться при каждом подключении к удалённому рабочему столу.
Примечание 2. Поле «Домен» заполнять необходимо, если на удалённом сервере есть несколько доменных имён.
- В выпадающем списке «Протокол» выберите «RDP-Протокол удалённого рабочего стола».
- В поле «Сервер» введите доменное имя и порт виртуальной машины, разделяя их между собой «:» (без пробелов!).
- В поле «Имя пользователя» укажите имя пользователя, созданного на виртуальной машине.
- В поле «Пароль», соответственно, введите пароль от учётной записи на удалённой машине.
- В чекбоксе «Разрешение» выберите наиболее подходящий вам вариант. «Использовать клиентское разрешение» - это автоматическая настройка сеанса удалённого рабочего стола под разрешение экрана компьютера, с которого производится подключение. «Вручную» - это возможность выбрать необходимое разрешение, например, 1280 на 960.
- В выпадающем списке «Глубина цвета» выберите наиболее подходящий вам вариант.
Примечание. При медленном или нестабильном подключении к сети Интернет следует выбирать наименьшее значение данного параметра.
Примечание. Вкладка «SSH» при RDP-подключении нам не требуется.

Примечание. Данный пункт выбирается в том случае, если в реквизитах доступа к Tucha не было указания выбрать иной пункт данного списка.
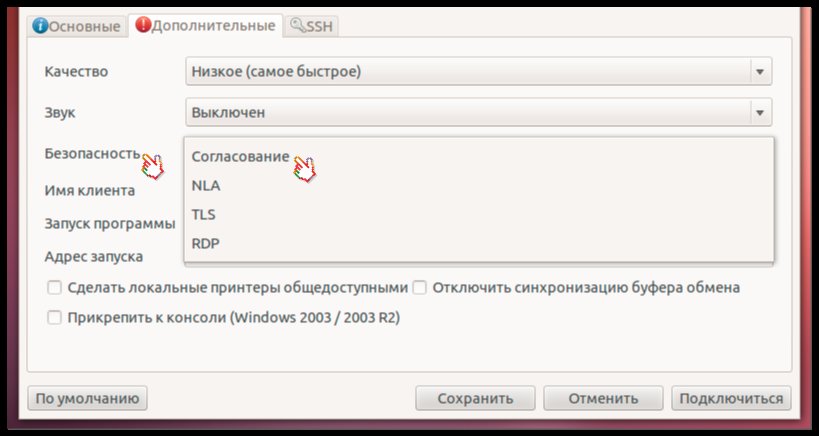
Также в данной вкладке дополнительно можно настроить следующие параметры:

Примечание. Кнопка «По умолчанию» позволяет сделать введённые настройки настройками по умолчанию для всех последующих подключений, которые будут создаваться.
- В выпадающем списке «Общая папка» выберите, если это необходимо, папку или диск, которые будут подключены к удалённому рабочему столу.
- После того, как вы ввели все необходимые данные, необходимо перейти во вкладку «Дополнительные».
- В данной вкладке выберите в выпадающем списке «Безопасность» пункт «Согласование».
- Поля «Запуск программы» и «Адрес запуска» позволяет ограничить работу в удалённом сеансе только одним приложением.
- Пункт «Сделать локальные принтеры общедоступными» разрешит использовать в удалённом сеансе локальный принтер.
- Пункт «Отключить синхронизацию буфера обмена» отключает совместное использование буфера между локальной машиной и виртуальной машиной, к которой происходит подключение.
- Соответственно, последний чекбокс «Прикрепить к консоли (Windows 2003/ 2003 R2)» позволяет подключаться к консоли соответствующих версий ОС.
- После настройки подключения и ввода всех реквизитов доступа есть два варианта. Первый вариант – нажать кнопку «Сохранить», тогда подключение будет доступно в главном окне RDP-клиента при всех последующих запусках. Второй вариант – нажать кнопку «Подключиться». В этом случае после завершения удалённого сеанса все настройки и реквизиты доступа будут удалены.
- Приятной работы!
Клиент прошел проверку подключения к рабочему пространству сервиса 