Настройка подключения на Parallels Client для Android
- Головна
- Настройка подключения на Parallels Client для Android
Наша статья по обзору и тестирование бесплатных RDP-клиентов для Android вызвала очень живой интерес у читателей, а также ряд вопросов уже по настройке и использованию данных клиентов. Некоторые вопросы повторяются настолько часто, что мы решили описать и проиллюстрировать их в блоге. Надеемся, это окажется полезным.
Настройка удалённого доступа на ПК
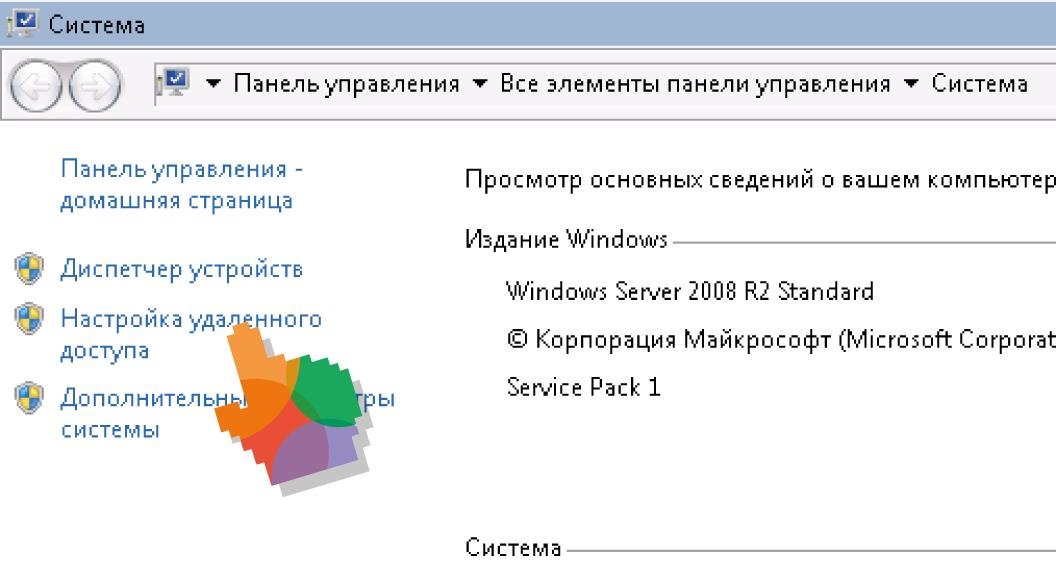
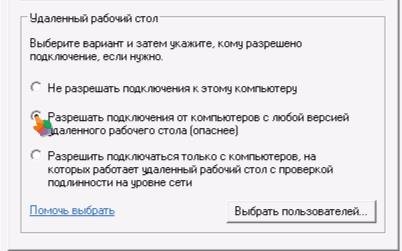
- Заходим в «Свойства системы». Это можно сделать, например, через «Win+Break» или нажимаея правой клавишей на «Мой компьютер» и далее выбирая «Свойства системы».
- Выбираем «Настройка удалённого подключения».
- В открывшемся окне в разделе «Удалённый рабочий стол» выбираем пункт «Разрешить подключения от компьютеров с любой версией удалённого рабочего стола (опаснее)».
- Сохраняем настройки, нажав кнопку «Применить».
Собственно настройка клиента Parallels Client
- Открываем приложение, далее нажимаем «Добавить», а в открывшемся окне выбираем «Соединение RDP».

- Вводим основные данные подключения (поле «Connection»).
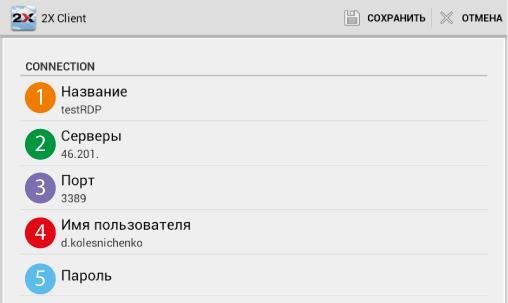
- В поле «Название» вводим любое имя подключение, например, testRDP.
- В поле «Серверы» вводим IP-адрес ПК, к которому надо подключиться. Например, 46.201.777.13.
- Поле «Порт» оставляем без изменений. Примечание: данное поле следует использовать только в случае, если идёт проброс портов, например, внешний порт 7777 проброшен к 3389 требуемой машины внутри сети.
- В поле «Имя пользователя» вводим имя пользователя на ПК, к которому будет осуществляться подключение.
- В поле «Пароль» вводим пароль от учётной записи на ПК.
Примечание: для упрощения всего и вся рекомендуется, чтобы учётная запись на ПК имела имя, написанное латиницей, а также для неё был установлен пароль. Если вы не хотите, чтобы кто-то сторонний использовал ваш Android-планшет для подключения, то оставьте поля «Имя» и «Пароль» пустыми, но тогда при каждом подключении потребуется ввести имя и пароль к учётной записи ПК. Именно так поступают наши клиенты.
На этом, пожалуй, можно и окончить настройки и перейти к работе с удалённым рабочим столом. Согласитесь, что классно носить рабочий стол с собой в планшете?!
Если вы обратите внимание, то заметите ещё такие разделы, как «Дисплей», «Перенаправление», «Настройка производительности». Они предназначены уже для настройки непосредственно самого сеанса.
Например, если вы используете очень медленное соединение, в разделе «Дисплей» рекомендуется уменьшить глубину цвета до 256 цветов, а в разделе «Производительность» деактивировать все пункты, кроме «Разрешить сжатие» и «Кэширование изображений».
А в разделе «Перенаправление» можно активировать опции, которые позволят во время сеанса использовать диск планшета и перенаправлять на него звук.