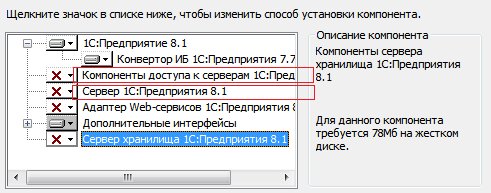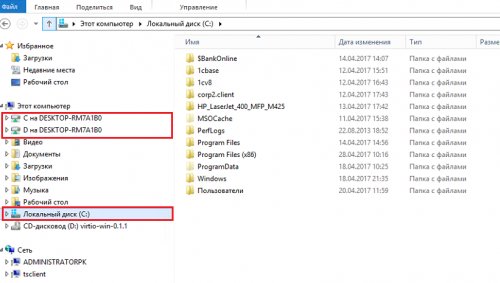План тестирования VPS-конструктора TuchaFlex+. 1С в облаке
- Главная
- Блог
- Техподдержка
- План тестирования VPS-конструктора TuchaFlex+. 1С в облаке
Продолжаем серию публикаций о грамотном тестировании сервисов Tucha, сегодня поговорим о конструкторе VPS TuchaFlex+. Диапазон его возможностей очень широк: от виртуализации небольшого приложения или целого офиса до создания серьезного центра обработки данных для решения масштабных задач. Поэтому решили не распыляться на все и сразу, а детальней рассмотреть каждую из возможностей. Начнем с переноса в облако программы 1С – пожалуй, главного приложения большинства бухгалтеров.
Первым делом подключитесь к удаленному рабочему столу, как это описано в нашей инструкции. Еще вам понадобится дистрибутив с .exe-файлом программы. Его можно скачать на официальном сайте поддержки пользователей 1С. Вот, собственно, и все, теперь можно приступать к установке.
1. Скопируйте дистрибутив с .exe-файлом на виртуальную машину и запустите его.
2. Если вы используете 32-разрядную Windows, в окне доступных компонентов первые три пункта должны быть отключены, Сервер 1С:Предприятия включен, а остальное – по желанию.
Для 64-рязрядной ОС все почти так же, но обязательными для выбора будут два пункта: Компоненты доступа к серверам 1С:Предприятия и Сервер 1С:Предприятия.
Кликните «Далее» на этой и следующей вкладках.
3. В открывшемся окне поставьте отметку напротив Установить сервер 1С:Предприятия как сервис Windows. Выберите или создайте пользователя, задайте пароль и нажмите Далее.
4. В последней вкладке нажмите Установить.
Теперь нужно перенести существующую базу данных 1С с локальной машины на сервер.
5. Откройте 1С на локальном компьютере, перейдите в Конфигуратор, в разделе Администрирование нажмите Выгрузить информационную базу и укажите любую папку для выгрузки.
6. Перейдите в Пуск > Компьютер. Вы увидите все доступные локальные и виртуальные диски. В нашем случае Диски C и D на DESKTOP-RM7A1B0 – локальные, а Диск (С:) – виртуальный. Скопируйте базу с локального на виртуальный диск так же, как с обычной флешки (Копировать-Вставить).
7. Откройте 1С на виртуальной машине, перейдите в Конфигуратор, в разделе Администрирование нажмите Загрузить информационную базу и выберите папку, куда ранее скопировали ее.
Вот и все. Дальше работа с 1С в облаке ничем не отличается от работы на локальном компьютере. Разве что теперь «для ускорения процесса обработки запросов» бухгалтер не сможет в сердцах пнуть системный блок. :) Но гарантируем – при грамотном выборе пакета услуг ничего «ускорять» не придется, TuchaFlex+ работает на SSD-скорости. На этом все, а если у вас остались дополнительные вопросы по использованию сервиса TuchaFlex+ или других облачных услуг, обращайтесь к нам за грамотной консультацией 24/7.