Как легко пользоваться KeePass
- Главная
- Блог
- Инструкции
- Как легко пользоваться KeePass
Мы часто слышим о том, что необходимо создавать надежные пароли. Однако придумывать и запоминать сложные комбинации нет ни времени, ни желания. К тому же, кажется, что в этом нет особой необходимости.
И создание пароля, который просто подобрать хакерам — не прихоть, а важное мероприятие кибербезопасности. Не менее важную роль играет и правильное хранение паролей. Например, запись их на листах бумаги, использование единой комбинации для всех учетных записей или возложение на собственную память, — это ключ от ваших данных, который вы отдаете злоумышленникам самостоятельно. Однако этому достаточно легко предотвратить. В пригодятся менеджеры паролей. Подробнее пароли только специализированным приложениям с хорошей репутацией. В этой статье рассмотрим одну из самых распространенных программ для генерации и хранения паролей - KeePass. Мы подготовили для вас наглядную инструкцию: функции, особенности и описание главных операций. А еще расскажем, как правильно настроить и пользоваться KeePass.
Менеджер паролей — это программное обеспечение, которое помогает безопасно работать с паролями и PIN-кодами. В таких программах обычно местная база данных или файлы, содержащие в себе зашифрованные данные пароля. Некоторые менеджеры паролей также работают в качестве заполнителя формы. Это означает, что они заполняют поле Пользователь и данные Пароля автоматически в формах. Такие разновидности программного обеспечения преимущественно устанавливают как расширение браузера.
KeePass — один из первых бесплатных менеджеров с открытым кодом, который имеет все основные возможности менеджеров паролей для персонального использования. Утилиту поддерживает не только Windows, но и Mac, iOS, Android, Linux. Сам KeePass сохраняется в файле, который можно синхронизировать с помощью Dropbox или съемного носителя. В KeePass база паролей шифруется по алгоритму AES-256. Кроме того, могут использоваться различные методы защиты, например: Мастер-пароль, Ключевой файл и (или) учетную запись пользователя Windows. Если для открытия базы данных вы будете использовать только Мастер-пароль, необходимо его хорошо запомнить. В случае, если вы будете использовать Ключевой файл, можете выбрать любой файл. Однако мы советуем остановиться на том, что имеет большое количество случайных данных. Ключевой файл не должен быть изменен, поскольку это может помешать открытию базы данных. Если вам необходимо использовать другой ключевой файл, следует изменить главный ключ и использовать новый (или другой) ключевой файл. Для Ключевых файлов следует проводить резервное копирование. Это важно для того, чтобы избежать сложностей при открытии базы данных в случае отказа, модификации или восстановления жесткого диска.
Рассмотрим еще одну особенность KeePass. Этот менеджер паролей может создавать базу данных в соответствии с текущим учетной записи пользователя Windows. Если включить эту опцию, вы сможете открывать базы данных только в том случае, когда авторизация в системе состоялась с тем же учетной записи Windows, и при создании этих баз данных. Однако вы уверенно сможете изменять пароль для учетной записи пользователя Windows: это не повлияет на базу KeePass.
И помните, что не существует бекдоров или универсальных ключей, которыми можно было бы открывать базы данных KeePass!
1. Первый шаг в работе с KeePass — настройка программного обеспечения. В начале менеджер паролей автоматически устанавливается с английским интерфейсом. Для того, чтобы изменить язык интерфейса, перейдите на вкладку View -> Change Language ... и выберите нужный язык:
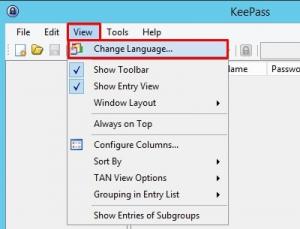
Чтобы обеспечить максимальную защиту и сохранение базы паролей, воспользуйтесь специальным настройкам программы: Tools -> Options -> Security.
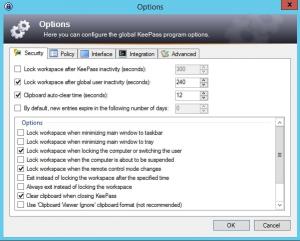
2. Следующий этап — создание базы данных. Создать новую базу паролей можно так: перейдите на вкладку File -> New или нажмите комбинацию клавиш Ctrl + N:
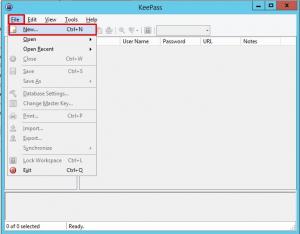
Далее необходимо подтвердить свои действия
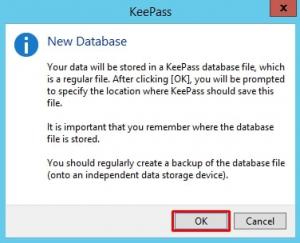
После подтверждения действий KeePass предлагает выбрать место сохранения базы и придумать сложный Мастер-пароль:
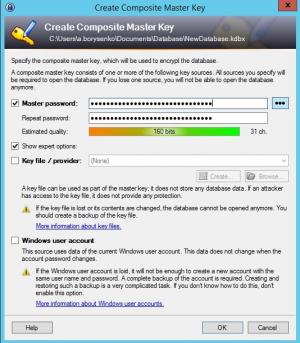
Вы также можете использовать Key file и Windows user account для дополнительной защиты базы паролей (Композитный Мастер Ключ). Тогда для разблокировки базы паролей все основные источники (пароль, файл ключей, учетная запись Windows), если они есть, будут обязательными.
Далее вы можете задать персонализированные параметры для базы, которую только что создали, а именно: логин по умолчанию, цвет базы, алгоритм шифрования и тому подобное. В программе это выглядит вот так:
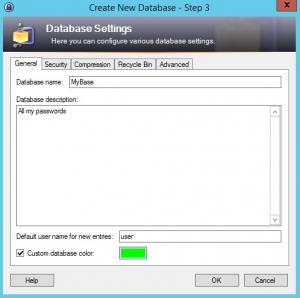
3. Теперь переходим непосредственно к работе с базой. Сохранить пароль к базе можно несколькими способами: нажать соответствующую кнопку в панели быстрого доступа, перейти во вкладку Edit -> Add Entry или нажать клавиши Ctrl + I:
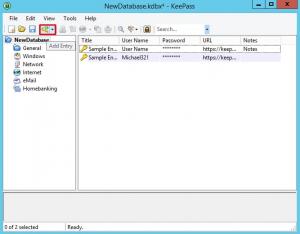
Как видно на изображении, в базе можно указать следующие параметры: Title (Название), User name (Имя пользователя), Password (Пароль), URL (адрес), Note (Заметку).
Кроме того, можем сразу изменить значок отображения пароля:
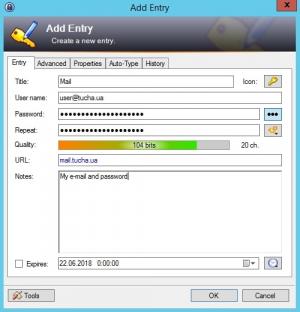
Чтобы ввести изменения в запись, которая уже существует, нажимаем на него правой кнопкой мыши и выбираем пункт Edit / View Entry. А можно сделать иначе: перейти во вкладку Edit -> Edit / View Entry или нажать клавишу Return:
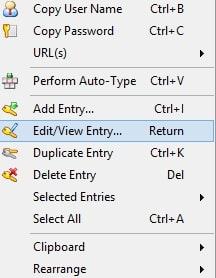
Теперь рассмотрим, как скопировать имя пользователя в буфер обмена. Для этого нажимаем на нужную запись правой кнопкой мыши и выбираем пункт Copy User Name, или нажимаем сочетание клавиш Ctrl + B. Для этого также служит кнопка на панели быстрого доступа:

Идем дальше и узнаем, как скопировать пароль в буфер обмена. Нажимаем на необходимом записи правой кнопкой мыши и выбираем пункт Copy Password. Другой вариант — нажать сочетание клавиш Ctrl + C. Для этого также есть кнопка на панели быстрого доступа, выглядит вот так:

В обоих случаях в правом нижнем углу окна программы мы увидим, что запустился счетчик (полоса), в течение которого данные будут доступны для вставки:
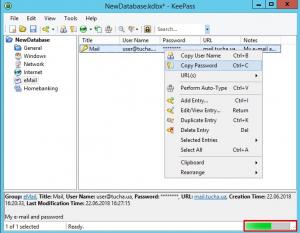
Записи можно систематизировать, группировать и сортировать. На помощь придет простое перетягивание (копирование) и создание соответствующих групп. Новую группу создаем так: нажимаем правой кнопкой мыши на каталог, существует, или на корневой (название базы). А еще можно просто перейти на вкладку Edit -> Add Group:
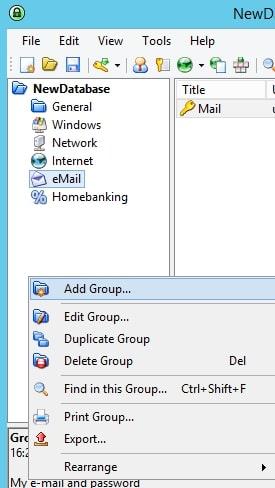
Группы можно легко редактировать (Edit Group), а также задавать им различные названия, добавлять описание и менять иконки.
Для того, чтобы воспользоваться дополнительными фунциями группировки и сортировки, выберите меню View -> Sort By / Grouping in Entry List:
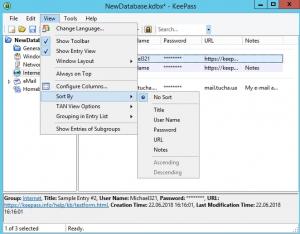
Удобным преимуществом KeePass является то, что не обязательно каждый раз вручную заполнять данные в формах. Для этого существует автозаполнение форм. Чтобы воспользоваться предоставленной опцией, достаточно оставить активным первое поле ввода данных для авторизации и переключиться в KeePass. А сочетание клавиш Ctrl + V или кнопка на панели быстрого доступа Perform Auto-Type сделает все за вас и запустит процесс автозаполнения:
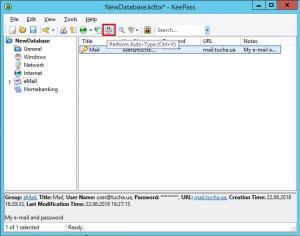
Итак, мы рассмотрели основные действия с KeePass. Как видим, разобраться и работать с менеджером паролей совсем не сложно. А с нашими наглядными инструкциями — еще проще! Поэтому попробуйте этот эффективный инструмент в сочетании с нашими облачными решениями и пусть ваша работа будет безопасной. Если у вас возникли дополнительные вопросы, нужна помощь или консультация по приложения и сервисов, звоните или пишите нам. Мы на связи 24×7!





