В данной публикации мы будем создавать RDP-подключение в клиенте 2X Client для iPad. Клиент поддерживает доступ к Windows Server 2008 R2 и 2012. Ознакомиться с руководством пользователя 2X Client можно здесь (англ.).
Итак, начнём.
Настраиваем подключение

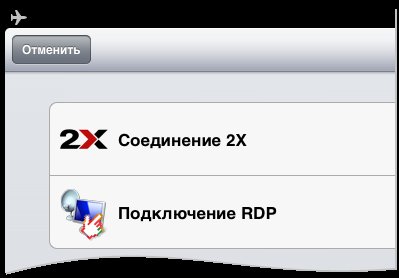
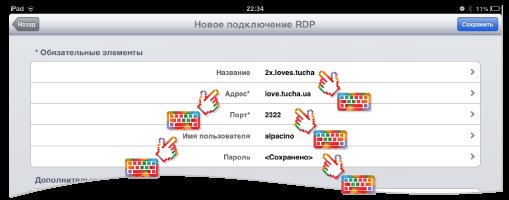
Примечание. Если поле пароль оставить пустым, то его необходимо будет вводить при каждом подключении, что может быть удобно в случае, если вы являетесь не единственным пользователем устройства.
- Установите приложение из App Store и запустите его.
- Чтобы добавить новое подключение, нажмите на иконку в верхней правой части экрана.
- В открывшемся окне выберите «Подключение RDP».
- Далее необходимо ввести реквизиты доступа к виртуальной машине. Также здесь можно настроить дополнительные параметры подключения, которые описаны в конце заметки.
- В поле «Название» введите имя подключения, которое будет отображаться в основном окне приложения.
- В поле «Адрес» укажите доменное имя виртуальной машины.
- В поле «Порт» введите номер порта виртуальной машины.
- В поле «Имя пользователя» укажите имя пользователя на удалённой машине.
- В поле «Пароль» укажите пароль от учётной записи на удалённой машине.
- Далее нажмите кнопку «Сохранить».
- Для того, чтобы подключиться к Tucha, нажмите на созданное подключение в главном окне приложения.
Дополнительные параметры подключения
Кратко рассмотрим дополнительные возможности по настройке RDP-подключения в 2X Client.
Если пункт «Использовать оптимизированный размер» деактивирован, то пользователь может выбрать размер экрана самостоятельно.
- Дисплей. Здесь можно выбрать глубину цвета. Также возможно выбрать размер экрана. Если активирован пункт «Использовать оптимизированный размер», то разрешение подстраивается в автоматическом режиме. Также можно выбрать портретное или альбомное отображение.
- Локальные ресурсы. Здесь можно включить или отключить воспроизведение звука на вашем iPad из виртуальной машины.
- Настройка производительности. Здесь можно определить визуальные параметры отображения удалённого рабочего стола: фон рабочего стола, сглаживание шрифтов, анимация окон и т.д.
Примечание 1. Если используется медленное соединение с Интернетом, рекомендуется отключать все визуальные эффекты в пункте «Параметры рабочего стола», чтобы сделать работу более комфортной.
Примечание 2. Параметры «Кэширование изображений» и «Разрешить сжатие» должны быть всегда активированными, это ускоряет процесс загрузки данных от удаленного рабочего стола.