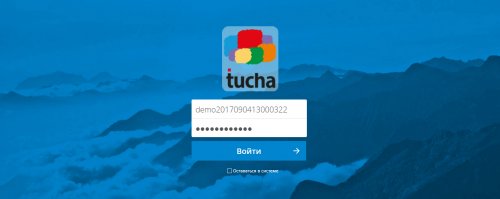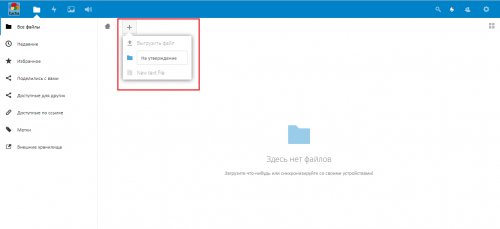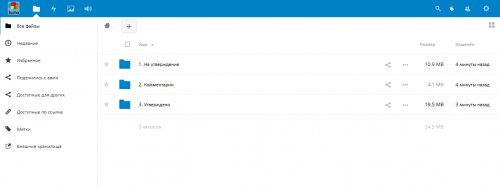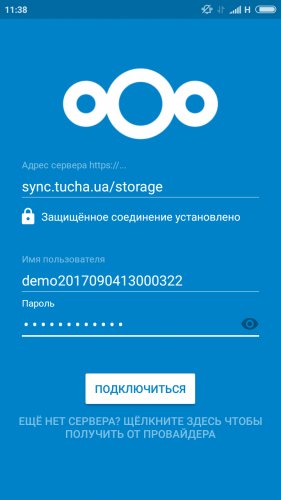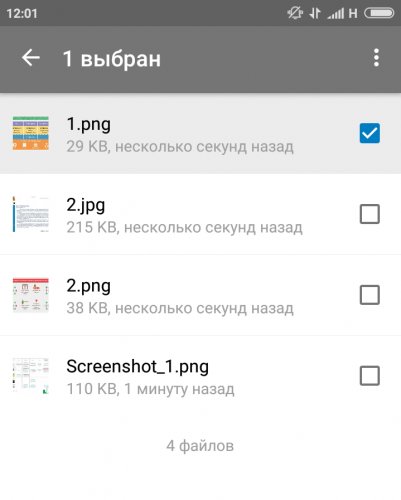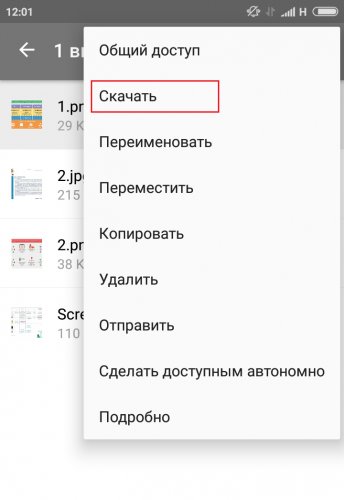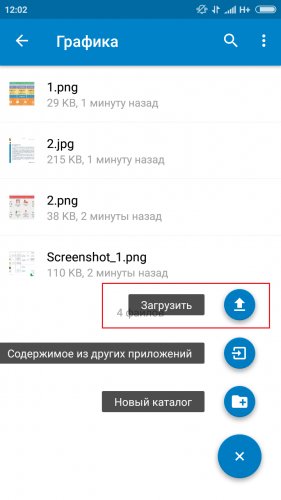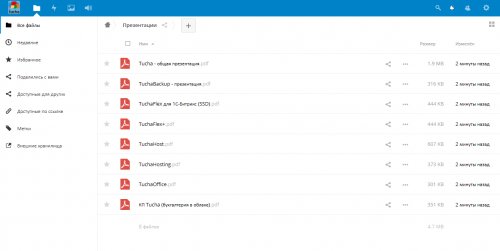Облачное хранилище TuchaSync: обзор, кейсы, инструкция
- Главная
- Блог
- Облачные сервисы
- Облачное хранилище TuchaSync: обзор, кейсы, инструкция
TuchaSync – это cервис хранения и обмена файлами, куда можно спрятать всё, что есть на вашем компьютере: фото, документы, таблицы, видео, музыку, архивы. Войти в хранилище при этом можно не только с компьютера, но и с любого устройства, которое умеет подключаться к интернету, – последняя загруженная версия всегда будет доступна.
Чтобы наглядно продемонстрировать возможности TuchaSync, давайте рассмотрим несколько тематических кейсов.
Кейс 1. Совместная работа
Сотрудники контент-отдела регулярно работают над новыми текстовыми и фотоматериалами. Чтобы синхронизироваться друг с другом и отделами, на разных этапах работы они сохраняют свои файлы в папках «На утверждение», «Комментарии» и «Утверждено». А сотрудники других отделов знают, какие материалы уже можно забирать в работу.
Для начала работы с хранилищем заполните форму на сайте. После этого вы получите письмо для подтверждения и дальнейшие инструкции. В целом, процесс быстрый и несложный.
Затем перейдите на страницу авторизации и воспользуйтесь логином и паролем, которые получили в письме при регистрации.
Чтобы создать новую папку, нажмите +, выберите Новый каталог, введите имя и нажмите Enter.
Когда нужные каталоги готовы, используйте их на своё усмотрение. Например, как герои первого кейса.
Кейс 2. Всегда в кармане
Дизайнер Евгений весь день работал над проектом, а к окончанию рабочего дня сохранил последнюю версию в TuchaSync. По дороге домой его осенила очередная гениальная идея и, не откладывая ее на завтра, Женя достал планшет, скачал из хранилища последнюю версию и внёс нужные правки.
Что для этого нужно? Сначала скачайте бесплатное мобильное приложение Nextcloud для Android, iOS или Windows.
Запустите приложение и авторизуйтесь. В поле Адрес сервера введите:
https://sync.tucha.ua/storage/
Логин и пароль используйте те же, что и для входа в кабинет.
Готово. В приложении вы увидите все файлы, которые ранее загружали с компьютера.
Выберите нужный файл и скачайте его.
По завершению работы загрузите его со смартфона обратно.
Кейс 3. Нельзя потерять то, что… в облаке
Менеджер Сергей часто встречается с клиентами. Ноутбук не всегда под рукой, поэтому презентация и сопроводительные материалы хранятся на флешке. Вот лишь беда – флешка регулярно забывается в других брюках или вообще в USB-порте клиентского компьютера. Выход – закинуть файлы в облачное хранилище и подключаться к нему в любое время и в любом месте. Лишь бы был доступ к интернету, а он сейчас есть, кажется, везде.
В общем, облачное хранилище – вещь и в бизнес-хозяйстве, и в обычной жизни незаменимая. А чтобы убедиться в этом окончательно, протестируйте TuchaSync. Это бесплатно. Пока. :) Оставить заявку на тест можно на сайте.
Попробуйте TuchaSync, друзья, и держите важные файлы всегда при себе. А если у вас появились дополнительные вопросы или вы хотите узнать о других наших облачных решениях, обращайтесь к нам за консультацией 24×7.