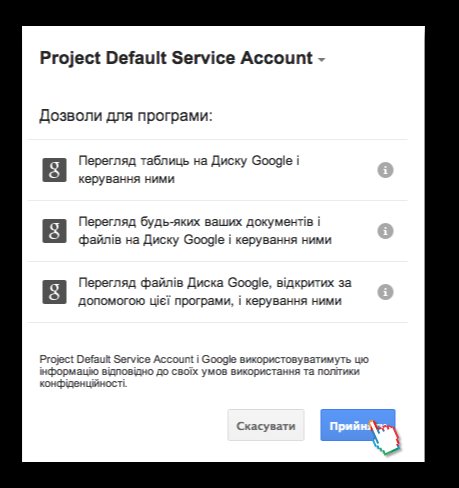На моей работе самая страшная фраза - это: "Ребята, за какую дату у нас есть бэкап базы данных?"
(с) Башорг
Безопасность данных – всему голова, поэтому мы предлагаем нашим клиентам самые надежные инструменты дополнительной защиты ИТ-инфраструктуры: обязательные ежедневные снимки системы (для облачных серверов) и облачный бекап. Последняя функция актуальна для всех сервисов, в том числе, когда речь идет о самом простом хостинге сайта на WordPress. И сегодня мы расскажем о плагинах, которые позволяют автоматически делать резервные копии сайта, включая БД, на WordPress в Dropbox (WordPress Backup to Dropbox) или в Google Drive (Google Drive for WordPress). Также можно загрузить соответствующие клиенты для работы с данными облачными хранилищами, чтобы автоматически получать резервную копию сайта на жёсткий диск вашего компьютера. Тогда можно будет сделать резервную копию резервной копии, которую дополнительно ещё можно и зашифровать. Обдумываем эту мысль, вспоминаем о бессмертном гении многоуровневого бекапирования и продолжаем.
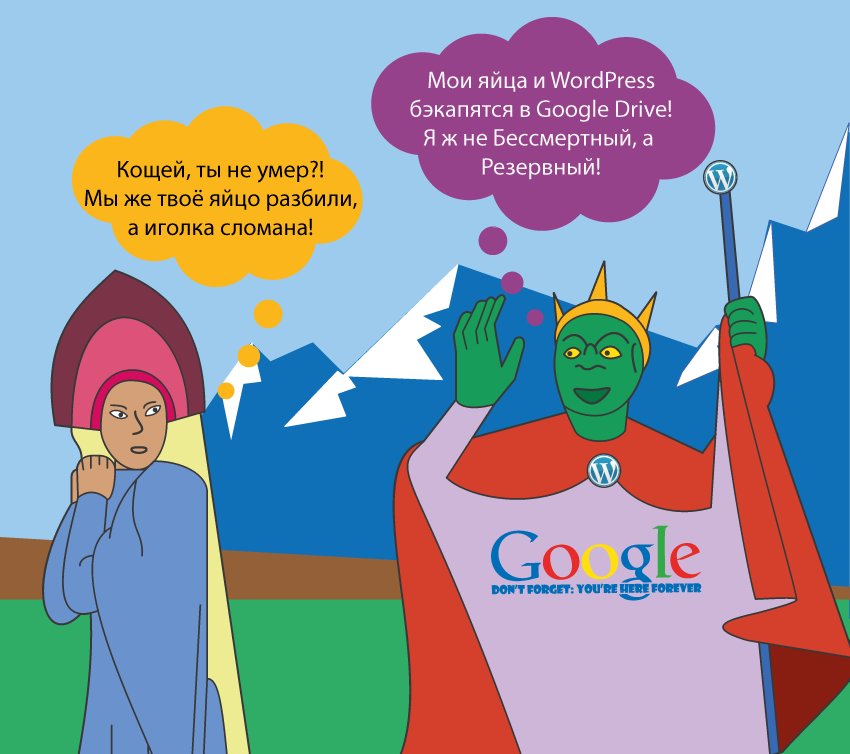
Для начала мы кратко расскажем о функциях каждого из плагинов, а после этого дадим краткие инструкции по настройке WordPress Backup to Dropbox и Google Drive for WordPress.
ФУНКЦИОНАЛЬНЫЕ ВОЗМОЖНОСТИ
Кроме того, что эти плагины работают с различными облачными хранилищами, у них есть некоторые отличия в функциях, которые мы решили для удобства представить в виде сводной таблицы.
| Параметр | WordPress Backup to Dropbox | Google Drive for WordPress |
| Резервная копия файлов | Да | Да |
| Резервная копия базы данных | Да | Да, можно отказаться от резервной копии БД |
| Возможность исключить отдельные файлы из резервной копии | Да | Да. Также можно исключить таблицы |
| Формат файла резервной копии | Файлы. Дополнение для сохранения ZIP-архивом стоит 19$ | ZIP-архив: файлы и БД |
| Сохранение нескольких резервных копий | 1 копия | До 3 копий |
| Периодичность | Каждый день или неделю, каждые 4, 8 или 12 недель. Также можно установить день недели и время для создания копии | Каждый день, неделю или месяц |
| Информирование об успешной резервной копии | Нет. Дополнение для информирования по электронной почте стоит 9$ | Электронная почта |
| Резервное копирование в ручном режиме | Да | Да |
Плагин, работающий с Google Drive, выглядит более полезным. Во-первых, Google предоставляет больше бесплатного пространства, а, во-вторых, функций больше: сохранение ZIP-архивом, информирование по почте и т.д.
НАСТРАИВАЕМ WORDPESS BACKUP TO DROPBOX
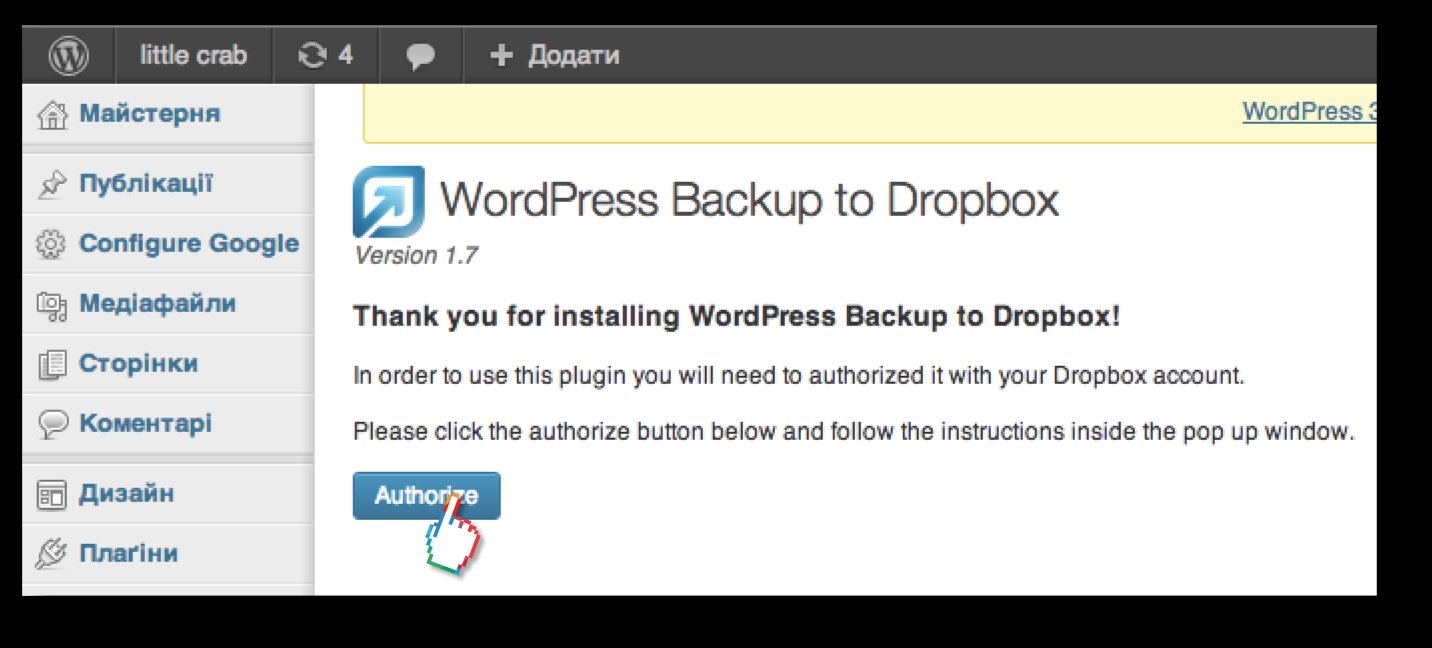
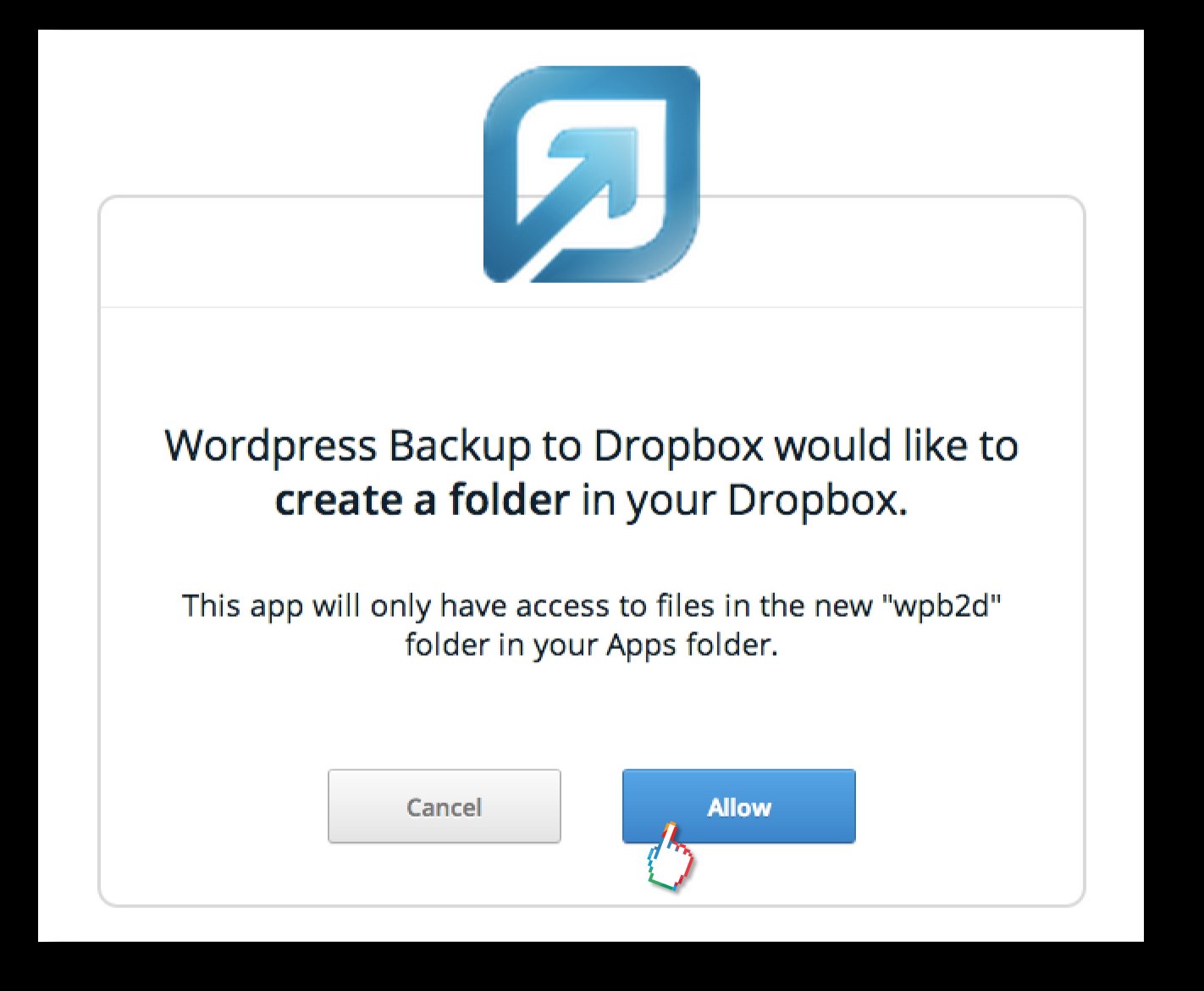
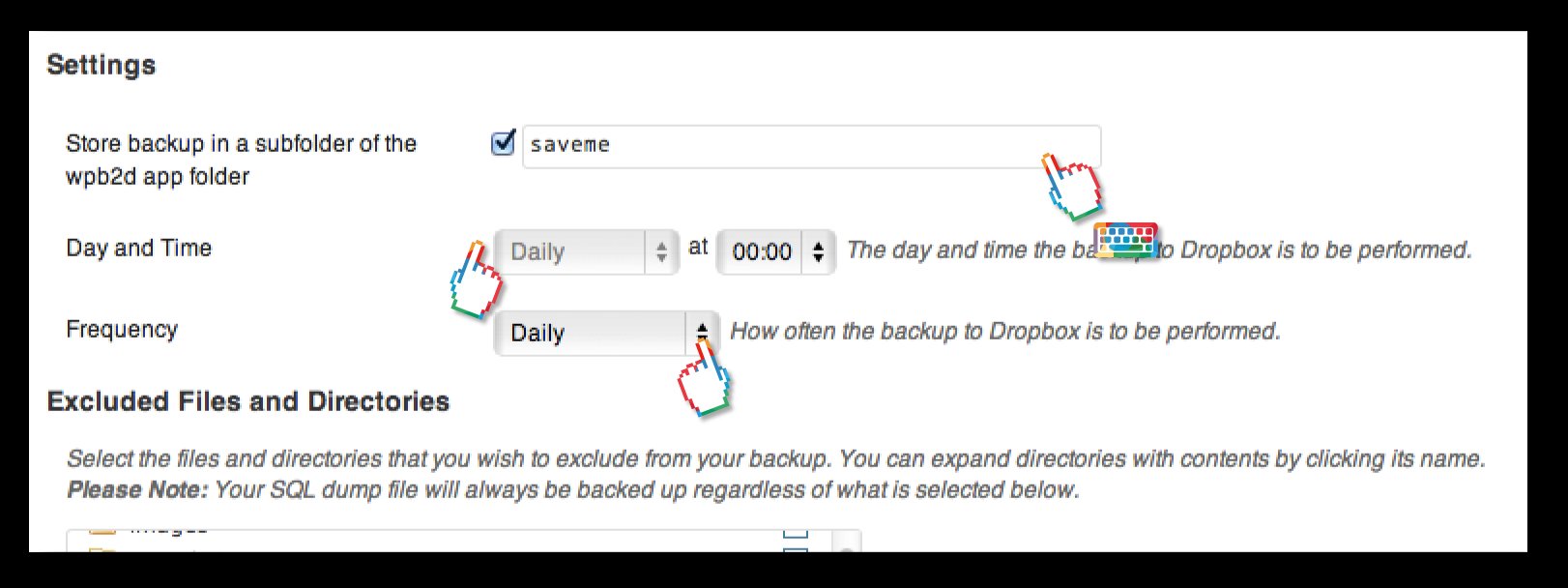
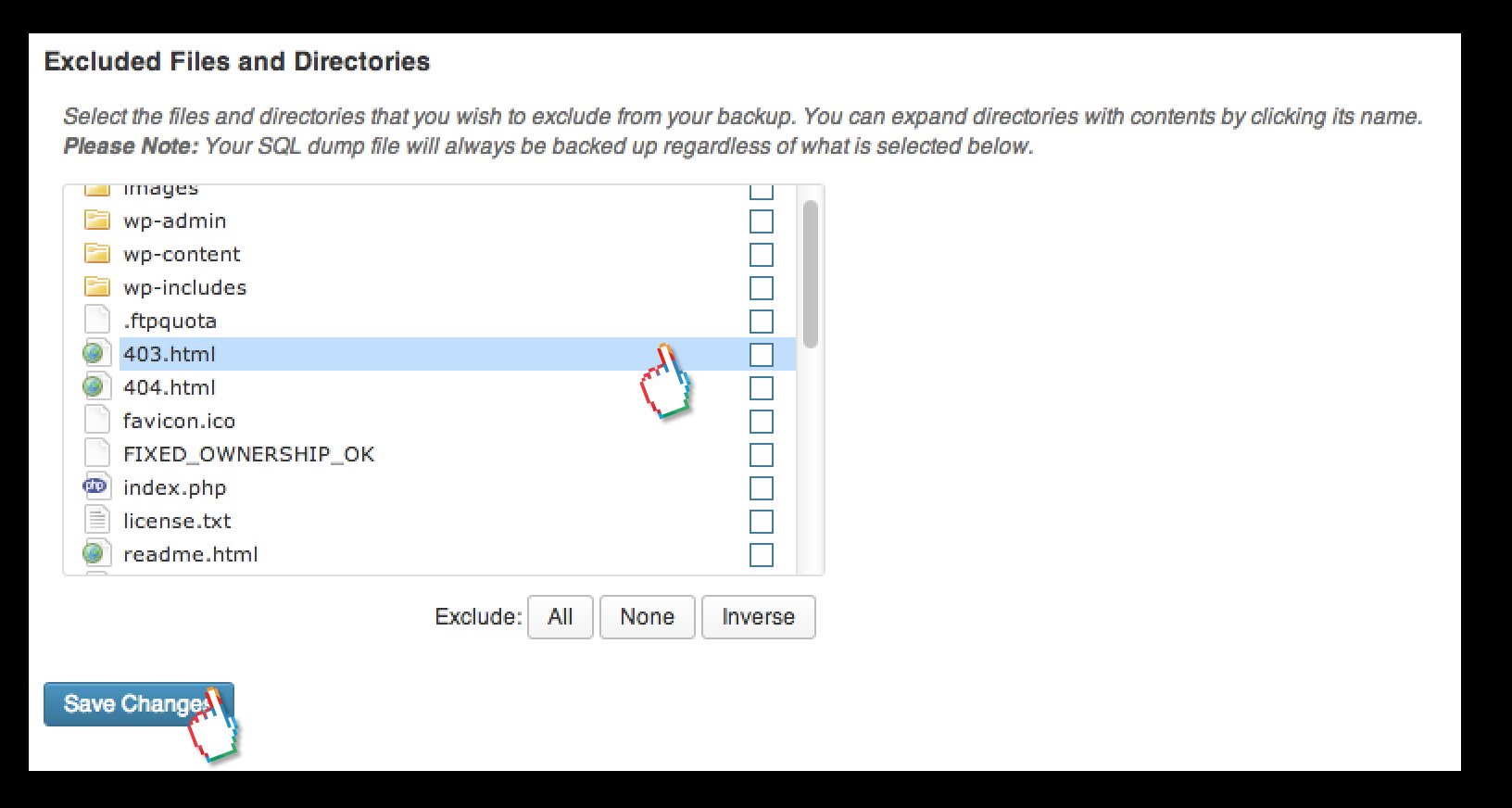
- Установите и активируйте плагин.
- Перейдите во вкладку «Backup Settings» и нажмите «Authorize».
- Войдите в свой аккаунт Dropbox и разрешите плагину Wordpress Backup to Dropbox работать с вашим облачным хранилищем.
- Если всё прошло успешно, то во вкладке «Backup Settings» появятся настройки плагина.
-
В разделе «Settings», если это необходимо, в поле «Store backup in a subfolder of the wpb2d app folder» введите название подкаталога, в который будут сохраняться резервные копии сайта. Посредством выпадающего меню «Day and Time» выставите день и время, когда плагин в автоматическом режиме будет создавать резервную копию, а в выпадающем списке «Frequency» выберите частоту создания копий сайта и БД.
-
В разделе «Excluded Files and Directories» выберите, какие файлы и каталоги следует исключить из резервной копии (резервная копия БД делается в обязательном порядке полностью). После этой операции нажмите кнопку «Save Changes», чтобы сохранить изменения в настройках плагина.
Всё! Теперь ваш сайт на WordPress будет по расписанию бекапиться в ваш Dropbox!
Примечание: Чтобы сделать резервную копию в ручном режиме, следует перейти во вкладку «Backup Monitor» и нажать кнопку «Start Backup».
НАСТРАИВАЕМ GOOGLE DRIVE FOR WORDPRESS
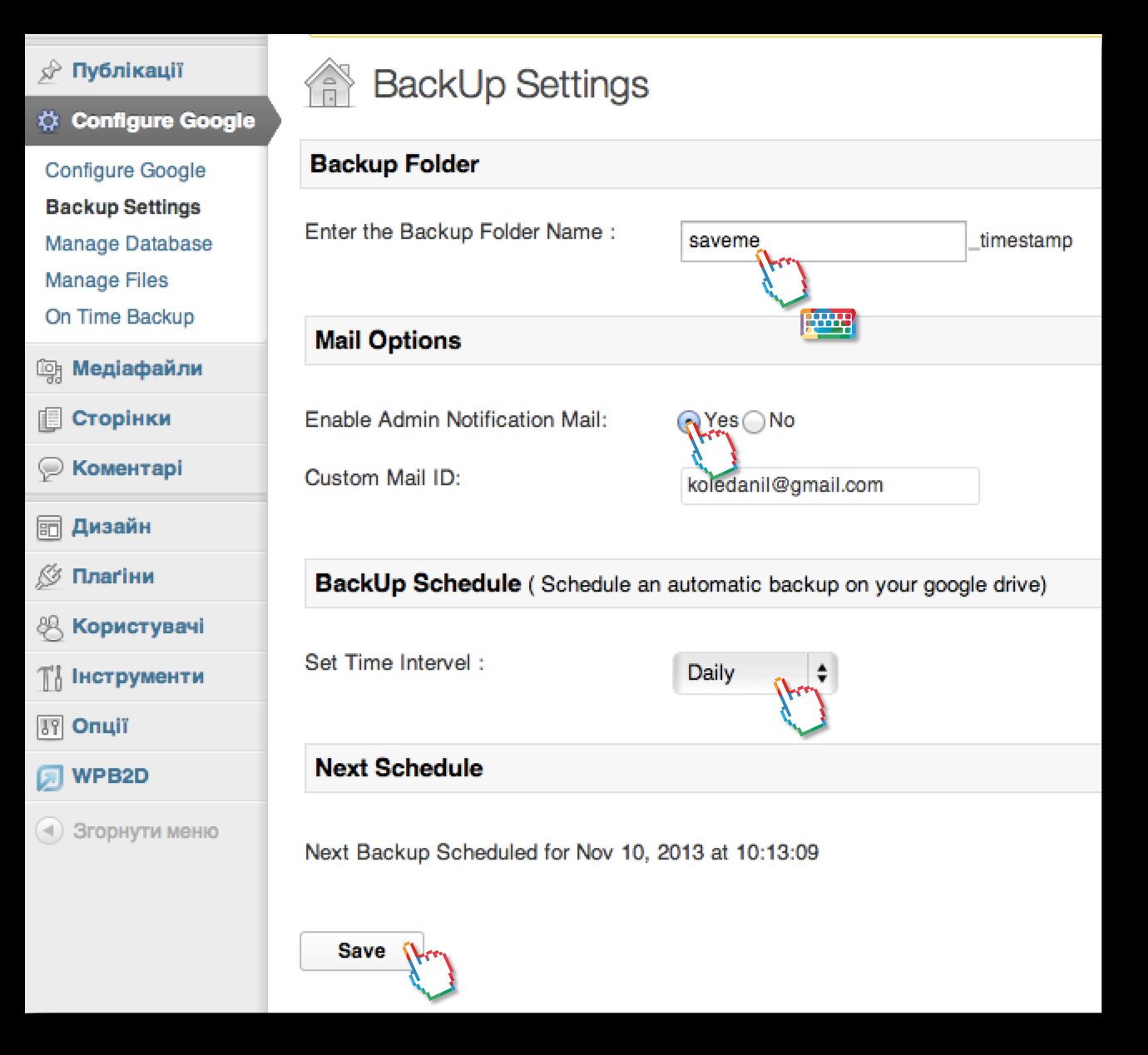
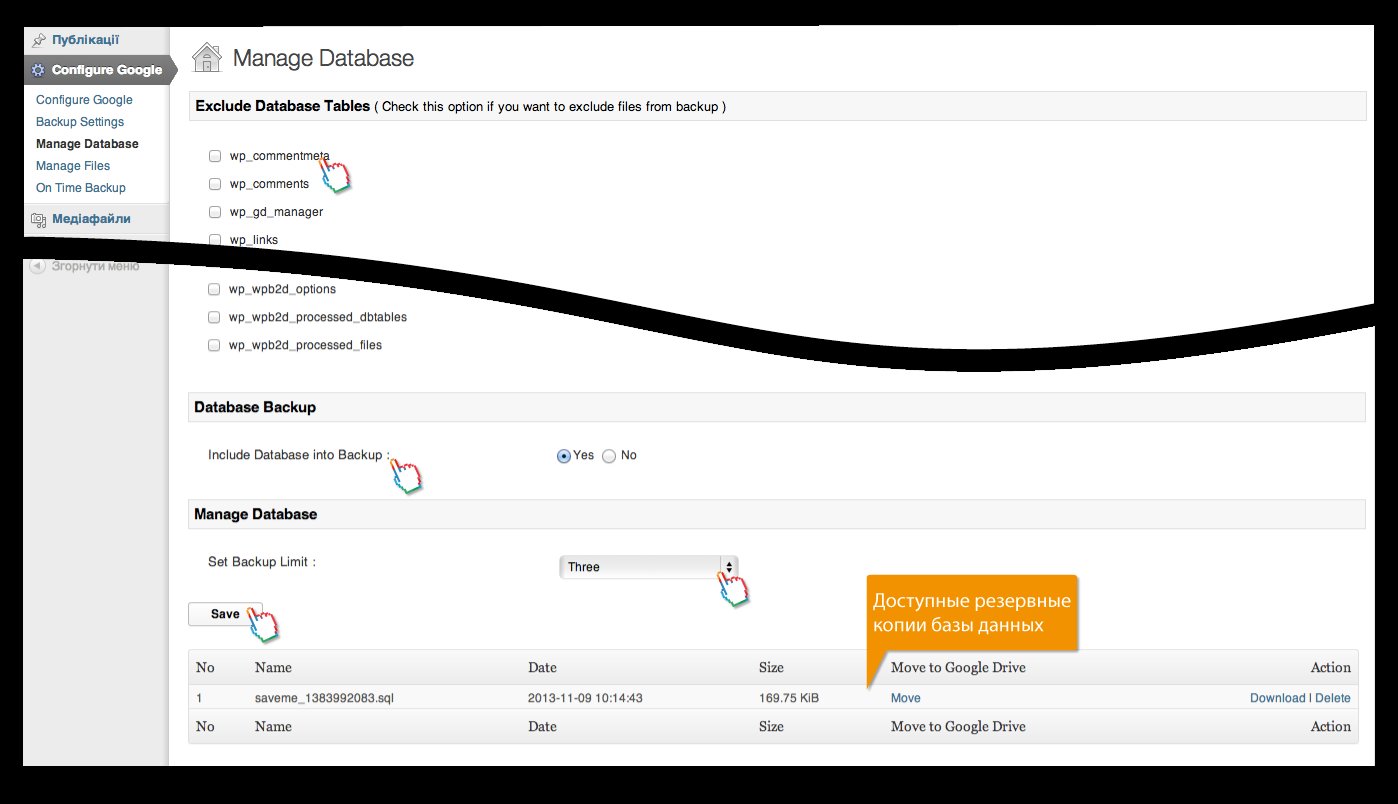
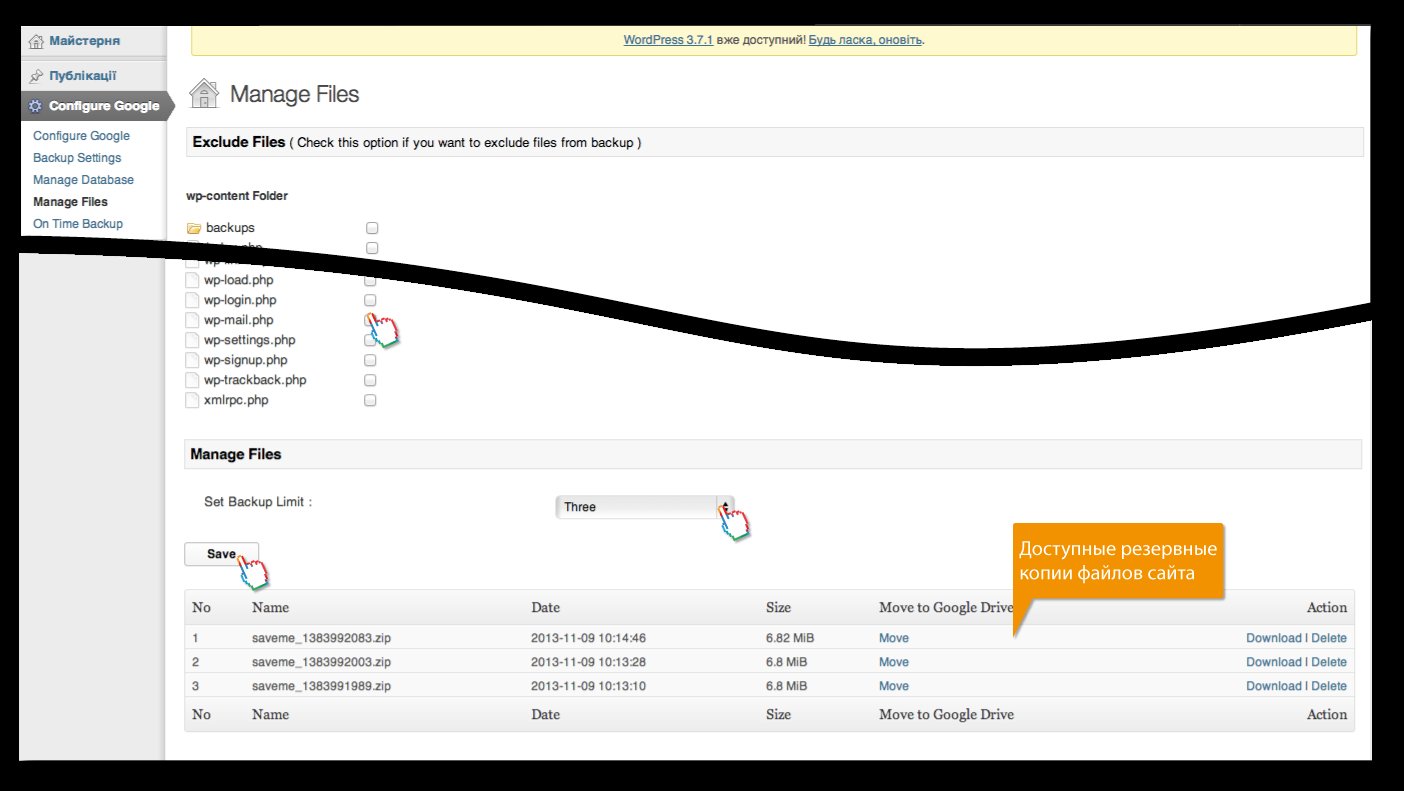
- Установите и активируйте плагин.
-
Во вкладке «Configure Google» необходимо привязать свой аккаунт для работы с данным плагином. Для этого необходимо ввести Client ID и Client secret, чтобы плагин мог взаимодействовать с Google Drive посредством Google API. На всякий случай в конце заметки приводится инструкция по генерации Client ID и Client secret.
- Перейдите во вкладку «Backup Settings», чтобы задать первоначальные параметры плагина.
- В разделе «Backup Folder» в поле «Enter the Backup Folder Name» введите шаблон имени резервной копии.
- В разделе «Mail Options» в поле «Custom Mail ID» введите адрес электронной почты, на который будут приходить уведомления о завершении резервного копирования.
- В разделе «BackUp Schedule» в выпадающем списке «Set Time Interval» выберите периодичность резервного копирования.
- Далее перейдите во вкладку «Manage Database», чтобы настроить параметры резервной копии БД.
- В разделе «Exclude Database Tables» выберите таблицы, которые не следует включать в резервную копию.
- В разделе «Database Backup» выберите включать или не включать БД в ZIP-архив. В архиве он будет размещён в /wp-content/db/.
- В разделе «Manage Database» в выпадающем меню выберите количество версий резервных копий БД.
- Для сохранения изменений нажмите кнопку «Save».
- Далее перейдите во вкладку «Manage Files», чтобы настроить резервное копирование файлов сайта.
- В разделе «Exclude Files» выберите файлы, которые следует исключить из резервной копии.
- В разделе «Manage Files» в выпадающем списке «Set Backup Limit» выберите количество версий резервных копий.
Всё! Теперь ваш сайт на WordPress будет по расписанию бекапиться в ваш Google Drive!
Примечание. Чтобы сделать резервную копию в ручном режиме, следует перейти во вкладку «On Time Backup».
ПОЛУЧАЕМ CLIENT ID И CLIENT SECRET В GOOGLE CONSOLE

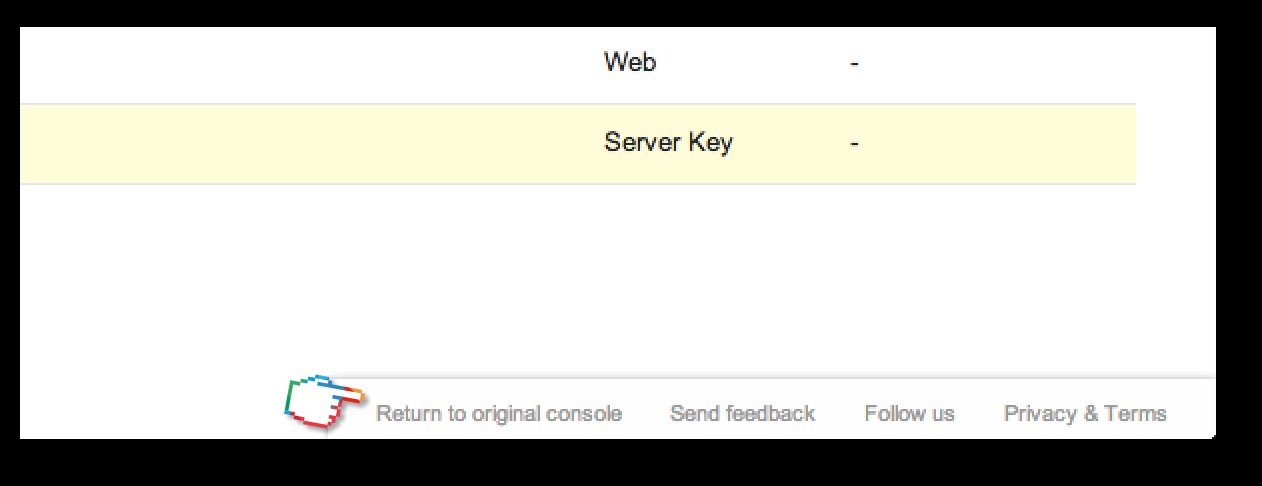
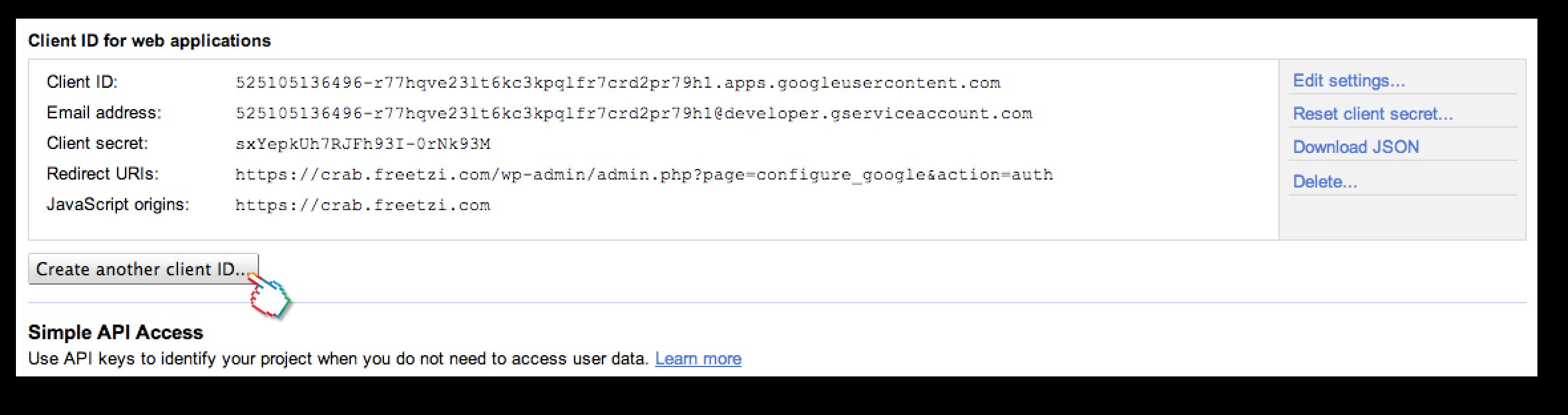
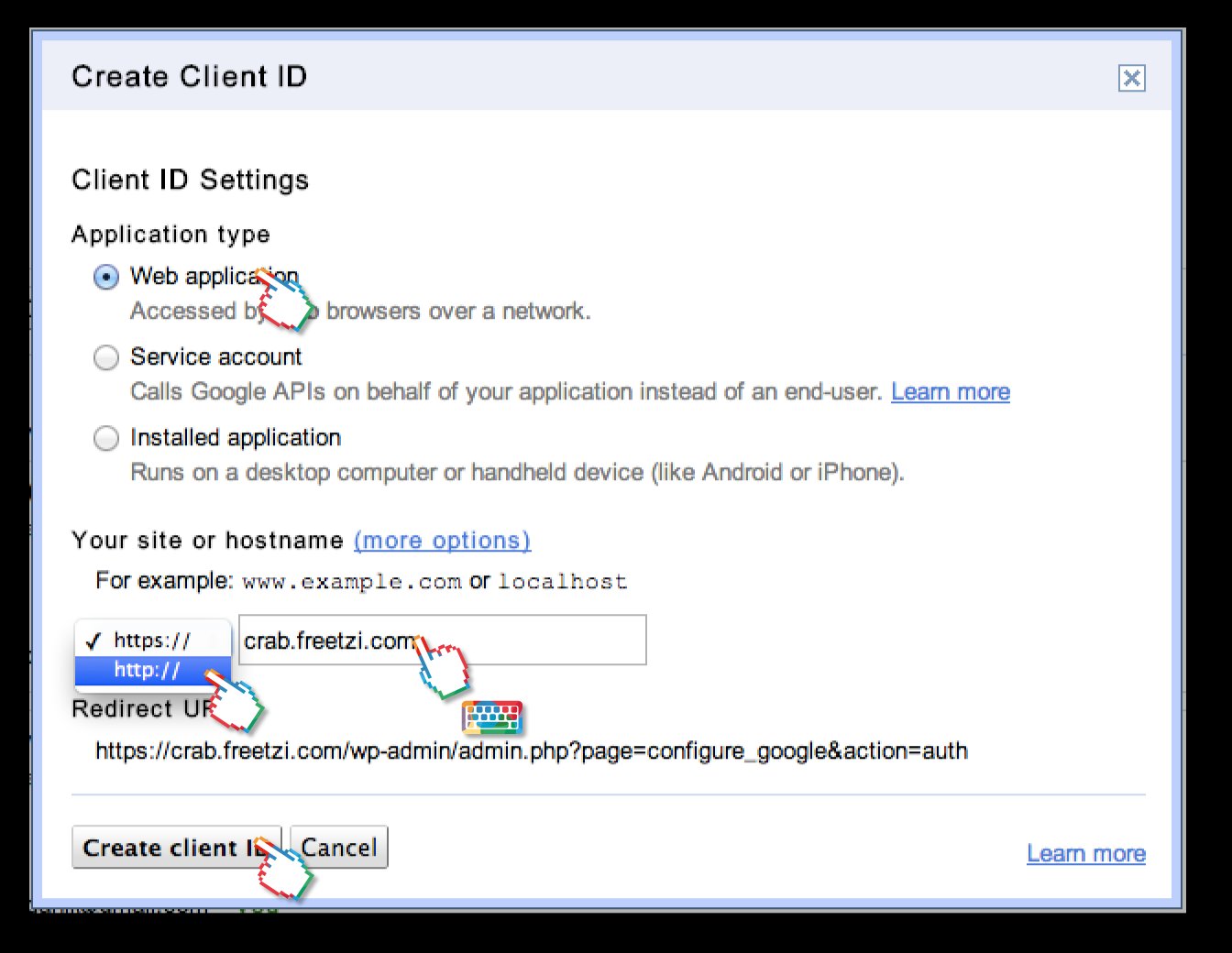

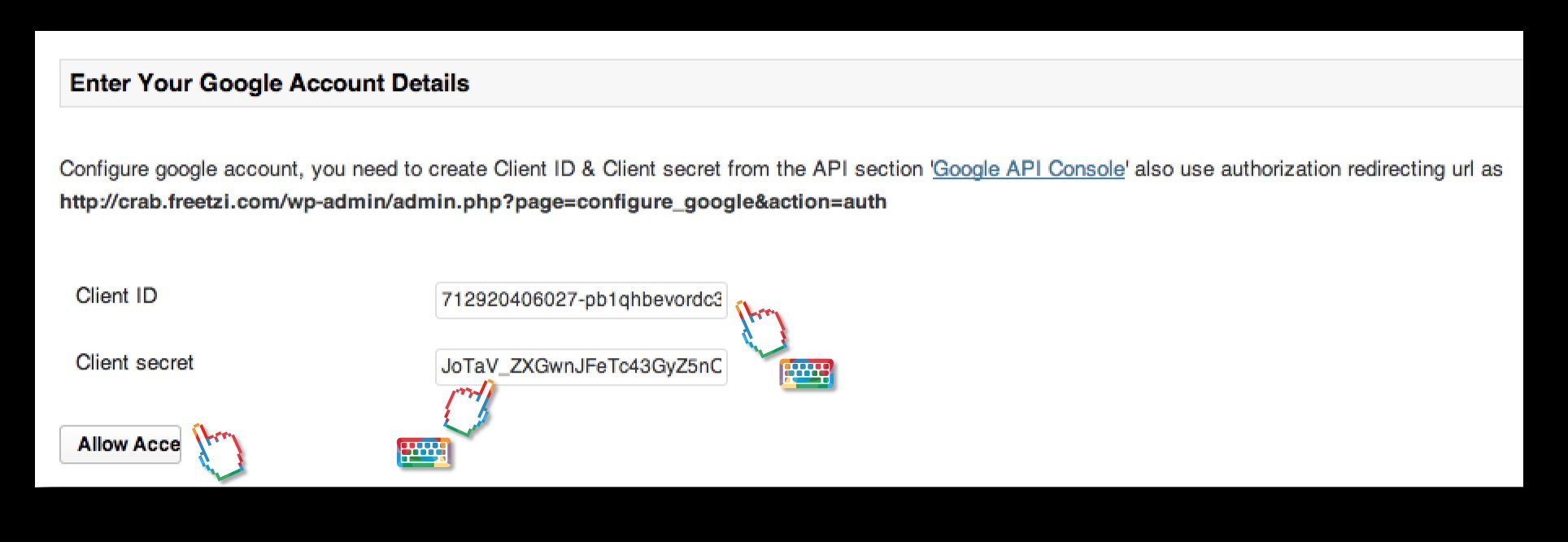
- Перейдите в Google Console по ссылке, которая указана в настройках плагина.
- В открывшемся окне вернитесь к классическому виду консоли, перейдя по ссылке «Return to original console», которая находится в нижней части экрана.
- Далее нажмите кнопку «Create another client ID…».
-
В открывшемся окне выберите «Web application», далее из выпадающего списка выберите «http://» и введите в поле ссылку, которая указана на странице конфигурации плагина и выделена жирным шрифтом. После этого нажмите «Create client ID».
- В открывшемся окне найдите созданный вами «Client ID for web applications» и скопируйте Client ID и Client secret.
- Вернитесь к странице настроек плагина в административной панели WordPress и вставьте скопированные Client ID и Client secret из Google Console. Далее нажмите «Allow access».
- Если всё прошло успешно, то откроется страница с подтверждением того, что плагин может работать с вашим аккаунтом. Нажмите «Принять», после этого можно перейти к настройкам плагина.