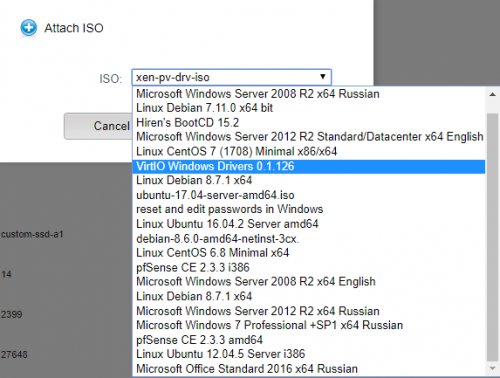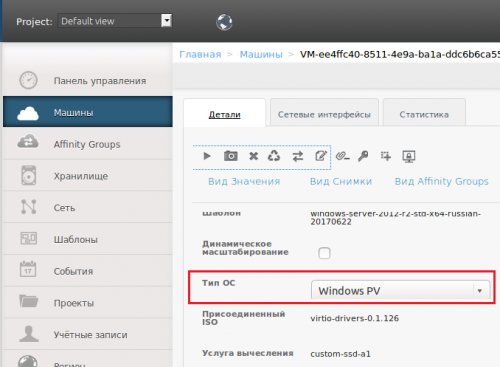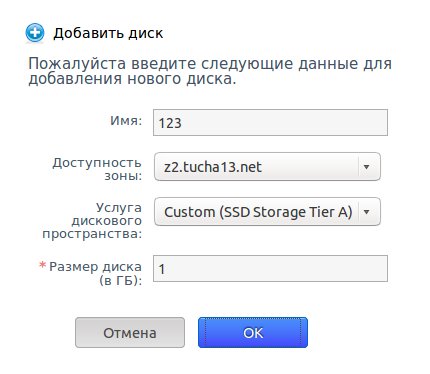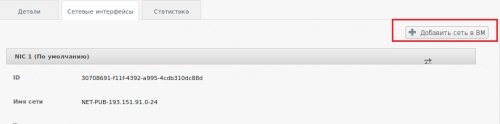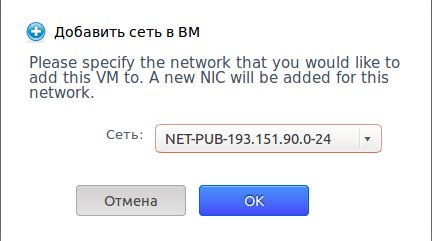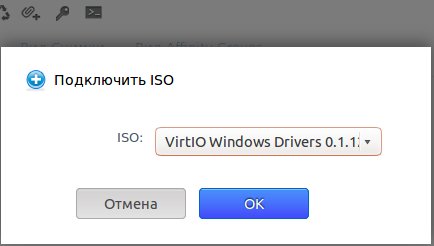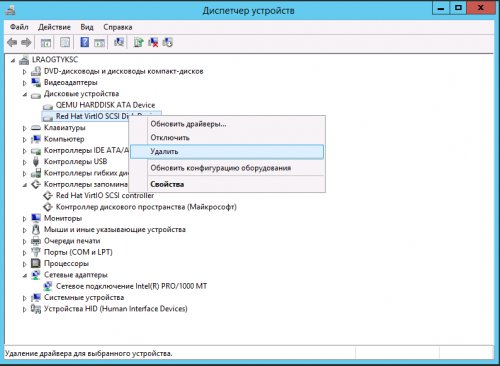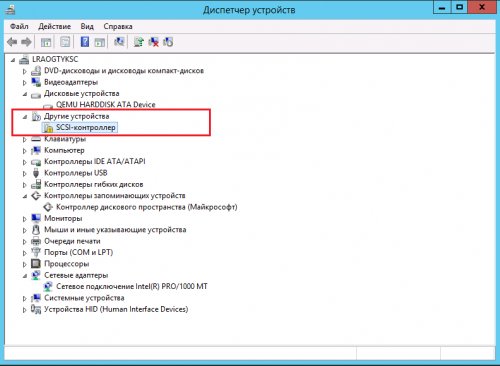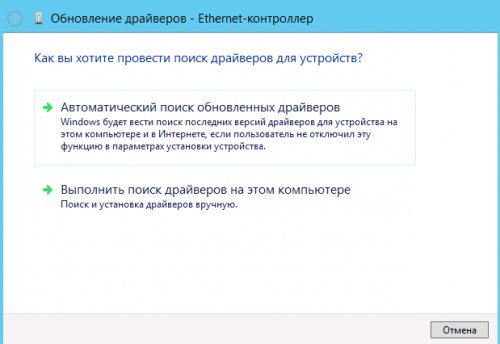Включаем паравиртуализацию в Windows Server: когда и зачем это нужно
- Главная
- Блог
- Инструкции
- Включаем паравиртуализацию в Windows Server: когда и зачем это нужно
Приветствуем, друзья! Продолжаем раскладывать по полочкам наиболее полезные и малоосвещённые аспекты работы с ОС Windows Server. Сегодня поговорим о паравиртуализации и разберёмся в тонкостях её настройки. Но для начала выясним, что она из себя представляет и в каких случаях может нам пригодиться.
Для чего нужна паравиртуализация
Всё просто – её запуск улучшит производительность дисковой подсистемы. При этом для установки VirtiO-драйверов останавливать виртуальную машину нужно будет лишь на считанные секунды без ущерба для рабочего процесса. Звучит неплохо, правда? Тогда давайте пошагово разберём установку VirtiO-драйверов для Windows Server.
1. Войдите в админпанель Apache CloudStack под своими реквизитами.
2. Подключите к виртуальной машине дополнительный образ ISO с драйверами VirtiO Windows Drivers 0.1.126.
3. Подключитесь к удалённому рабочему столу и откройте в проводнике этот образ. Найдите драйверы из каталогов. В случае Windows Server 2012 это:
D:\viostor\2k12R2\amd64\viostor.infD:\vioserial\2k12R2\amd64\vioser.infD:\vioscsi\2k21R2\amd64\vioscsi.inf
4. Нажмите на указанные файлы правой кнопкой мыши и выберите пункт Установить. После каждой установки система будет предлагать сделать перезагрузку. Можно отклонить и перезагрузить позже.
Важно: для выполнения всех следующих шагов вам нужны соответствующие права для аккаунта в панели управления сервером. Чтобы получить их на время выполнения задачи, просто сообщите об этом нашей службе технической поддержки.
5. После установки всех драйверов остановите виртуальную машину и в её свойствах измените тип ОС на Windows PV.
6. Запустите виртуальную машину. Готово! Если всё прошло успешно, вы сразу же заметите улучшения в работе дисковой подсистемы. Ну, а если что-то пошло не так, снова остановите машину и верните стандартный тип ОС.
Возможные сложности
Главная причина возможных траблов – какой-то из ранее установленных драйверов не даёт виртуальной машине корректно запуститься после установки VirtiO. Но это поправимо при помощи создания дополнительного диска с минимальным объёмом (DATADISK).
Итак:
1. Войдите в панель управления сервером и добавьте DATADISK минимального размера.
2. В разделе Сетевые интерфейсы добавьте новый интерфейс.
Это позволит убедиться, все ли необходимые драйверы сетевых адаптеров установлены в системе.
Этот шаг является не обязательным и выполняется только в том случае, если основной сетевой интерфейс после включения режима паравиртуализации не заработал.
3. Не забудьте примонтировать ISO-образ с драйверами VirtiO Windows Drivers 0.1.126.
4. Подключитесь к виртуальной машине по RDP и в диспетчере устройств удалите ранее установленные драйверы (Red Hat VirtIo SCSI).
5. Обновите конфигурацию оборудования. В Других устройствах вы увидите SCSI-контроллер.
6. Обновите драйверы для этого оборудования, выполнив поиск драйверов на этом компьютере.
Ищите драйвер в папке D:\viostor\2k12R2.
7. Если возникнет проблема с драйвером для Ethernet-контролера (это тоже отобразится в Других устройствах), точно так же обновите и его, выполнив поиск в папке D:\NetKVM\2k12R2.
8. Остановите виртуальную машину и в её свойствах измените тип ОС на Windows PV.
9. Запустите виртуальную машину.
10. Не забудьте удалить дополнительный DATADISK и сетевой интерфейс.
Готово, паравиртуализация включена. Надеемся, у вас всё получилось, и дисковая подсистема стала гораздо шустрее. Если возникли дополнительные вопросы по какому-либо из шагов или вы хотите подробнее узнать о наших облачных решениях, обращайтесь за грамотной консультацией. Рады вам 24×7!