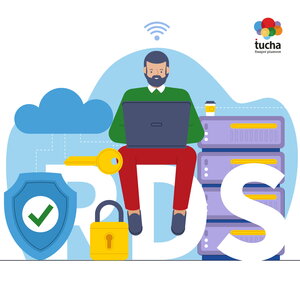Перші кроки у хмарі: наочна інструкція по роботі на віртуальному сервері
- Головна
- Блог
- Техпідтримка
- Перші кроки у хмарі: наочна інструкція по роботі на віртуальному сервері
Що робити одразу після купівлі хмари? Де отримати реквізити доступу, як підключитися до віртуального сервера та перенести на нього необхідні програми і дані? Ці та інші схожі питання можуть виникнути, якщо ви вперше замовили віртуальну машину і тільки починаєте роботу у хмарі. Для того, щоб вам було простіше у всьому розібратися, ми підготували покрокову наочну інструкцію про те, що робити одразу після замовлення віртуальної машини на базі наших сервісів TuchaFlex+, TuchaBit+, TuchaBit або TuchaHost.
Після замовлення віртуального сервера ви отримаєте від нас лист на електронну пошту про те, що для вас розгорнута віртуальна машина. Лист також буде містити реквізити доступів до віртуальної машини та до панелі управління сервером.
Відзначимо, що інструкція по роботі з панеллю керування актуальна для віртуальних машин як на базі ОС Windows, так і на базі ОС Linux. Однак опис роботи на самому віртуальному сервері може бути застосований тільки для серверів на базі ОС Windows. Надалі ми підготуємо окрему статтю по роботі з віртуальною машиною, яка працює на базі ОС Linux.
Для доступу до віртуального сервера в листі будуть вказані такі параметри:
- операційна система, яку вже встановлено на сервері;
- IP-адреса віртуального сервера;
- ім'я адміністративного облікового запису;
- пароль адміністративного облікового запису, який ми рекомендуємо змінити одразу після входу в систему (далі покажемо, як це зробити).

Також лист буде містити реквізити доступу до панелі керування сервером, а саме:
- адресу панелі керування;
- ім'я адміністративного облікового запису;
- пароль адміністративного облікового запису (який також рекомендуємо змінити за першої нагоди);
- домен.

Ці реквізити стануть у пригоді, якщо надалі знадобиться оперативне втручання в роботу віртуальної машини, наприклад, для перевстановлення операційної системи.
Ми рекомендуємо зберігати листи від нашої служби технічної підтримки, зокрема і лист з реквізитами, впродовж усього періоду співпраці з Tucha. А наша команда зробить все можливе для того, аби співпраця була тривалою та корисною для вас.
Для початку розглянемо, які функції для роботи з віртуальною машиною доступні в панелі керування сервером. Для цього переходимо за посиланням, яке вказане в листі як «Адреса панелі керування»: https://cloud.tucha.ua/client. Авторизуємося в системі за отриманими реквізитами, вказавши ім'я, пароль адміністративного облікового запису та домен. Натискаємо «Login», і перед нами відкривається головне меню панелі керування віртуальним сервером.
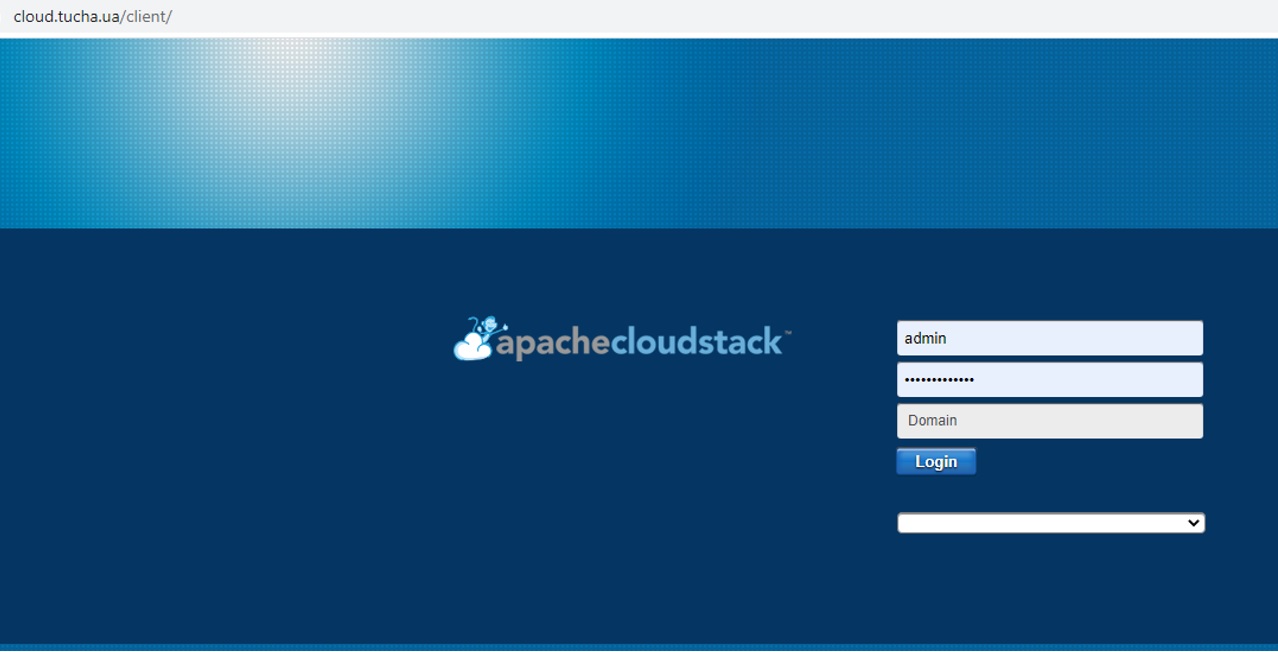
Отже, для того щоб переглянути актуальні функції для керування віртуальною машиною, переходимо до пункту «Instances». Тут вибираємо віртуальну машину (якщо їх розгорнуто декілька), з якою ми бажаємо здійснити які-небудь маніпуляції. Всі доступні функції для роботи з цією віртуальною машиною відображені в значках у верхній частині екрану. Розглянемо їх детальніше:
1. Функція зупинки віртуальної машини, яка застосовується тільки у разі нагальної необхідності. 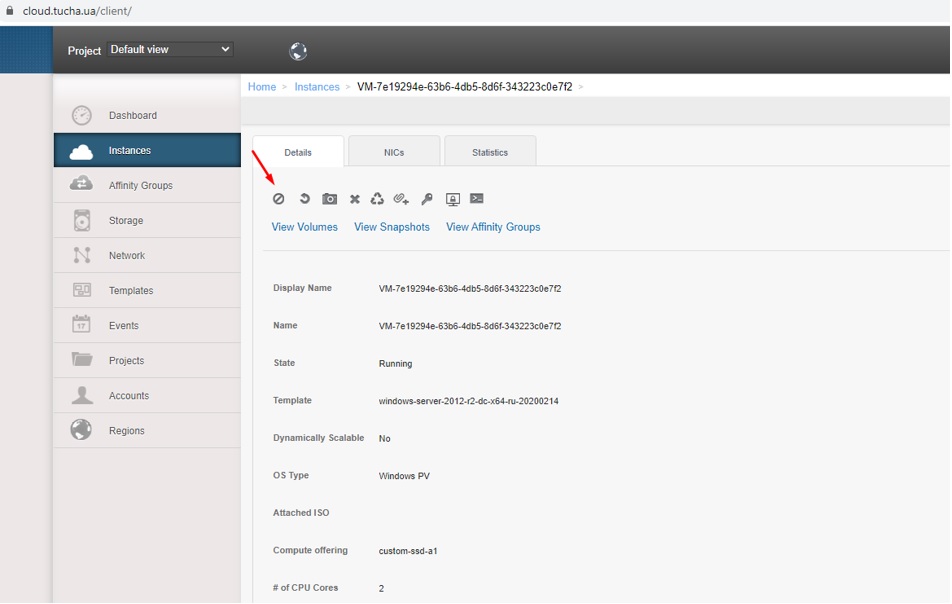
Ми наполегливо рекомендуємо не зловживати цією кнопкою, а використовувати її тільки тоді, коли немає можливості зупинити віртуальну машину коректним способом (про який поговоримо далі) або зупинити роботу системи потрібно просто зараз. У всіх інших випадках радимо вимикати віртуальну машину за допомогою меню «Пуск».
2. Кнопка перезавантаження віртуальної машини.
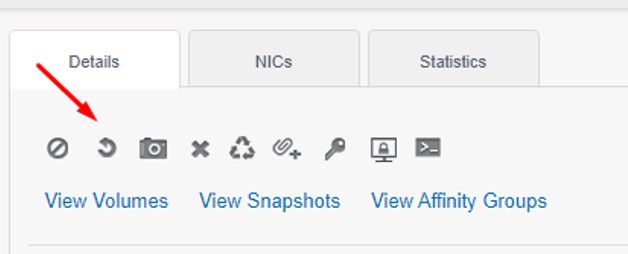
3. Кнопка для перевстановлення операційної системи на віртуальній машині.
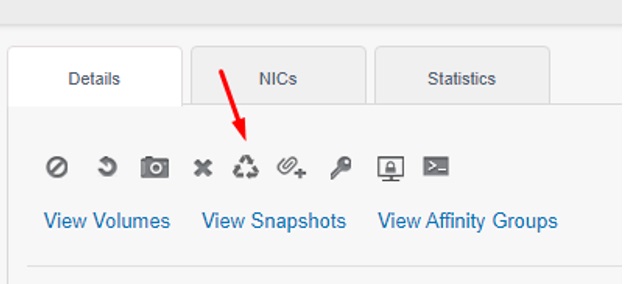
4. Кнопка для підключення компакт-дисків до віртуального сервера.
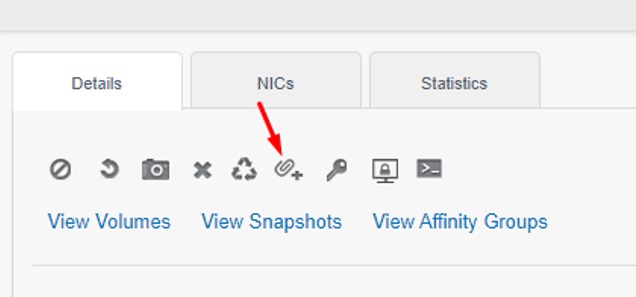
5. Кнопка повного скидання пароля.
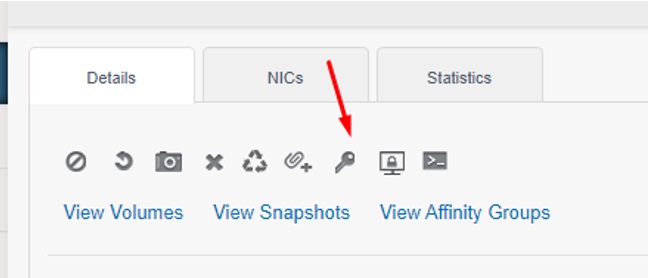
Зверніть увагу, що функція доступна тільки при вимкненій віртуальній машині.
6. Кнопка скидання пари ключів SSH.
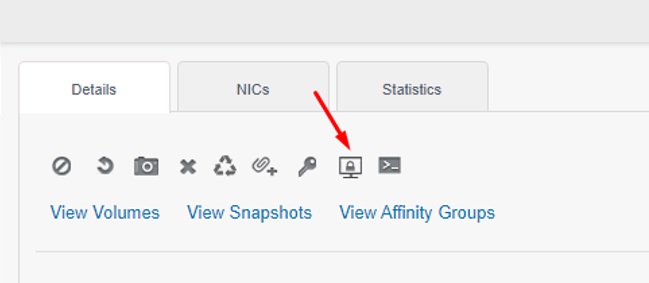
7. Доступ до консолі керування віртуальною машиною.
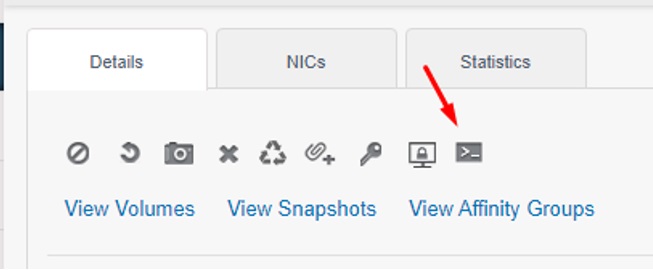
Авторизувавшись, можна підключитися до віртуальної машини, навіть якщо у вас немає доступу до неї за RDP-протоколом.
Для того щоб вийти з панелі керування сервером, у правому верхньому кутку необхідно натиснути на ім'я користувача та в меню, що з'явилося, вибрати пункт «Logout».
Для всіх клієнтів, які користуються віртуальними серверами на базі сервісів TuchaFlex+ та TuchaBit, ми регулярно створюємо повні знімки кожного диска їх віртуальної машини — snapshots. Вартість створення та зберігання двох останніх знімків вже входить у вартість оренди віртуального сервера. Детальніше про те, як створюються знімки і навіщо вони потрібні, ми писали в окремій статті.
Якщо ж необхідно створити знімок диска вручну, зробити це можна так. У вкладці «View Volumes», яка знаходиться одразу під доступними функціями для керування віртуальною машиною,
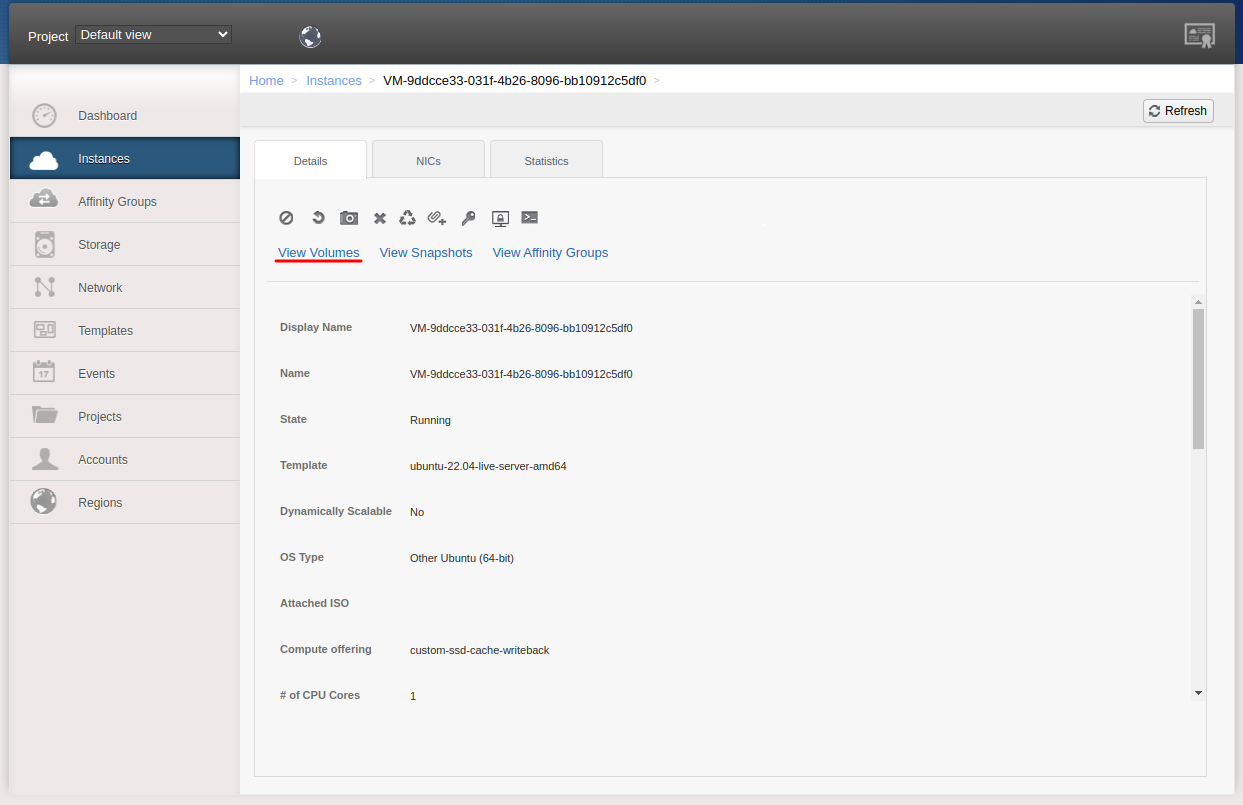
натискаємо на потрібний диск,
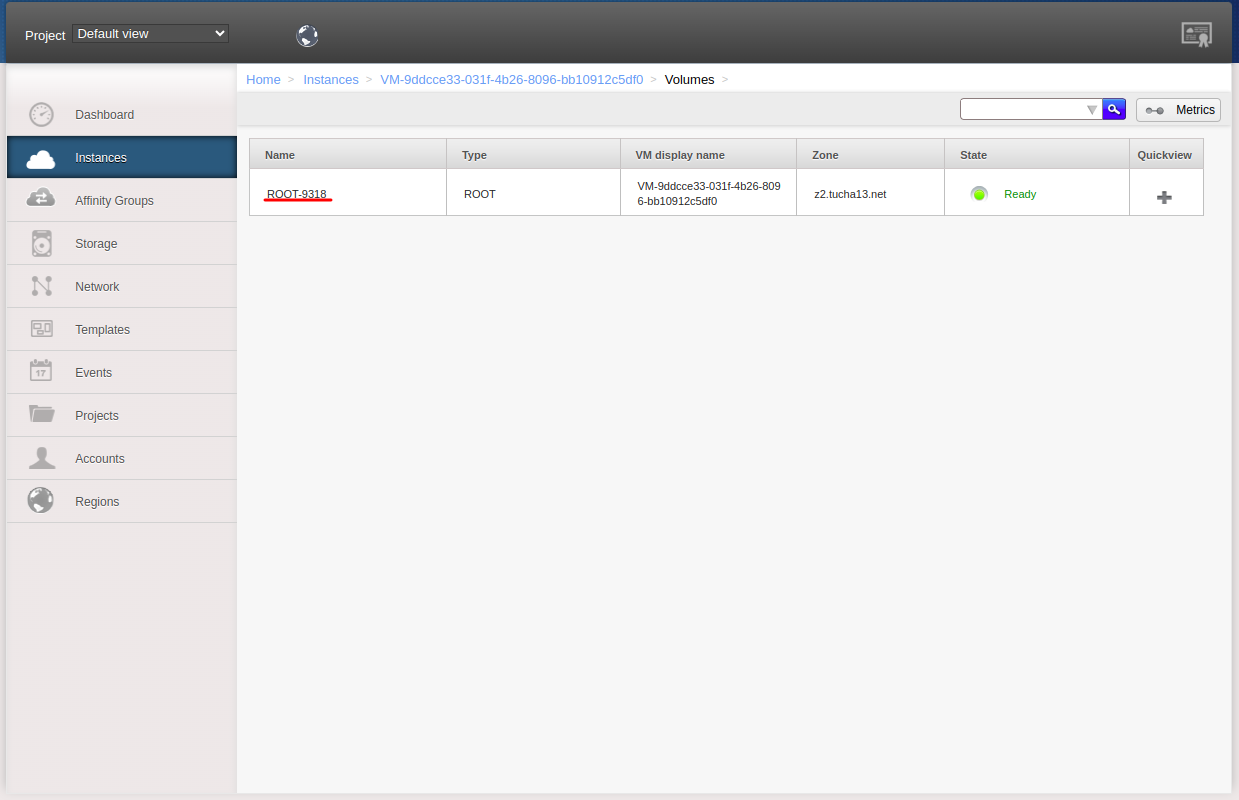
а потім — на кнопку «Take Snapshot».
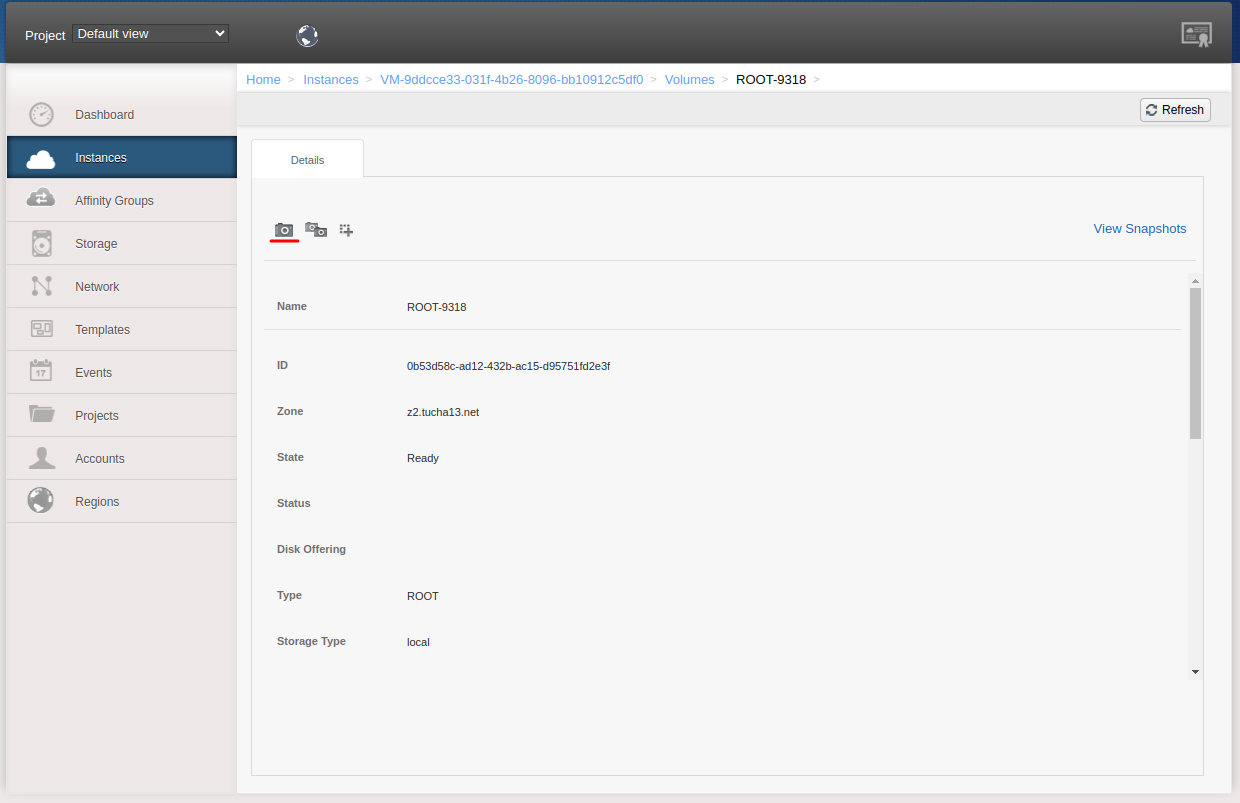
У відкритому вікні є можливість вказати необхідну назву, або ж залишити поле пустим для отримання назви автоматично.
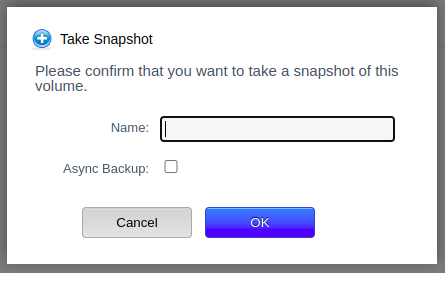
Готово! Зазначимо, що повні знімки для основного або ROOT-диска та додаткових створюються окремо.
Тепер підключимося безпосередньо до віртуальної машини. Для цього на робочому столі правою кнопкою миші натискаємо на меню «Пуск» та вибираємо пункт «Виконати». У рядку прописуємо команду mstsc, яка відкриє програму для підключення до віддаленого робочого столу, і натискаємо ОК.

Готово, перед нами відкривається інтерфейс цієї програми.
Тепер вводимо ім’я компьютера, а саме, IP-адресу, яка вказана у листі з реквізитами доступу:

Далі натискаємо кнопку «Показати параметри» і в розділі «Користувач» прописуємо ім'я адміністративного облікового запису, яке теж є в листі.

Також у вкладці «Локальні ресурси» можна додатково увімкнути:
- буфер обміну, який буде працювати між локальною машиною та віртуальним сервером;
- перенаправлення дисків локальної машини;
- прокидання портів;
- перенаправлення друку з локального принтера на віртуальний сервер (докладніше розглянемо цю процедуру далі).

Після того, як ми ввели ім'я комп'ютера та ім'я адміністративного облікового запису і вибрали необхідні опції в розділі «Локальні ресурси», натискаємо кнопку «Підключити». Вводимо пароль адміністративного облікового запису (є в реквізитах доступу), і натискаємо ОК.
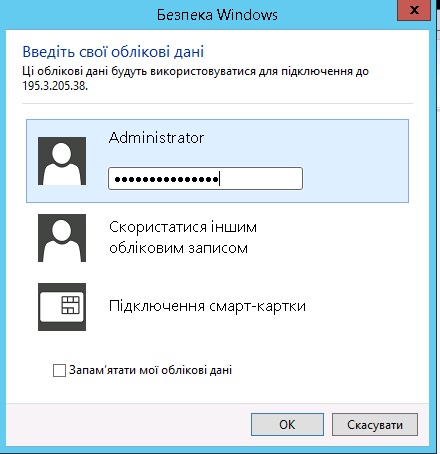
Зовсім не обов'язково щоразу при підключенні заново вводити облікові дані. Для того, щоб з'єднатися із сервером за лічені секунди, рекомендуємо створити ярлик та зберегти його на робочому столі. Для цього в розділі «Параметри підключення» натискаємо на пункт «Зберегти як».
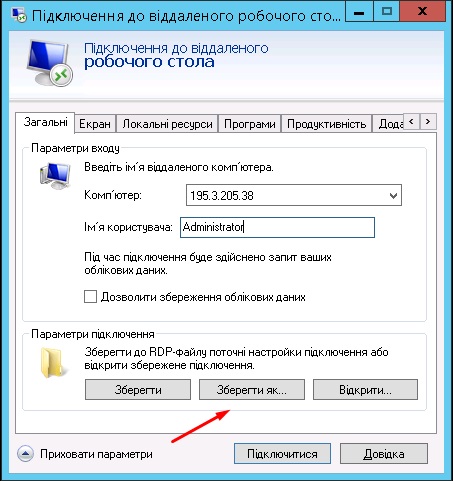
Далі вибираємо ділянку, на яку бажаємо зберегти ярлик, задаємо йому нове ім'я (якщо це необхідно) та натискаємо «Зберегти». Після цього на робочому столі з'явиться ярлик для швидкого підключення до віддаленого сервера.
Найперше, що слід зробити одразу після першого входу на сервер, — змінити пароль адміністративного облікового запису. Показуємо, як це зробити.
Отже, для того щоб задати новий пароль для входу в систему, натискаємо на клавіатурі клавіші Ctrl+Alt+End. В меню, яке з'явилося, вибираємо пункт «Змінити пароль». Вводимо старий пароль, який був зазначений в листі з реквізитами доступу, потім вводимо новий пароль і підтверджуємо його. Після цього натискаємо на стрілку «Надіслати».
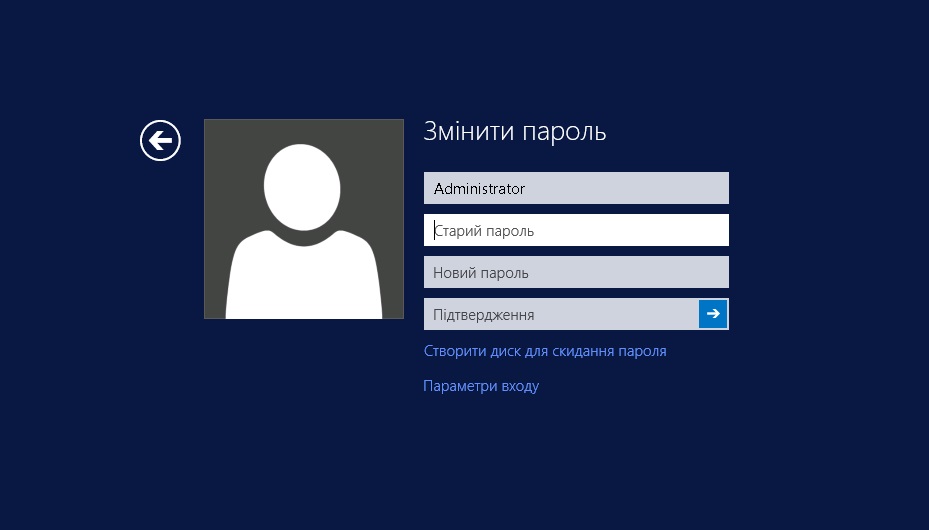
Готово, пароль змінено.
Важливо зазначити: адміністративний доступ потрібен лише для використання адміністративних операцій. Решту задач на віртуальному сервері є сенс виконувати від імені користувача, який адміністративних прав не має.
Отже, для того щоб у версіях Windows Server 2012 R2, 2016, 2019, 2022 створити нового користувача без адміністративних прав та додати його до групи користувачів віддаленого робочого стола, виконуємо декілька нескладних кроків:
1. Натискаємо правою кнопкою миші на меню Пуск (Start) і вибираємо Керування комп'ютером (Computer Management).
2. У вікні, що відкрилось, вибираємо вкладку Службові програми (System Tools) > Локальні користувачі (Local Users and Groups).
3. Натискаємо правою кнопкою миші на Користувачі (Users) і вибираємо пункт Новий користувач (New User).
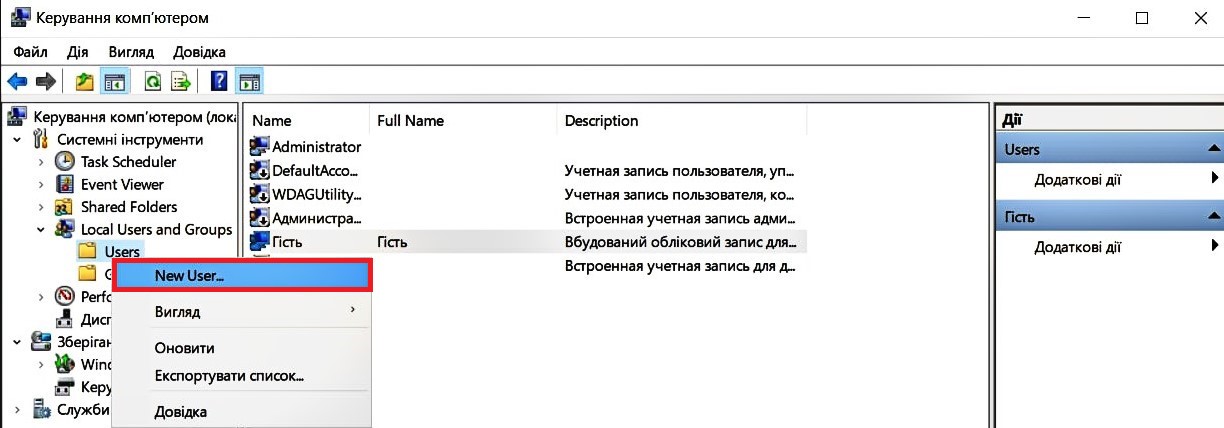
4. Заповнюємо поля у верхній частині вікна створення користувача:
- Користувач (User name) — ім'я, яке буде використовуватися для входу в систему.
- Повне ім'я (Full name) — ім'я, яке буде відображатися на екрані вітання.
- Опис (Description) — опис облікового запису.
5. Задаємо та підтверджуємо пароль. Не забуваємо про вимоги складності.
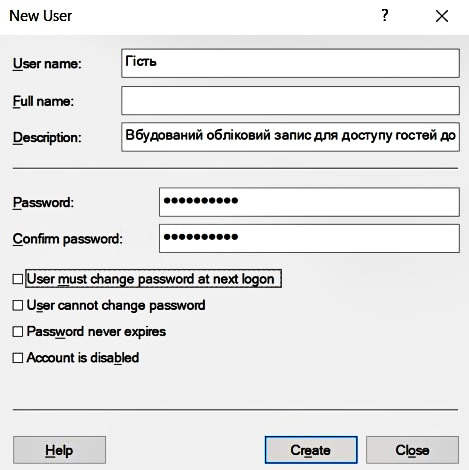
6. Якщо потрібно, активуємо або скасовуємо наступні функції:
- Вимагати зміни пароля при наступному вході в систему (User must change password at next logon). Цей пункт вибраний за умовчанням. Скасовуємо його, якщо бажаємо залишити вказаний тільки що пароль. В іншому випадку користувачеві доведеться змінити пароль при першому вході в систему.
- Заборонити зміну пароля користувачем (User can not change password). Тут все теж зрозуміло з назви: не хочемо, щоб користувач сам змінював пароль, — активуємо.
- Термін дії пароля не обмежений (Password never expires). Якщо є потреба в періодичній зміні паролів — вмикаємо цю функцію.
- Відключити обліковий запис (Account is disabled). Якщо активувати цю функцію, користувач не зможе входити в систему. Залишаємо як є.
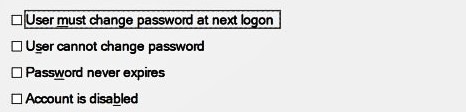
7. Натискаємо Створити (Create).
8. Тепер можемо знайти нового користувача у вкладці Користувачі (Users). Щоб змінити ті чи інші налаштування, достатньо клікнути на ім'я правою кнопкою миші та вибрати пункт Властивості (Properties).
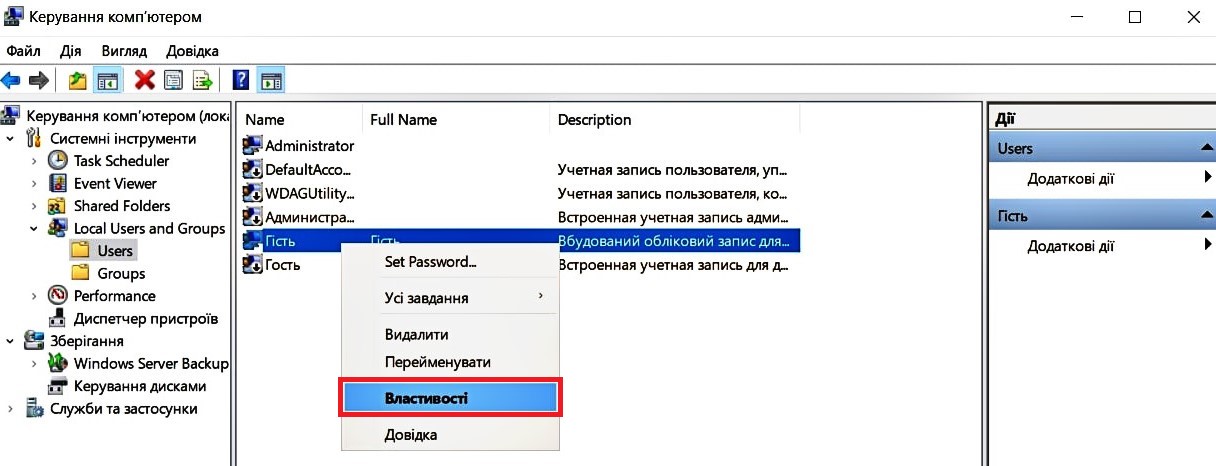
9. У вікні властивостей вибираємо потрібні налаштування та не забуваємо підтверджувати їх, натискаючи ОК і Застосувати у всіх відкритих вікнах.
10. Щоб користувач міг підключатися до віддаленого робочого столу, відкриваємо вкладку Членство в групах.
11. Натискаємо Додати (Add) > Додатково (Advanced) > Пошук (Find Now).
12. Знаходимо групу Користувачі віддаленого робочого столу та натискаємо ОК.
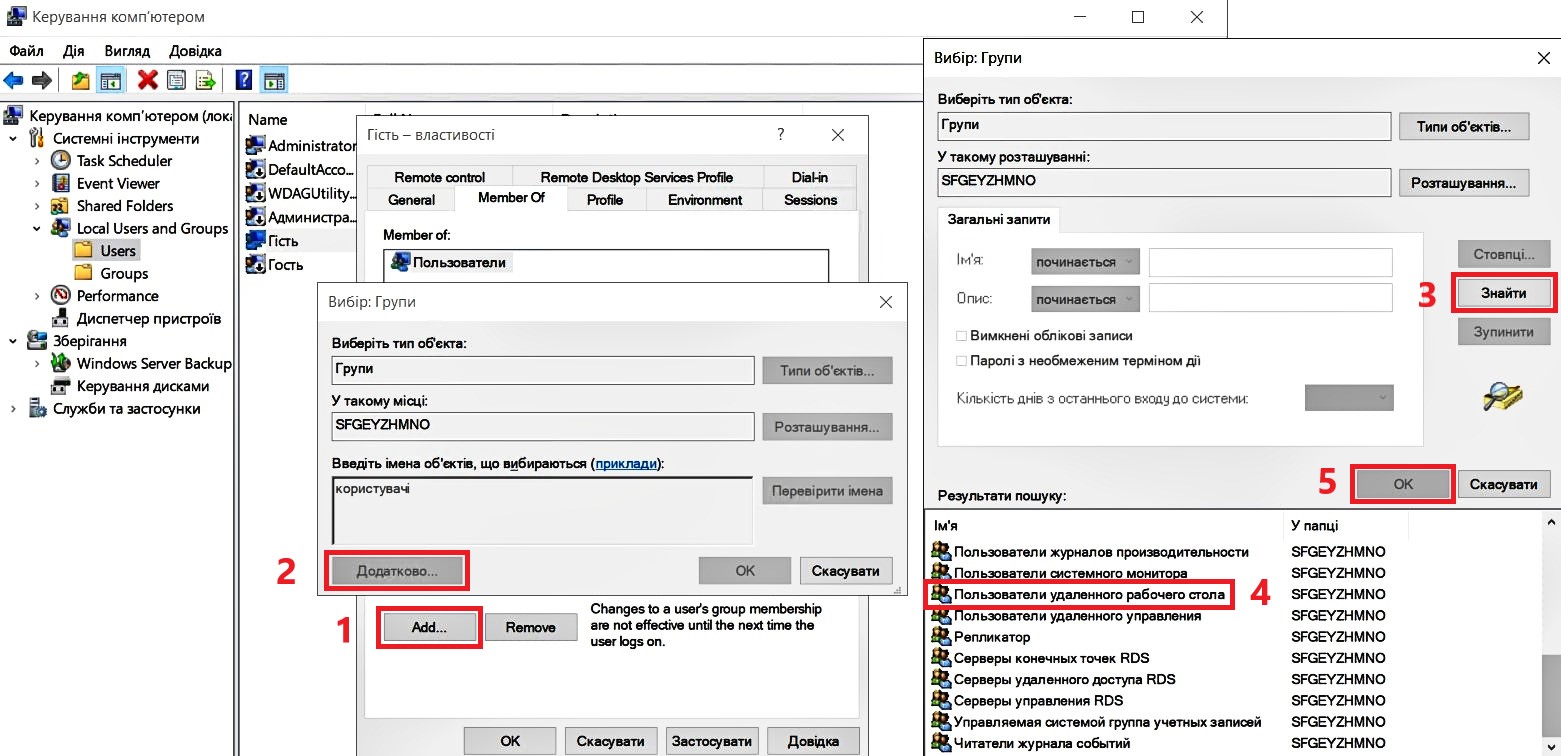
13. У всіх відкритих вікнах натискаємо ОК, а в останньому — Застосувати.
Дивіться також детальну відеоінструкцію на YouTube-каналі.
Наступний крок — перевірка системи на наявність оновлень операційної системи. Щоб це зробити, натискаємо правою кнопкою миші на меню «Пуск», вибираємо пункт «Панель керування», а потім — «Центр оновлень Windows».
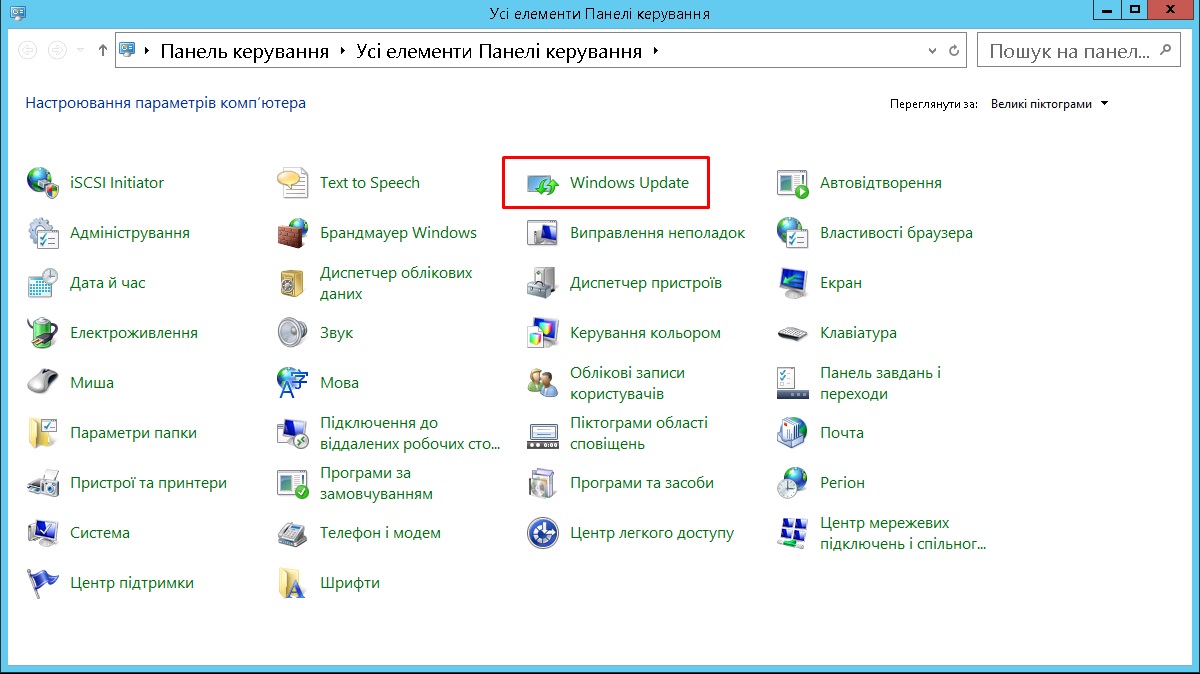
Натискаємо на кнопку «Перевірка оновлень», після чого система розпочне пошук оновлень для операційної системи.
І, нарешті, при першому підключенні до сервера розмітимо диск. Для цього правою кнопкою миші натискаємо на меню «Пуск» та вибираємо пункт «Виконати». У командному рядку вводимо: diskmgmt.msc.

У цьому оснащенні бачимо, що на сервері, наприклад, доступно 75 ГБ нерозміченого простору. Розділ С займає майже 25 ГБ.
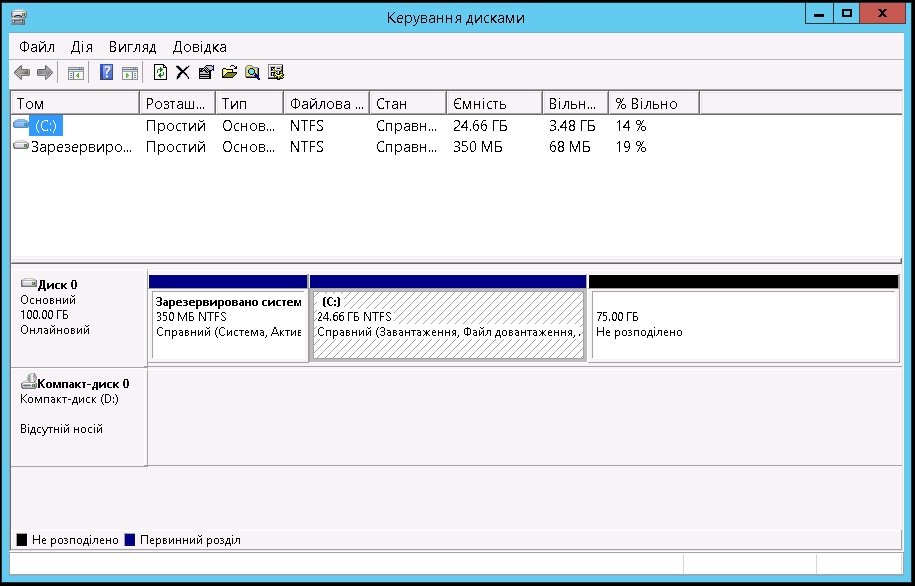
Розпорядитися нерозміченим простором можна двома способами. Перший з них — додати його до розділу С (частково або повністю). Для цього натискаємо на диск С правою кнопкою миші та вибираємо пункт «Розширити том». Далі переходимо за підказками майстра розширення тома, вибираємо розмір диска, який бажаємо додати до цього розділу, і натискаємо «Готово».
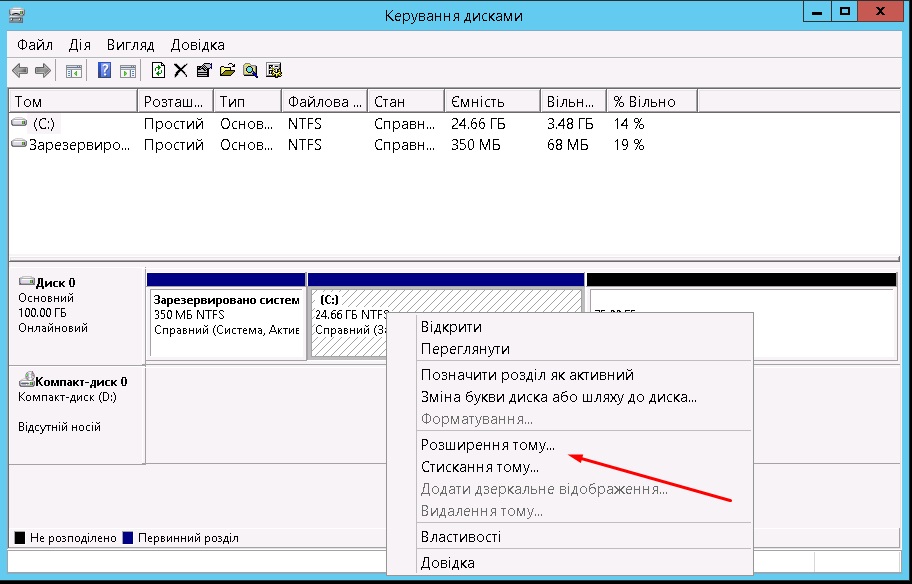
Другий варіант — створити з нерозміченого простору додатковий розділ для зберігання даних. Щоб це зробити, натискаємо на нього правою кнопкою миші, вибираємо пункт «Створити простий том» та за підказками майстра розширення тома створюємо додатковий розділ.
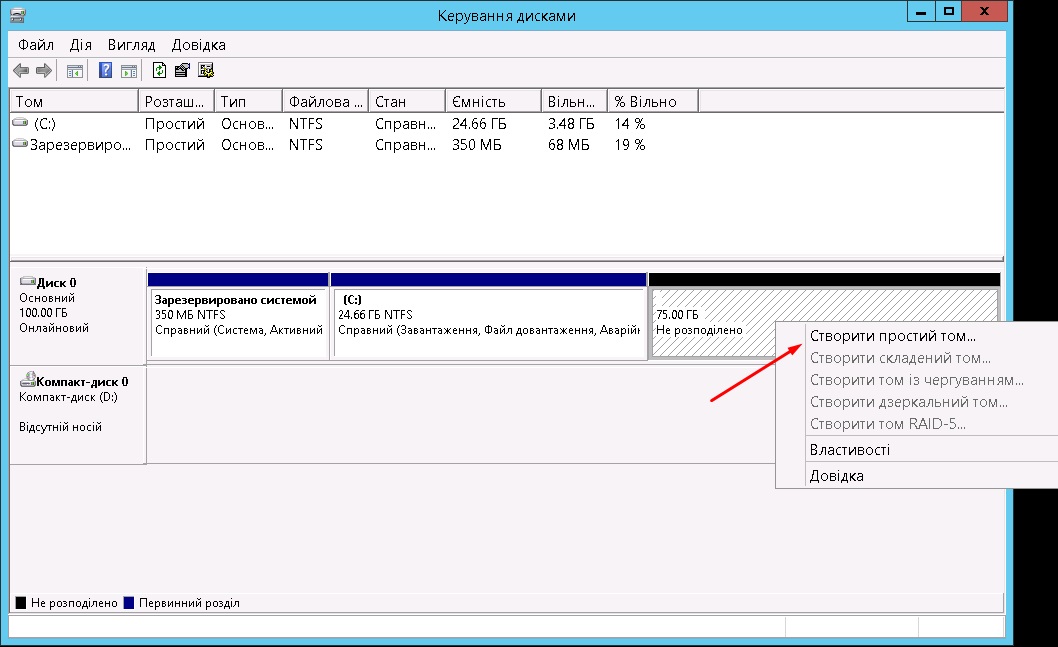
Також у нас є детальна відеоінструкція про те, як налаштувати Windows після розширення диска та розподілити нерозмічений простір всередині системи.
Наступний крок, який ми рекомендуємо зробити, — налаштувати друк з локального принтера на віддалений сервер. Зазначимо, що ці дії можна і не виконувати, якщо на сервері планують працювати не більше двох користувачів або немає потреби перенаправляти друк з локального принтера на віддалений сервер. Однак, якщо на сервері будуть працювати більше двох користувачів або без друку не обійтися, рекомендуємо одразу додати ролі і компоненти, про які ми розповімо далі.
Отже, для того щоб перенаправити друк з локального принтера на віртуальний сервер, необхідно встановити в системі сервер віддалених робочих столів та його служби. На панелі задач вибираємо розділ «Диспетчер серверів». У правому верхньому кутку натискаємо на розділ «Керування» і вибираємо пункт «Додати ролі та компоненти».
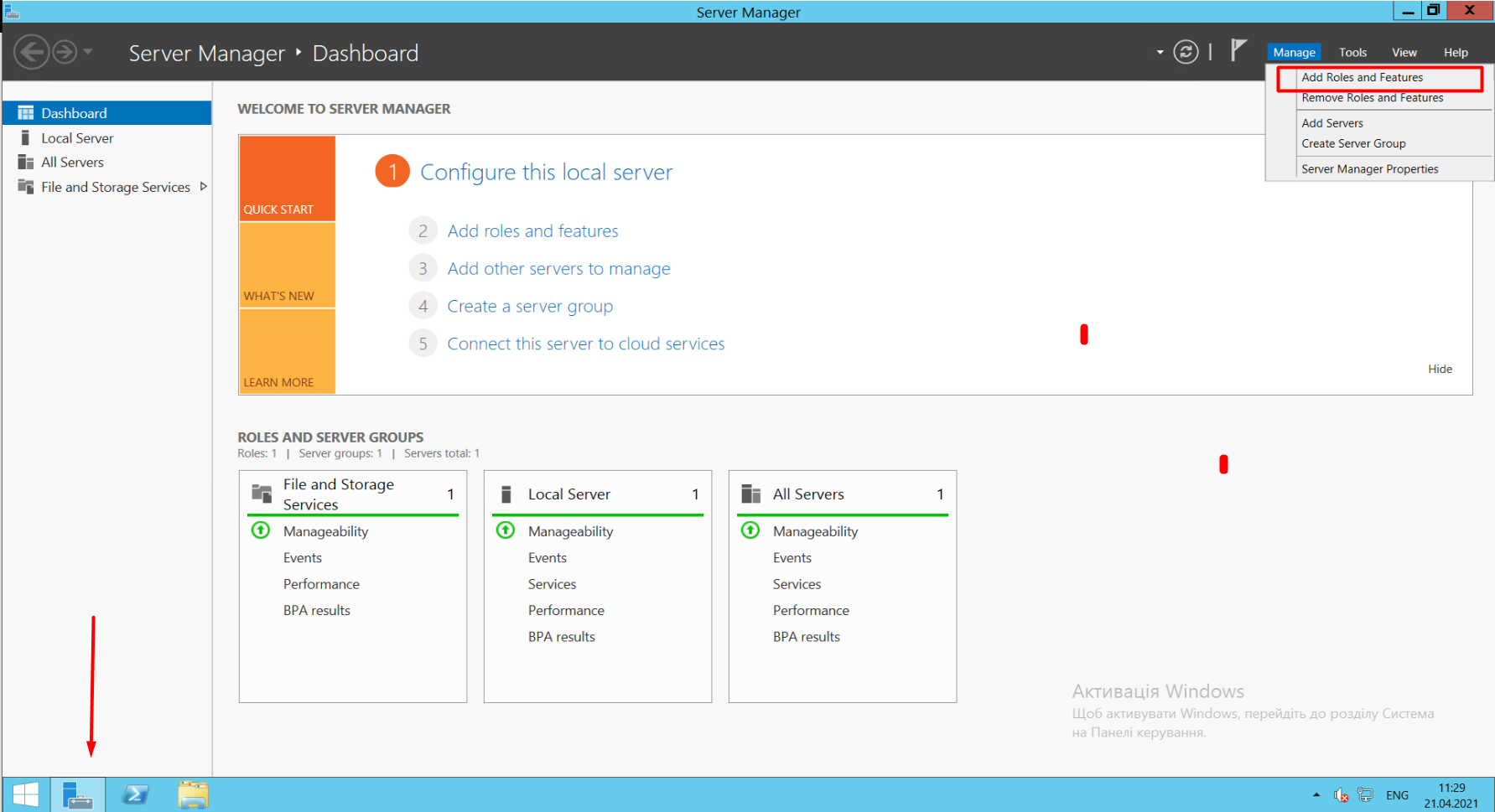
У розділі «Ролі сервера» ставимо галочку біля пункту «Служби віддалених робочих столів» та натискаємо «Далі».
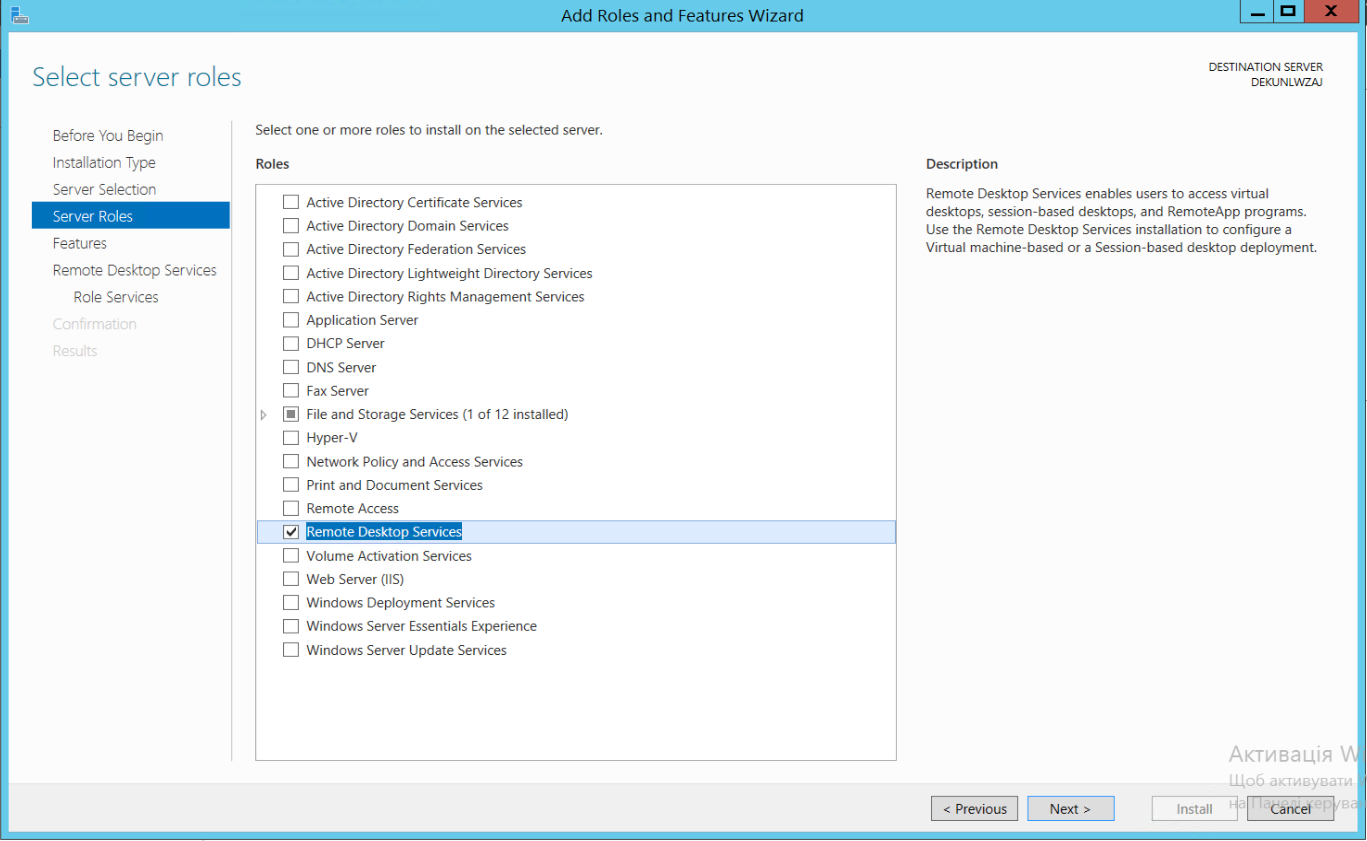
Тепер, коли на екрані з’явився розділ «Служби ролей», вибираємо пункт «Ліцензування віддалених робочих столів» та «Вузол сеансу віддалених робочих столів».
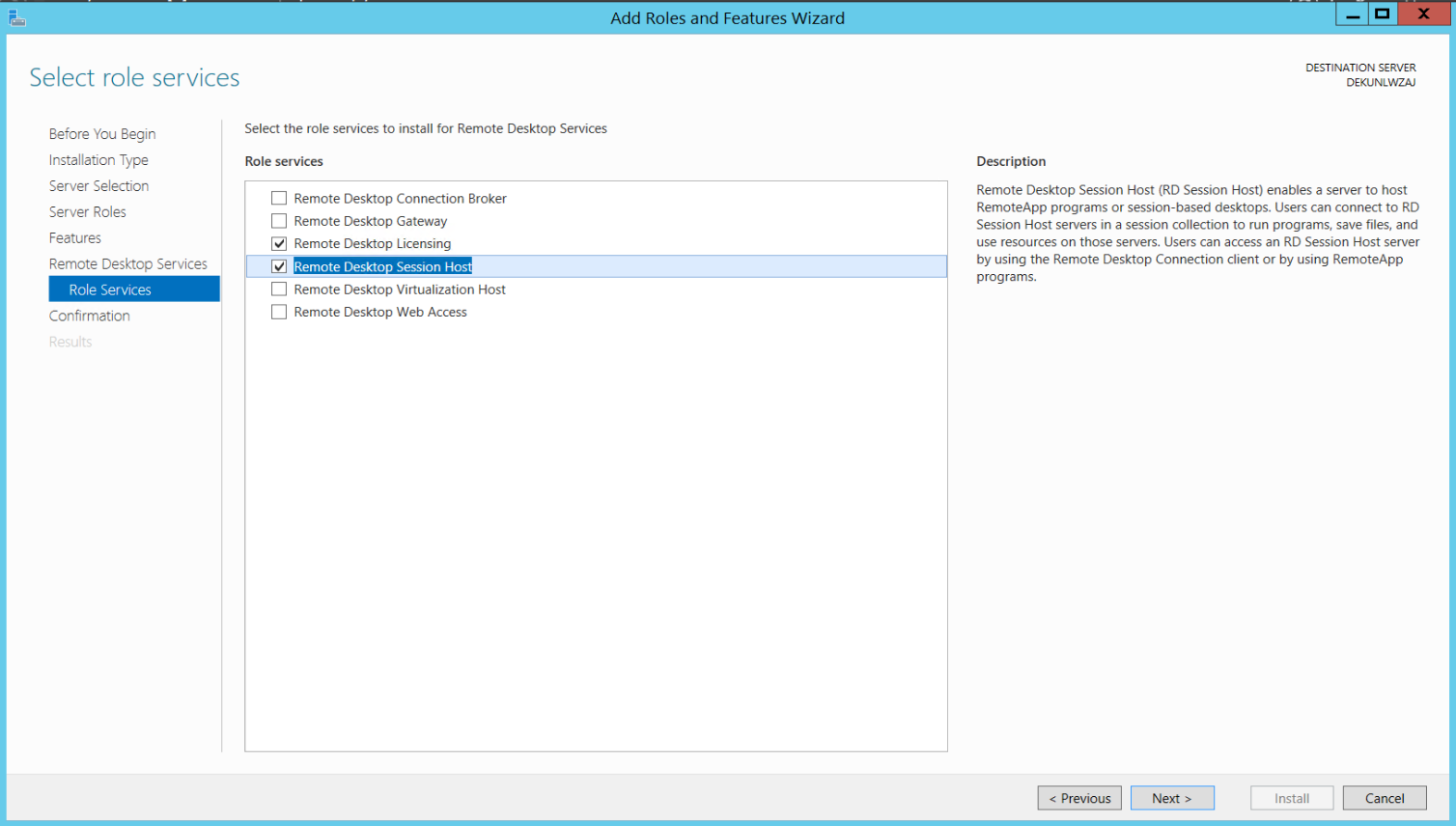
Натискаємо «Далі» та «Встановити», для того щоб застосувати вибрані ролі та компоненти.
Після встановлення система запропонує перезавантаження. Виконаємо його, натиснувши правою кнопкою миші на меню «Пуск». Вибираємо пункт «Завершення роботи або вихід із системи», а потім — «Перезавантаження». Готово!
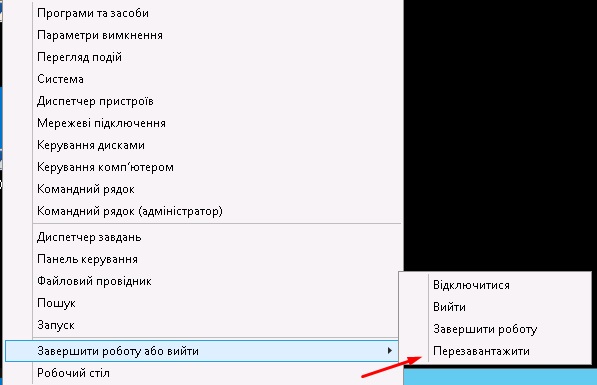
Служби віддалених робочих столів за замовчуванням мають безкоштовний пробний період 119 днів. Впродовж цього часу вони не будуть запитувати ліцензії. Однак по закінченню терміну буде необхідно прийняти рішення щодо купівлі ліцензії на кожного користувача для підключення до віддаленого робочого столу. Нагадаємо, що без них на сервері можуть працювати одночасно не більше двох користувачів, а можливість друку на локальному принтері з віртуальної машини буде недоступна. Якщо в подальшому ви вирішите придбати ліцензії, ми можемо їх вам надати та допомогти зі встановленням ліцензій на віртуальний сервер.
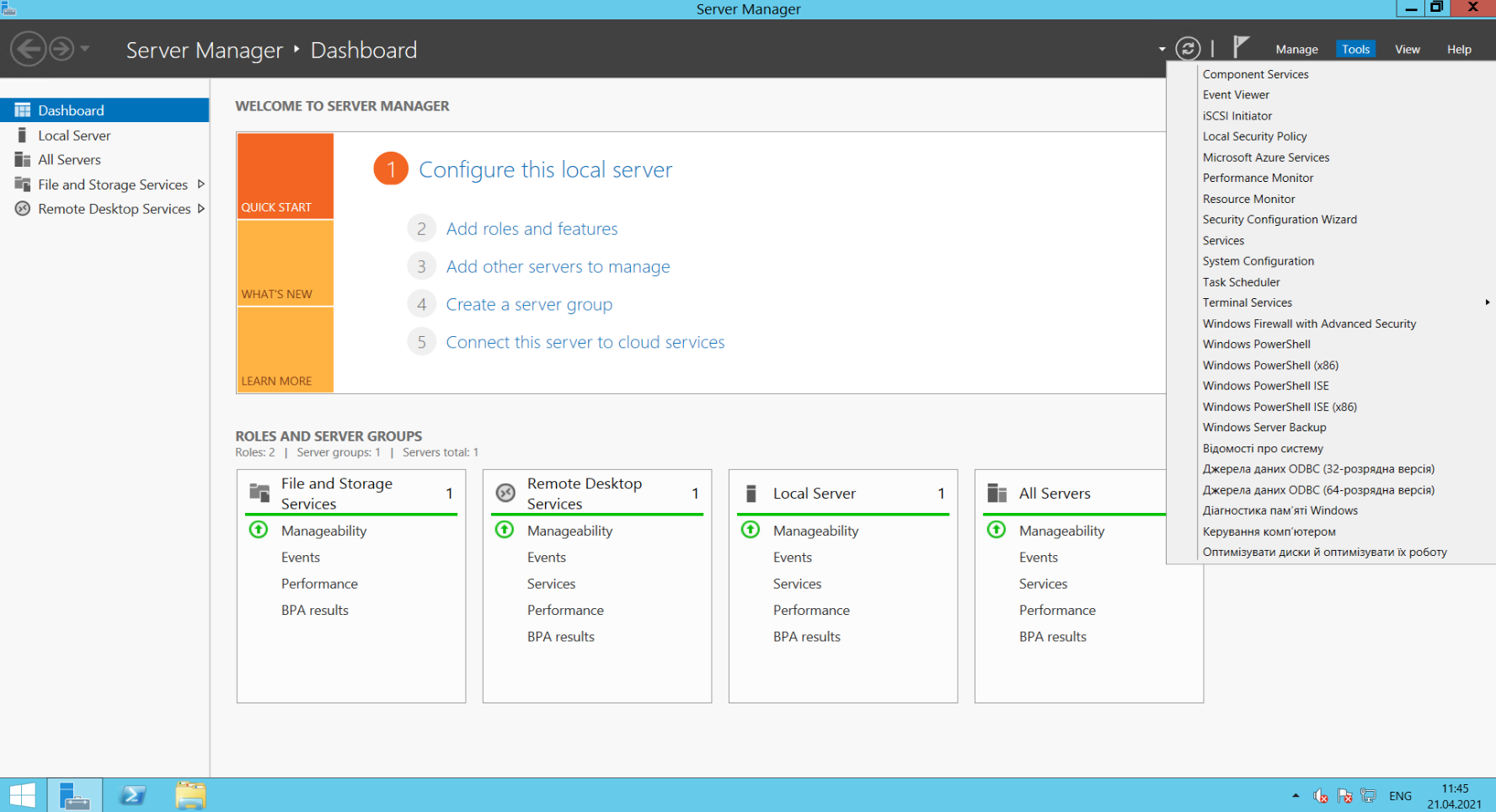
Скопіювати будь-який файл або ярлик з локальної машини на хмарний сервер (і навпаки) дуже просто. Для цього натискаємо на документ або ярлик, який необхідно скопіювати, правою кнопкою миші і вибираємо пункт «Копіювати». Потім відкриваємо віртуальний сервер (або локальну машину), натискаємо на порожньому полі на робочому столі правою кнопкою миші та вибираємо пункт «Вставити». Готово, потрібна інформація скопійована на віртуальний сервер або локальну машину.
Якщо необхідно перенести базу даних 1С з локального комп'ютера на віддалений сервер, пропонуємо скористатися спеціальною відеоінструкцією.
Алгоритм встановлення програм на віртуальну машину нічим не відрізняється від цієї ж процедури на локальному комп'ютері. На віртуальний сервер можна встановити всі необхідні програми та дані як для роботи всього офісу, так і окремих служб. Наприклад:
- системи електронного документообігу;
- бухгалтерські програми і програми фінансового обліку;
- системи управління проектами;
- CRM- та ERP-системи;
- інші спеціалізовані додатки;
- корпоративну пошту;
- IP-телефонію;
- документи, архіви тощо.
Ось так, наприклад, може виглядати робочий стіл на віртуальному сервері, з яким працює бухгалтер:
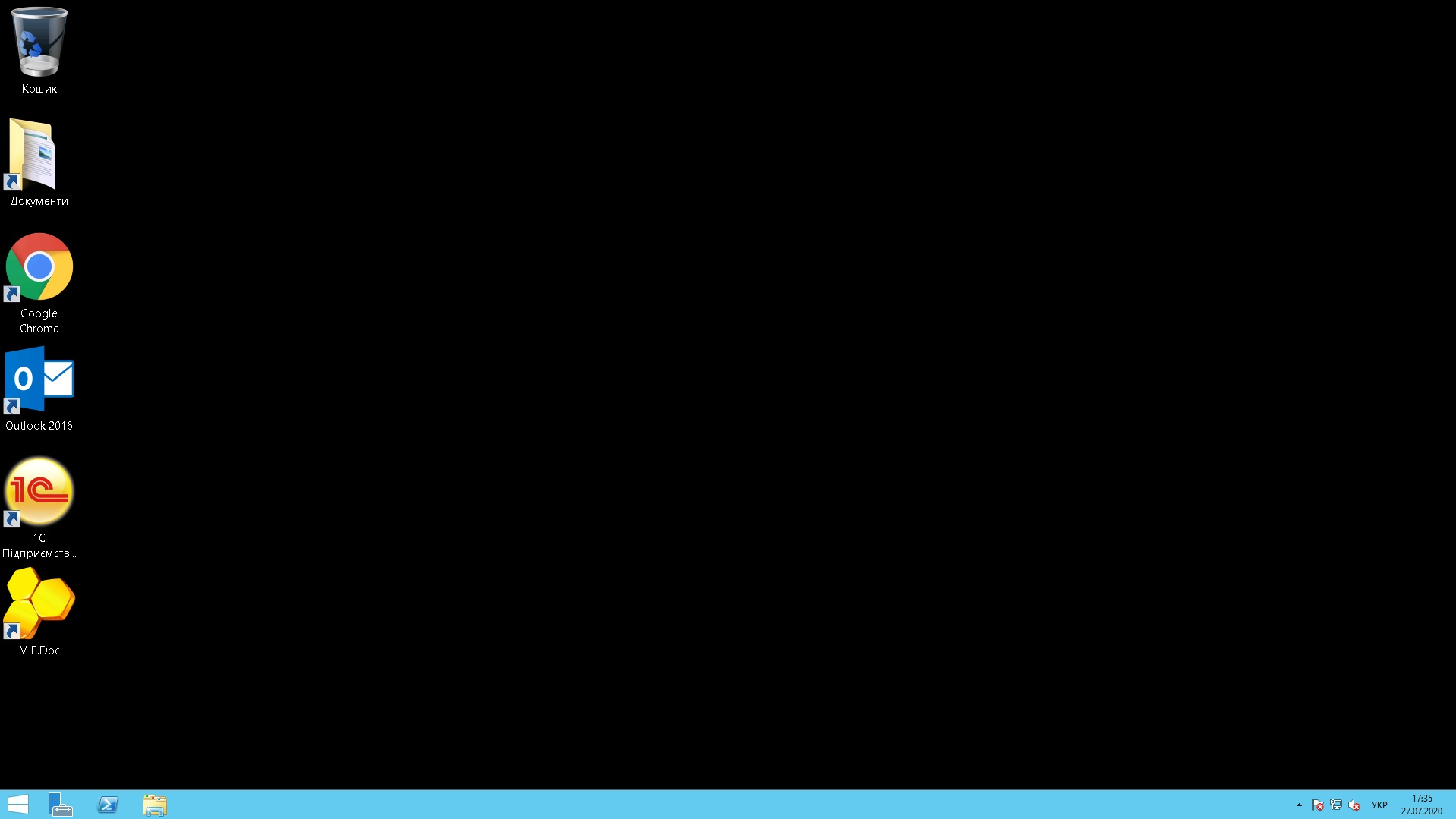
Якщо ж для роботи інших служб або всієї команди потрібні різні програми та дані (наприклад, стандартні офісні програми, корпоративна пошта, IP-телефонія, документи), робочий стіл може виглядати так:
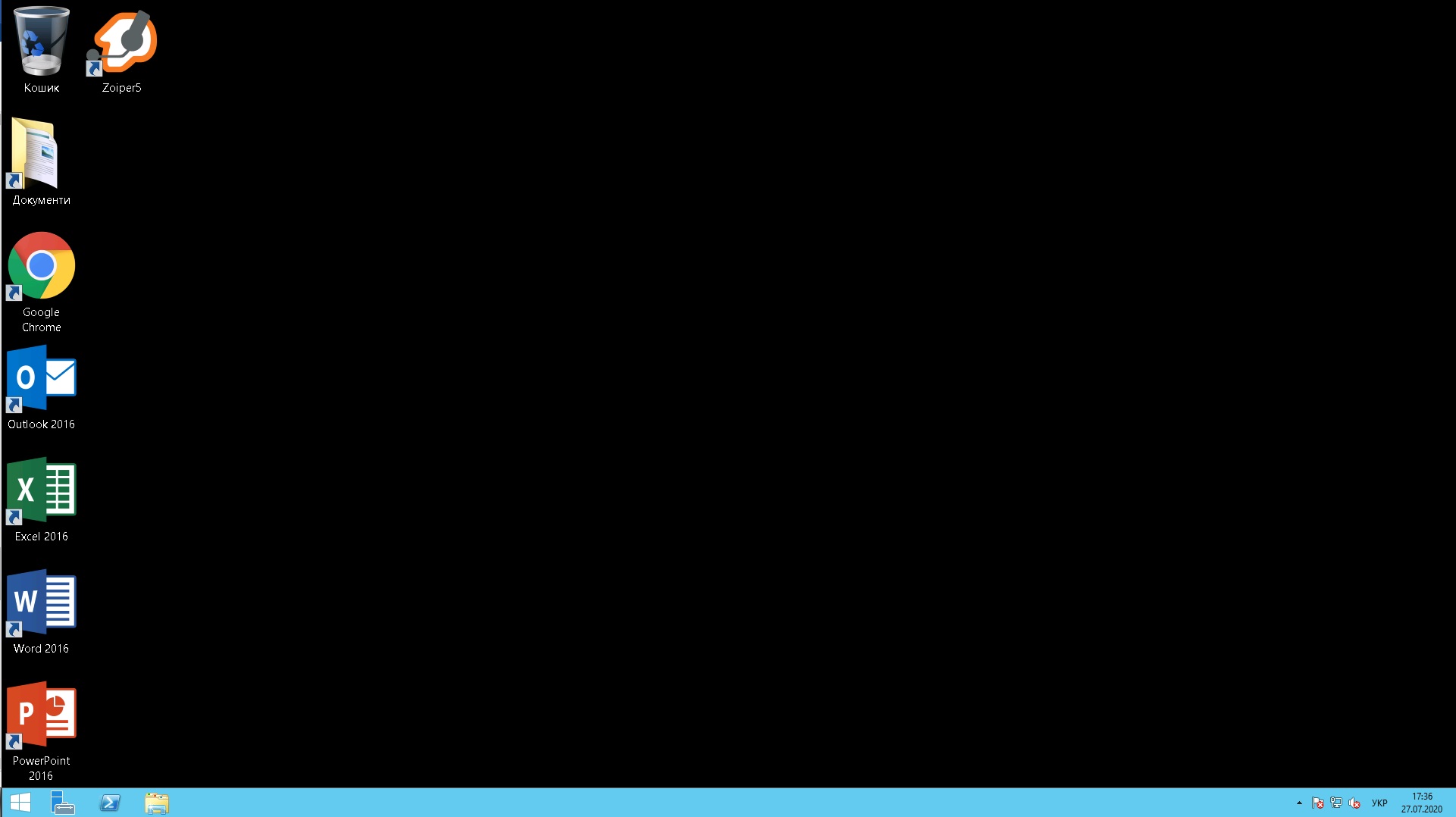
При встановленні більшості програм система запросить адміністративні права (реквізити доступу). Якщо у облікового запису є адміністративні права, ніяких додаткових дій не потрібно. Якщо ж обліковий запис не має таких прав, необхідно скористатися реквізитами доступу з адміністративними правами або ж просто призначити їх цьому обліковому запису. Розповідаємо, як це просто зробити.
Для цього правою кнопкою миші натискаємо на меню «Пуск» та вибираємо пункт «Виконати». Вводимо в командний рядок комбінацію: compmgmt.msc.
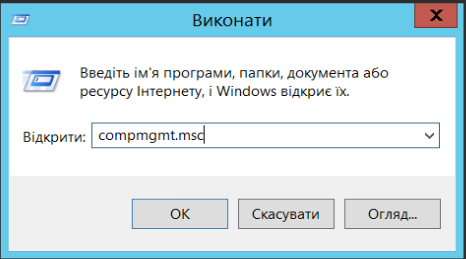
У цьому оснащенні вибираємо розділ «Локальні користувачі», потім вкладку «Користувачі». Вибираємо користувача, якому бажаємо задати адміністративні права, натискаємо на нього правою кнопкою миші та вибираємо пункт «Властивості».
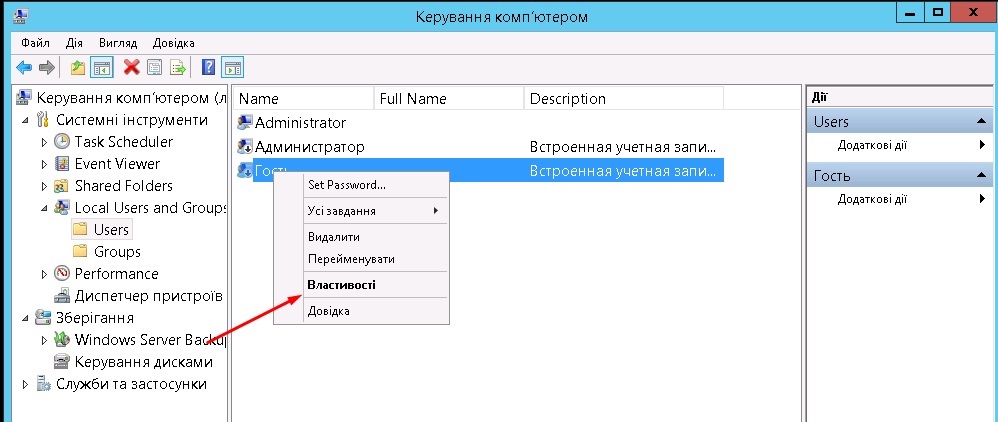
Переходимо до вкладки «Членство в групах», натискаємо кнопку «Додати», далі «Додатково» та «Пошук».
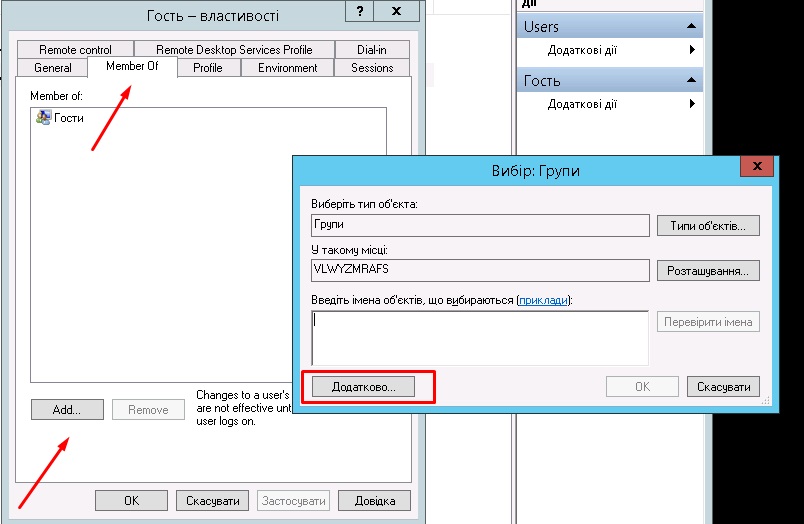
В результатах пошуку вибираємо ту групу, до якої бажаємо додати користувача, наприклад, «Адміністратори».
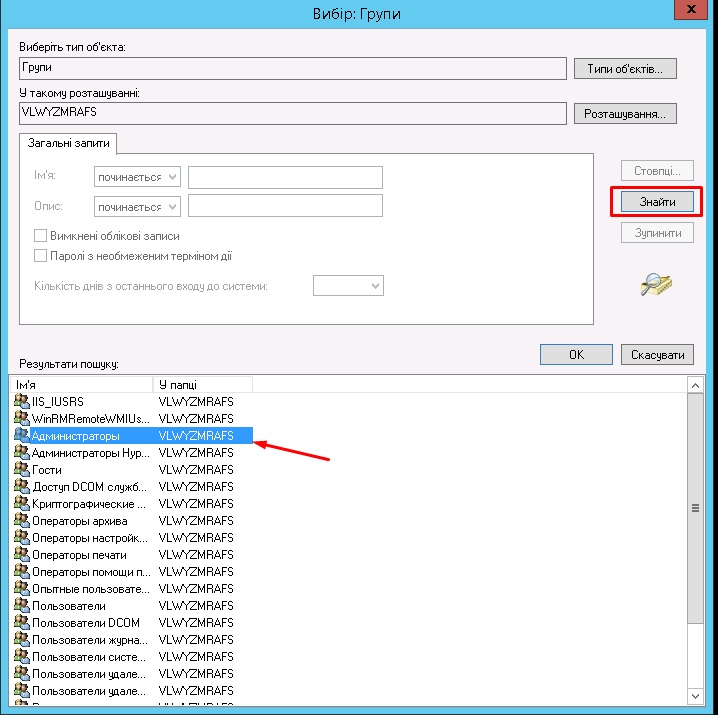
Натискаємо ОК та підтверджуємо дію натисканням кнопки «Застосувати». Тепер користувач, якого ми вибрали, наділений адміністративними правами. А значить, відтепер він може:
- встановлювати будь-які необхідні програми на віртуальний сервер;
- встановлювати необхідні оновлення;
- перезавантажувати віртуальну машину в разі нагальної необхідності.
Також на нашому YouTube-каналі є докладне відео про те, як додати нового користувача у Windows Server.
Важливий момент: ми рекомендуємо бути особливо обережними при роботі з обліковими записами, які мають адміністративні права. Такий користувач може, наприклад, випадково видалити що-небудь на сервері або перезавантажити віртуальну машину. Трохи уважності точно не завадить. :)
Також рекомендуємо щоразу коректно завершувати сеанс на віртуальній машині, щоб додатково не навантажувати ресурси сервера. Багато зусиль така процедура не вимагатиме. Достатньо зайти в меню «Пуск», у правому верхньому кутку натиснути на ім'я користувача та вибрати пункт «Вийти». Готово!
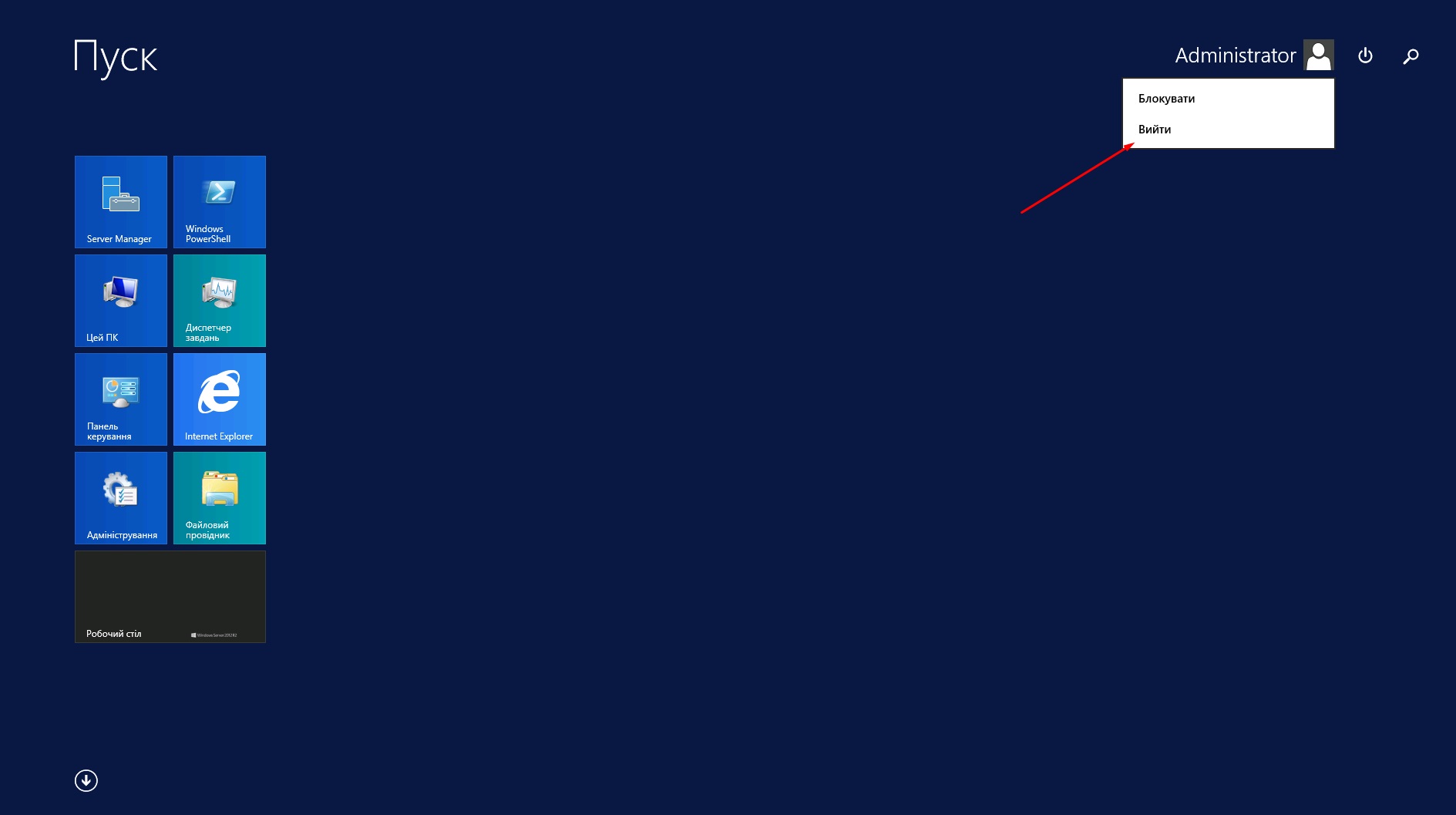
(!) Важливе застереження: досить часто буває так, що користувачі натискають на кнопку вимкнення, яка розташована поруч. Цей крок не є коректним, адже після такого вимкнення систему можна увімкнути в панелі керування сервером, яку ми детально демонстрували на початку інструкції. Правильне ж завершення роботи через меню «Пуск» дозволить повністю зупинити сеанс та закрити його в системі.
Якщо все-таки необхідно, щоб сеанс залишався запущеним на сервері разом з усіма програмами та даними, його можна закрити, натиснувши на кнопку «Вихід» на панелі програми підключення до віддаленого робочого столу, яка розташована у верхній частині екрану.
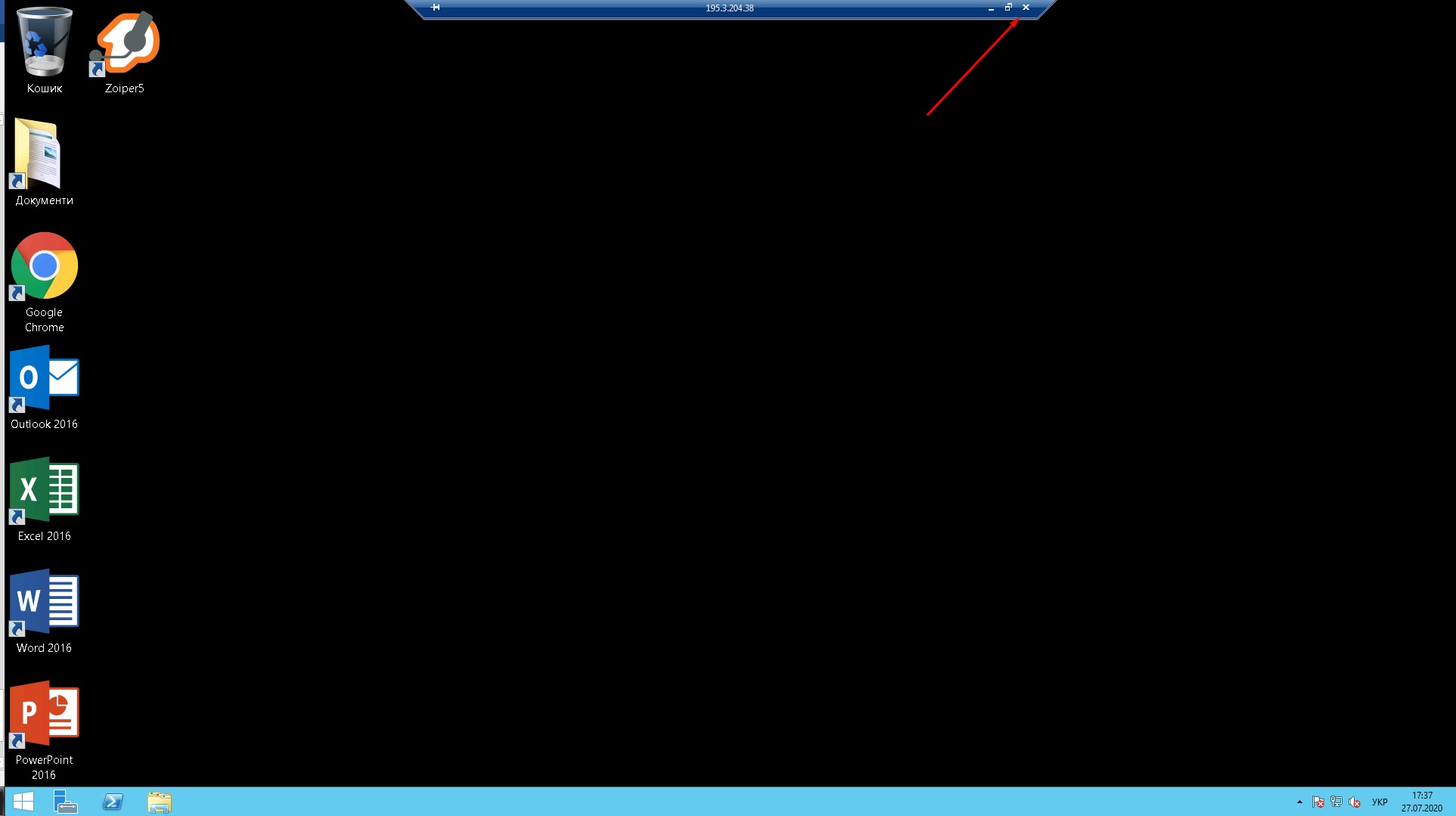
Як бачите, розібратися з тим, як працювати на віртуальному сервері, досить просто. Крім цієї статті, на допомогу прийдуть також інші інструкції, добірка корисних технічних статей у нашому блозі, а також відеоуроки на YouTube-каналі. А якщо у вас з'явилися додаткові питання або необхідна допомога наших фахівців, пишіть або телефонуйте нам! Ми завжди раді допомогти і зробити все для того, щоб робота у хмарі Tucha була простою і комфортною.