Як легко користуватися KeePass
- Головна
- Блог
- Інструкції
- Як легко користуватися KeePass
Ми часто чуємо про те, що необхідно створювати надійні паролі. Проте вигадувати і запам’ятовувати складні комбінації немає ні часу, ні бажання. До того ж, здається, що у цьому немає особливої потреби.
Та створення пароля, який непросто підібрати хакерам, — не примха, а важливий захід кібербезпеки. Не менш важливу роль відіграє і правильне зберігання паролів. Наприклад, записування їх на аркушах паперу, використання єдиної комбінації для всіх облікових записів або покладання на власну пам’ять, — це ключ від ваших даних, який ви віддаєте зловмисникам власноруч. Проте цьому досить легко запобігти. У нагоді стануть менеджери паролів. Довіряйте свої паролі лише спеціалізованим застосункам з гарною репутацією. У цій статті розглянемо одну з найпоширеніших програм для генерації та зберігання паролів — KeePass. Ми підготували для вас наочну інструкцію: функції, особливості та опис головних операцій. А ще розкажемо, як правильно налаштувати і користуватися KeePass.
Менеджер паролів — це програмне забезпечення, яке допомагає безпечно працювати з паролями та PIN-кодами. У таких програмах зазвичай є місцева база даних або ж файли, що містять у собі зашифровані дані пароля. Деякі менеджери паролів також працюють як заповнювач форми. Це означає, що вони заповнюють поле Користувач і дані Паролю автоматично у формах. Такі різновиди програмного забезпечення переважно встановлюють як розширення браузера.
KeePass — один з перших безкоштовних менеджерів з відкритим кодом, який має всі основні можливості менеджерів паролів для персонального використання. Утиліту підтримує не лише Windows, а й Mac, iOS, Android, Linux. Сам KeePass зберігається у файлі, який можна синхронізувати за допомогою Dropbox або знімного носія. У KeePass база паролів шифрується згідно з алгоритмом AES-256. Крім того, можуть використовуватися різні методи захисту, наприклад: Майстер-пароль, Ключовий файл і (або) обліковий запис користувача Windows. Якщо для відкриття бази даних ви будете використовувати лише Майстер-пароль, необхідно його добре запам'ятати. У разі, якщо ви будете використовувати Ключовий файл, можете обрати будь-який файл. Проте ми радимо зупинитися на тому, що має велику кількість випадкових даних. Ключовий файл не повинен бути змінений, оскільки це може перешкодити відкриттю бази даних. Якщо вам необхідно використати інший ключовий файл, слід змінити головний ключ і використовувати новий (або інший) ключовий файл. Для Ключових файлів слід проводити резервне копіювання. Це важливо для того, щоб уникнути складнощів під час відкриття бази даних у разі відмови, модифікації чи відновлення твердого диска.
Розглянемо ще одну особливість KeePass. Цей менеджер паролів може створювати базу даних відповідно до поточного Облікового запису користувача Windows. Якщо увімкнути цю опцію, ви зможете відкривати бази даних тільки в тому випадку, коли авторизація у системі відбулась з тим же Обліковим записом Windows, що і при створенні цих баз даних. Проте ви впевнено зможете змінювати пароль для свого облікового запису користувача Windows: це не вплине на базу KeePass.
Та пам'ятайте, що не існує бекдорів або універсальних ключів, якими можна було б відкривати бази даних KeePass!
1. Перший крок у роботі з KeePass — налаштування програмного забезпечення. Напочатку менеджер паролів автоматично встановлюється з англійським інтерфейсом. Для того, щоб змінити мову інтерфейсу, перейдіть на вкладку View -> Change Language... та оберіть потрібну мову:
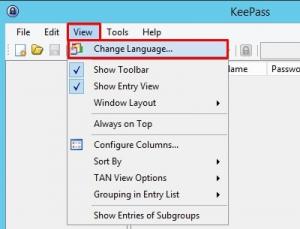
Аби забезпечити максимальний захист і збереження бази паролів, скористайтеся спеціальним налаштуванням програми: Tools -> Options -> Security.
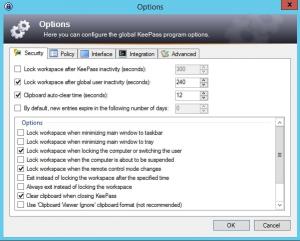
2. Наступний етап — створення бази даних. Створити нову базу паролів можна так: перейдіть на вкладку File -> New або натисніть комбінацію клавіш Ctrl + N:
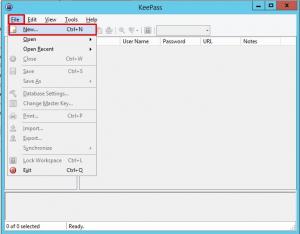
Далі необхідно підтвердити свої дії:
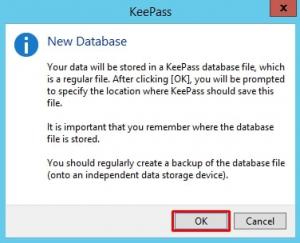
Після підтвердження дій KeePass пропонує вам обрати місце збереження бази та придумати складний Майстер-пароль:
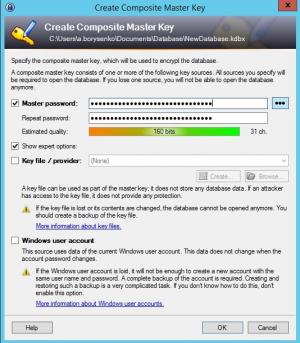
Ви також можете використовувати Key file і Windows user account для додаткового захисту бази паролів (Композитний Майстер Ключ). Тоді для розблокування бази паролів усі основні джерела (пароль, файл ключів, обліковий запис Windows), якщо вони є, будуть обов'язковими.
Далі ви можете задати персоналізовані параметри для бази, яку щойно створили, а саме: логін за замовчуванням, колір бази, алгоритм шифрування тощо. У програмі це виглядає ось так:
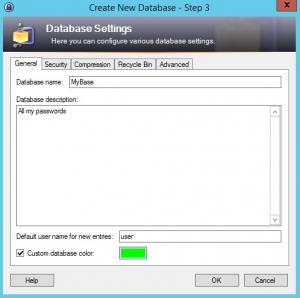
3. Тепер переходимо безпосередньо до роботи з базою. Зберегти новий пароль до бази можна кількома способами: натиснути відповідну кнопку в панелі швидкого доступу, перейти у вкладку Edit -> Add Entry або натиснути клавіші Ctrl + I:
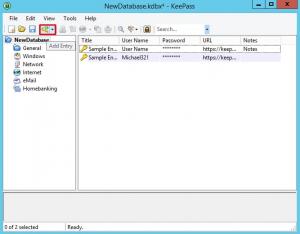
Як бачимо на зображенні, у базі можна вказати такі параметри: Title (Назву), User name (Ім'я користувача), Password (Пароль), URL (Адресу), Note (Замітку).
Крім того, можемо відразу змінити значок відображення пароля:
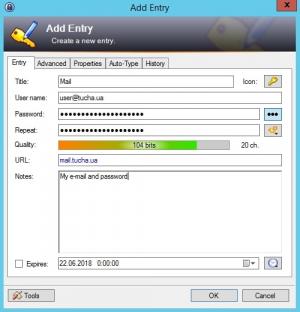
Щоб ввести зміни в запис, який вже існує, натискаємо на нього правою кнопкою миші та обираємо пункт Edit / View Entry. А можна зробити інакше: перейти у вкладку Edit -> Edit / View Entry або натиснути клавішу Return:
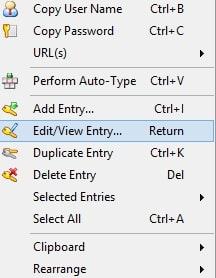
Теперь розглянемо, як скопіювати ім'я користувача в буфер обміну. Для цього натискаємо на потрібний запис правою кнопкою миші та обираємо пункт Copy User Name, або ж натискаємо сполучення клавіш Ctrl + B. Для цього також слугує кнопка на панелі швидкого доступу:

Йдемо далі і дізнаємося, як скопіювати пароль в буфер обміну. Натискаємо на необхідному записі правою кнопкою миші та обираємо пункт Copy Password. Інший варіант — натиснути сполучення клавіш Ctrl + C. Для цього також є кнопка на панелі швидкого доступу, яка виглядає ось так:

В обох випадках у правому нижньому кутку вікна програми ми побачимо, що запустився лічильник (смуга) часу, протягом якого дані будуть доступні для вставки:
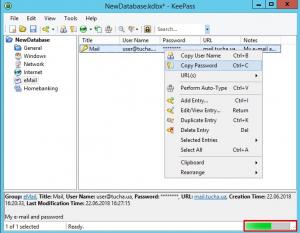
Записи можна систематизовувати, групувати та сортувати. На допомогу прийде просте перетягування (копіювання) та створення відповідних груп. Нову групу створюємо так: натискаємо правою кнопкою миші на каталог, що існує, або на кореневий (назва бази). А ще можна просто перейти на вкладку Edit -> Add Group:
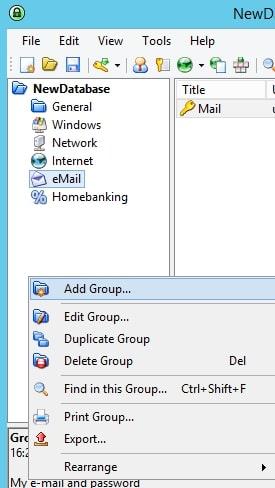
Групи можна легко редагувати (Edit Group), а також задавати їм різні назви, додавати опис та змінювати іконки.
Для того, щоб скористатися додатковими фунціями групування та сортування, оберіть меню View -> Sort By / Grouping in Entry List:
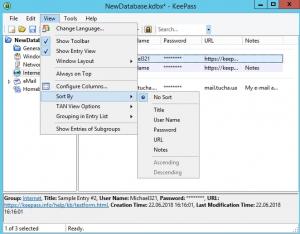
Зручною перевагою KeePass є те, що не обов’язково кожного разу вручну заповнювати дані у формах. Для цього вснує автозаповнення форм. Щоб скористатися наданою опцією, достатньо залишити активним перше поле введення даних для авторизації та перемкнутися в KeePass. А поєднання клавіш Ctrl + V або кнопка на панелі швидкого доступу Perform Auto-Type зробить усе за вас та запустить процес автозаповнення:
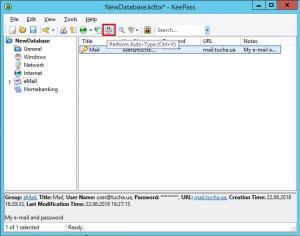
Отже, ми розглянули основні дії з KeePass. Як бачимо, розібратися та працювати з менеджером паролів зовсім не складно. А з нашими наочними інструкціями — ще простіше! Тож спробуйте цей ефективний інструмент у поєднанні з нашими хмарними рішеннями і нехай ваша робота буде безпечною. Якщо у вас виникли додаткові питання, потрібна допомога або консультація щодо застосунку та сервісів, телефонуйте або пишіть нам. Ми на зв’язку 24×7!





